Desenvolvimento - Office
Formatação condicional em gráficos no Excel
Este artigo de divulgação tem o objetivo de mostrar ao leitor um pouco sobre a manipulação de gráficos no Excel.
por Robert MartimEste artigo de divulgação tem o objetivo de mostrar ao leitor um pouco sobre a manipulação de gráficos no Excel. O artigo é retirado do MÓDULO DE TREINAMENTO EM GRÁFICOS o qual pode ser adquirido, por apenas R$ 20,00, no seguinte endereço http://shop.linhadecodigo.com.br/treinamento.asp?id=2501 (VIA DOWNLOAD). Não perca esta oportunidade!
O Excel como uma ferramenta de criação de gráficos é bastante flexível. Embora alguns gráficos sejam “impossíveis” utilizando somente as ferramentas do Excel, ele nos permite utilizar ferramentas externas para que tais vácuos sejam preenchidos.
Neste artigo abordarei a questão de um gráfico com formatação condicional. Contudo, antes de movermos para o objetivo deste artigo mostro ao leitor alguns exemplos de gráficos encontrados no material de treinamento.
O material de treinamento mostra praticamente tudo que o leitor precisa saber para criar gráficos de impacto e até mesmo gráficos considerados “impossíveis”. Onde o Excel não possui a ferramenta, nós importamos e onde o Excel não possui um recurso o criamos em VBA.
A figura abaixo mostra o mapa do Rio de Janeiro no formato de um gráfico XY:
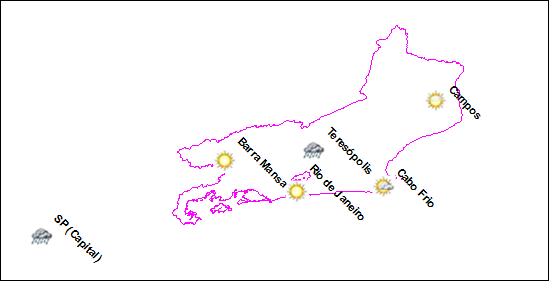
Figura 1: Gráfico XY no formato de uma com marcadores personalizados.
A primeira impressão é que temos um desenho com alguns ícones representando a situação do tempo nas cidades. Contudo, este não é o caso. O mapa acima é criado utilizando dados de latitude e longitude para a cidade do Rio de Janeiro. Um gráfico simples, mas de impacto o qual pode ser utilizado por qualquer um que trabalhe em áreas relacionadas à meteorologia e/ou geografia, por exemplo.
Já os marcadores são personalizados e são modificados automaticamente conforme a situação do tempo muda em cada uma das cidades em questão. O material de treinamento possui o exemplo acima além do mapa de São Paulo.
Um outro exemplo interessante que usa material externo é mostrado no gráfico a seguir.
O gráfico utiliza barras superiores e inferiores (comumente utilizadas no mercado financeiro) para criar uma caixa de som a qual representa a comparação entre dois anos das quantidades de "Home Theaters" vendidos:

Figura 2: Simulação de um Home Theater utilizando barras superiores/inferiores
O gráfico acima é feito utilizando barras superiores e inferiores. O que você vê acima NÃO É UM DESENHO é um gráfico mesmo!
E os exemplos não param por aí. A figura 3 mostra um gráfico utilizando uma nota de R$100 como pano de fundo:

Figura 3: Explorando diferentes panos de fundo
Para os que desejam mostrar algum tipo de informação financeira, esta abordagem é bastante útil.
Imagine representar os gastos familiares em um gráfico como este? Pois bem, no treinamento você aprenderá como utilizar um exemplo similar para criar “rasgos” na nota onde cada “rasgo” representa um percentual de gasto.
O impacto de tal gráfico é um só: “o rombo que cada item faz em nosso orçamento”.
Mas deixando os exemplos acima de lado, vamos agora nos concentrar no que realmente interessa: um exemplo!
Você alguma vez desejou criar um gráfico contendo uma formatação condicional? Se sim, provavelmente você “penou” para fazer isso e talvez nem tenha conseguido. Embora o processo seja relativamente trabalhoso o efeito do resultado compensa cada minuto gasto para desenvolver o problema.
O mundo seria perfeito se o Excel nos desse a possibilidade da criação de gráficos com formatação condicional. Talvez na versão 12 do Excel esta seja uma nova ferramenta, mas até lá e para os usuários de versões mais antigas do Excel temos que nos contentar com uma solução mais engenhosa.
A figura abaixo mostra o gráfico condicional:

Figura 4: Cor condicional no gráfico de colunas
Nas colunas C a F possuimos os intervalos que devem ser avaliados para a condicionalidade do gráfico. Aqui, podemos digitar manualmente ou podemos utilizar uma fórmula para gerar os números que se encontram no intervalo.
Para criar o gráfico siga os passos abaixo:
-
Adicione a fórmula =SE(B2:B13<=2500;B2:B13;"") na célula C2 e arraste até a célula C13;
-
Adicione a fórmula =SE(E(B2:B13>2500;B2:B13<=5000);B2:B13;"") na célula D2 e arraste até D13;
-
Adicione a fórmula =SE(E(B2:B13>5000;B2:B13<=7500);B2:B13;"") na célula E2 e arraste até E13;
-
Adicione a fórmula =SE(E(B2:B13>7500;B2:B13<=10000);B2:B13;"") na célula F2 e arraste até F13;
-
Adicione um gráfico de barras com quatro séries. Cada série será representada por uma coluna conforme o resultado das fórmulas acima;
-
Formate o gráfico como desejar;
-
Na célula D2 coloque a fórmula =SE(B2=MÍNIMO($B$2:$B$13);B2;NÃO.DISP()) e arraste para baixo até a célula D13.
CONCLUSÃO
Neste artigo de divulgação, mostro como criar um gráfico com formatação condicional no Excel. O exemplo é retirado do MÓDULO DE TREINAMENTO EM GRÁFICOS o qual pode ser adquirido, por apenas R$ 20,00, no seguinte endereço http://shop.linhadecodigo.com.br/treinamento.asp?id=2501 (VIA DOWNLOAD).
Além do exemplo acima, o leitor também aprenderá a criar:
-
Exemplos de todos os tipos de gráficos disponíveis no Excel
-
Gráficos personalizados
-
Combinação de gráficos
-
Transparências entre gráficos
-
Gráficos dinâmicos
-
Gráficos estatísticos (histogramas, freqüências, gráficos distribuição normal e gráficos estatísticos dinâmicos)
-
Gráficos matemáticos (como plotar círculos, elipses, etc)
-
Como utilizar VBA com gráficos
-
Exemplos diversos
Todos os exemplos são explicados passo-a-passo e possuem todas as pastas de
trabalho para referência do leitor.
Conheça os e-books do autor sobre Excel:
- Curso completo de Excel (entrega via download)
http://shop.linhadecodigo.com.br/treinamento.asp?id=356 - Fazendo o possível e o impossível com gráficos no Excel (entrega via
download)
http://shop.linhadecodigo.com.br/treinamento.asp?id=2501 - Tudo sobre o Solver no Excel
http://shop.linhadecodigo.com.br/treinamento.asp?id=352 - Programação Orientada a Objetos: uma introdução à classes no Excel
http://shop.linhadecodigo.com.br/treinamento.asp?id=363
- Data Bars para MS-AccessAccess
- Funcionalidades do Office usando Visual Studio for Office – Parte 3C#
- Funcionalidades do Office usando Visual Studio for Office - Parte 2C#
- Estenda as funcionalidades do Office com o Visual Studio for OfficeC#
- Como evitar processos pendurados na automação do ExcelOffice


