Infra - Linux
GAMBAS: A definitiva resposta open-source ao Microsoft Visual Basic - parte 2
Com o servidor MySQL devidamente instalado e configurado, vamos criar a base de dados usada neste tutorial.
por Alessandro de Oliveira Faria
Com o servidor MySQL devidamente instalado e configurado, vamos criar a
base de dados usada neste tutorial. Caso enfrente algum problema com relação a
instalação do MySQL, um vasta documentação encontraremos na internet. Portanto
não me preocuparei em documentar tal procedimento.
Para entrar no
console do MySQL, digite o comando abaixo:
$ mysql -u root
Agora vamos criar o banco AGENDA:
mysql> CREATE DATABASE
agenda;
Query OK, 1 row affected (0.06 sec)
Abrindo para uso o
banco AGENDA:
mysql> USE agenda;
Database changed
Criando a tabela CADASTRO:
mysql> CREATE TABLE cadastro
(codigo INT, nome VARCHAR(50), telefone VARCHAR(20));
mysql>
SHOW TABLES; +------------------+
| Tables_in_agenda |
+------------------+
| cadastro |
+------------------+
1 row in set (0.00 sec)
mysql> DESCRIBE cadastro; +----------+-------------+------+-----+---------+-------+
| Field | Type | Null | Key | Default | Extra |
+----------+-------------+------+-----+---------+-------+
| codigo | int(11) | YES | | NULL | |
| nome | varchar(50) | YES | | NULL | |
| telefone | varchar(20) | YES | | NULL | |
+----------+-------------+------+-----+---------+-------+
3 rows in set (0.03 sec)
Inserindo dados na tabela:
mysql> INSERT INTO cadastro
VALUES ( 1, "Alessandro de Oliveira Faria", "(17) 3343 0000 ");
Consultando os dados na tabela CADASTRO:
mysql> SELECT *
FROM cadastro; +--------+------------------------------+----------------+
| codigo | nome | telefone |
+--------+------------------------------+----------------+
| 1 | Alessandro de Oliveira Faria | (17) 3343 0000 |
+--------+------------------------------+----------------+
1 row in set (0.00 sec)
Pronto, com esta receita de bolo, criamos o banco AGENDA contendo uma
tabela CADASTRO com um registro contendo alguns dados. Agora podemos partir para
criação da aplicação em GAMBAS.
Criando a aplicação
| Para executar o GAMBAS basta executar o seguinte comando:
$ gambas Se o GAMBAS estiver corretamente instalado, iremos obter a seguinte telas de BOAS-VINDAS: |
 |
Clique no ícone "NOVO PROJETO" para iniciar o desenvolvimento da aplicação. O seguinte assistente surgirá, clique o botão PRÓXIMO para continuar. Com relação ao erros de acentuação, corrigiremos isto erro no fim do tutorial. |
 |
Na tela de seleção do tipo do projeto, selecione NOVO PROJETO. |
 |
Preencha o NOME e o tipo do PROJETO como no exemplo abaixo: |
 |
Selecione o local no HD onde o projeto deverá ser salvo. |
 |
A próxima tela irá exibir a informações sobre o projeto. Clique em OK para finalizar. |
 |
Bem vindo ao GAMBAS! |
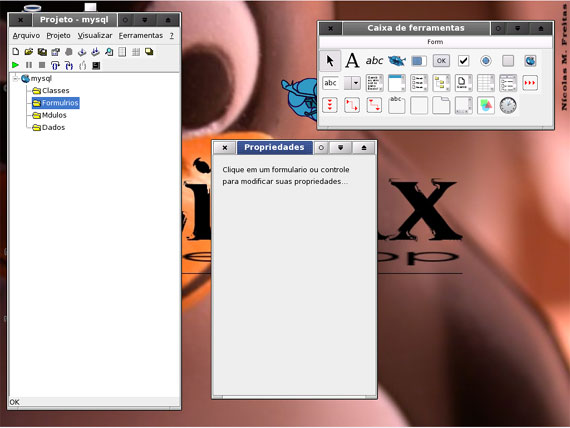 |
Em ARQUIVO, no menu principal, estão disponíveis as seguintes opções: |
 |
Em PROJETO temos disponíveis as opções abaixo: |
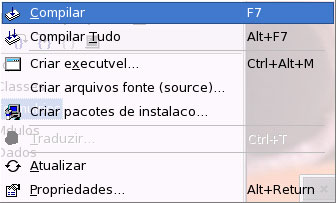 |
Em VISUALIZAR podemos obter as seguinte informações do projeto: Primeira aba: Informações gerais. |
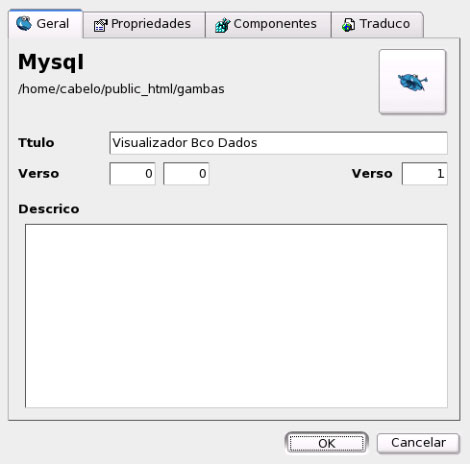 |
Segunda aba: Propriedade de edição e compilação. |
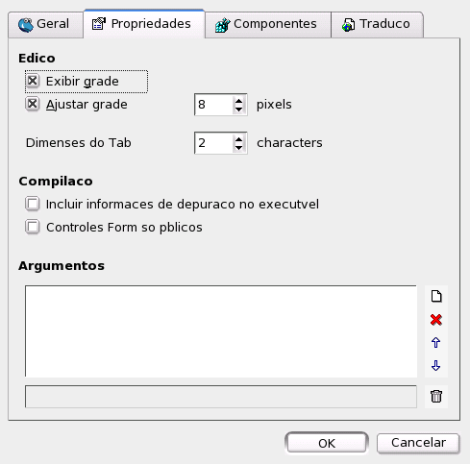 |
Terceira aba: Componentes a serem utilizados no projeto. |
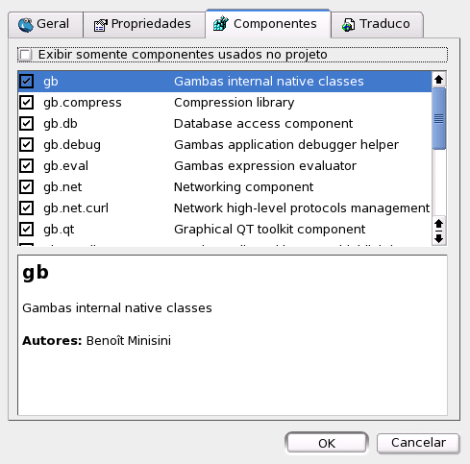 |
Quarta aba: Utilizado para projetos multi-idioma. |
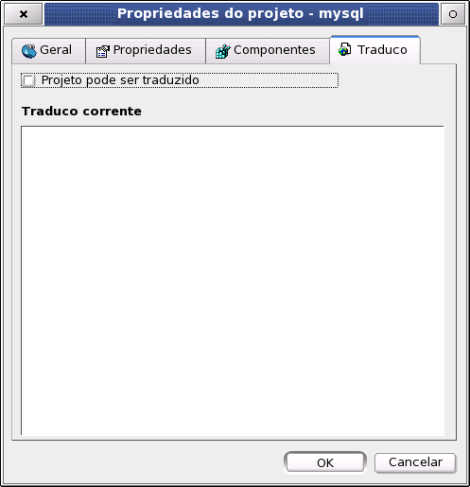 |
Logo abaixo temos a Caixa de Ferramentas: |
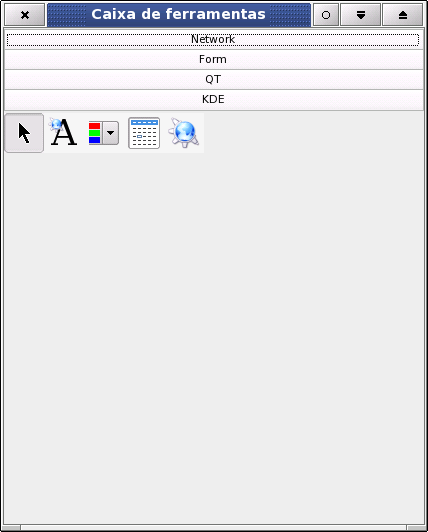 |
No ítem FERRAMENTA temos disponíveis as opções abaixo: |
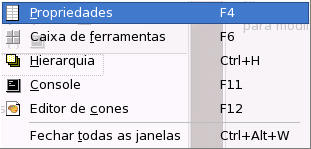 |
Irei detalhar apenas o ítem PROPRIEDADES por possuir um utilitário gerenciador de banco de dados. |
 |
Ao clicar no ítem GERENCIADOR DE BASE DE DADOS, iniciaremos um utilitário conforme a figura baixo: |
 |
Clique na opção NEW SERVER para cadastro o seu servidor de banco de dados MySQL. |
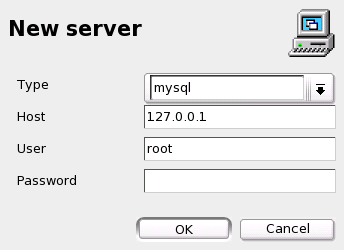 |
Se todas as operações acima foram efetuadas com sucesso, iremos obter o seguinte resultado: |
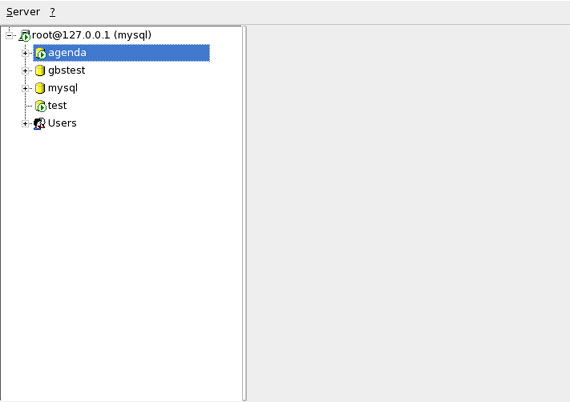 |
Efetue um duplo clique no banco AGENDA para obter as tabelas como na figura abaixo: |
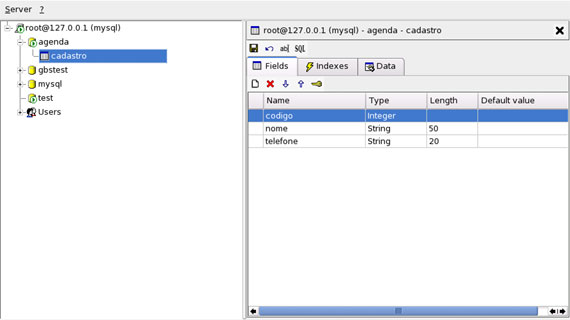 |
Ao clicar no botão SQL, podemos efetuar consultas SQL: |
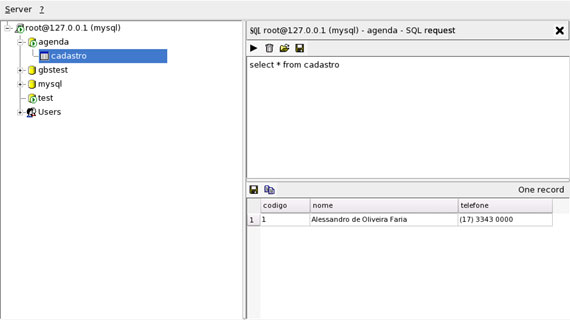 |
Ao clicar no ítem SERVER do menu principal, teremos o seguinte sub-menu: |
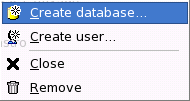 |
Na opção CREATE DATABASE, podemos criar um banco de dados com muita facilidade. Veja a figura abaixo: |
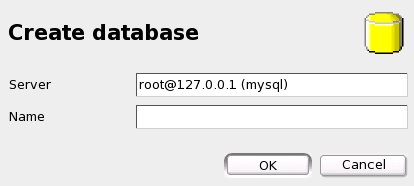 |
Já o ítem CREATE USER é utilizado para criar os usuários do MySQL. |
 |
Acredito que com esta apresentação você já está familiarizado com a interface GAMBAS. Se você está seguindo este tutorial, teremos uma tela semelhante a figura abaixo: |
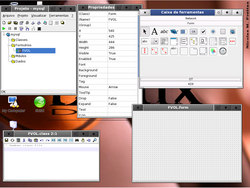 |
Adicione 5 objetos do tipo label, 3 EditText, 1 Button e 1TableView, conforme a figura abaixo: |
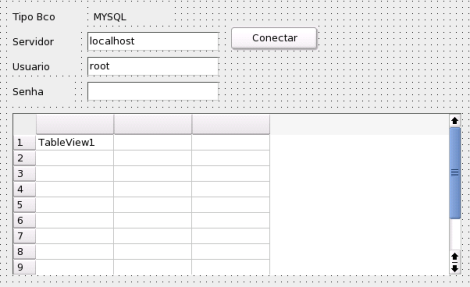 |
Para inserir o nosso código, basta clicar com o botão direito sobre o objeto desejado e logo após selecionar o evento desejado. Podemos também pressionar CTRL+W para digitar o código fonte, veja a ilustração abaixo: |
 |
Pressione CRTL+W e insira o seguinte código: |
| " Gambas class file arrtable[3] AS String PUBLIC SUB show_data() "create the header"s view WITH tableview1 .rows.count=0 .columns.count=3 .columns[0].text="COD." .columns[1].text="NOME" .columns[1].Width=300 .Columns[2].Text="TELEFONE" END WITH Mglobal.fill_view(tableview1, "select * from cadastro") END |
Primeiro declaramos um vetor (arrtable) para armazenar os dados a serem exibidos no TableView. Logo abaixo no código, criamos uma função que exibe os dados da tabela cadastro no objeto TableView. Agora vamos inserir o código de conexão com o banco MySQL no Button. Clique com o botão direito sobre o Button1, selecione EVENTO no menu PopUp e escolha a opção Click. Ao abrir a janela de codificação, insira o seguinte código: |
| PUBLIC SUB Button1_Click() DIM dbname AS String dbname="agenda" WITH Mglobal IF .conn(textbox1.text, textbox2.text, textbox3.text)=TRUE THEN .db.Close .db.Name=dbname .db.Open END IF END WITH show_data() CATCH Message.Error(Error.Text) END |
Repita o operação no objeto TableView, porém escolha agora o evento Data e insira o código abaixo. |
| PUBLIC SUB TableView1_Data(Row AS Integer, Column AS
Integer) "the array"s field name"s arrtable[0]="codigo" arrtable[1]="nome" arrtable[2]="telefone" WITH Mglobal .rs1.MoveTo(Row) tableview1.data.Text = Str(.rs1[arrtable[Column]]) END WITH END |
Este código insere as colunas do registro atual no linha do Tableview. Vamos inserir um novo módulo, clicando com o botão direito sobre o formulário do projeto. Selecione a opção módulo do menu e digite o nome para o módulo a ser criado. |
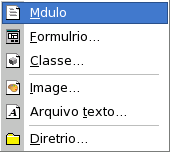 |
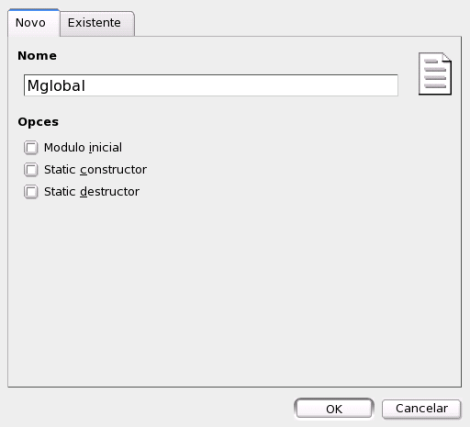 |
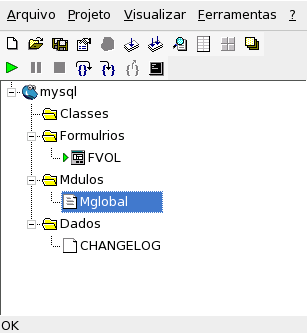 |
Dê um duplo clique no módulo Mglobal e insira o seguinte código: |
| " Gambas module file PUBLIC db AS NEW Connection PUBLIC rs AS Result PUBLIC rs1 AS Result PUBLIC FUNCTION conn(host AS String, lgn AS String, pass AS String) AS Boolean db.close db.Type = "mysql" db.Host = host db.Login = lgn db.Password = pass db.Open RETURN TRUE CATCH Message.error(Error.text) RETURN FALSE END PUBLIC SUB fill_view(tbv AS tableview, qry AS String) DIM i AS Float rs1 = db.exec(qry) WITH rs1 tbv.rows.count=0 IF .count<>0 THEN tbv.columns.count=.fields.count tbv.rows.count=.count END IF END WITH END |
Acabamos de criar duas funções no módulo Global. A primeira função server para conectar ao banco MySQL, a outra tem o objetivo de preencher a Tableview com os registro do banco. Para verificar o funcionamento, basta clicar na teclar PLAY (verde) do projeto. Veja o resultado! |
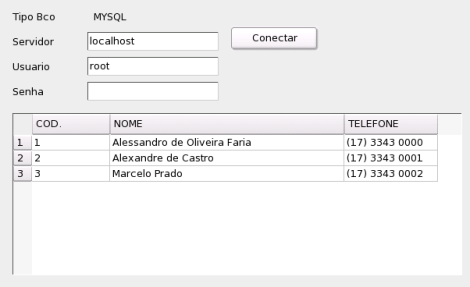 |
Ao clicar no botão conectar, iremos obter os os dados do banco de dados em nosso Tableview. |
- Login automático com SSH e Automatização da instalação (deploy) e atualização de sites com GitLinux
- Extensão Sun Presentation Minimizer para Broffice.ORGLinux
- Otimização de Desempenho em sistemas GNU/LinuxLinux
- Hardware para sistemas GNU/Linux - Dicas de Desempenho - Parte 3Hardware
- Hardware para sistemas GNU/Linux - Dicas de Desempenho - Parte 2Hardware


