Desenvolvimento - CMS
Instalando a última versão do Joomla
Neste artigo iremos ver como instalar a versão mais recente do Joomla para rodar local em nosso computador.
por Marcelo RobertoOlá a você amigo que está começando agora no mundo do Joomla, um dos CMSs mais utilizados no mundo inteiro e que está na sua atual versão a 2.5.
Neste tutorial básico, vou ensinar a você como instalar o Joomla numa máquina Local. O processo de instalação para uma hospedagem não muda muito. E ai, vamos lá?
Para instalar o Joomla você precisa do Apache com PHP e MySQL. Para fazer este tutorial estou usando Apache versão 2.2.22(Ubuntu), MySQL 5.5.24 e PHP 5.2.4.
Para Linux você pode ter todos eles instalando o programa “Lamp Server” e para Windows o “Wamp”.
- Baixando o Joomla.
- Crie um banco de dados para a utilização do joomla. Caso você utilize o phpmyadmin, o endereço de acesso é http://localhost/phpmyadmin.
- Copie o conteúdo descompactado do Joomla para a pasta de arquivos do seu servidor local de apache. No Wamp é “c:/wamp/www” e no Lamp o local é “/var/www”.
- Supondo que você colocou de instalação em uma pasta chamada joomla dentro da pasta “www” entre com o seguinte endereço em seu browser: http://localhost/joomla.
Para baixar a versão mais atual do Joomla basta acessar o link http://www.joomla.org/download.html
Até o dia que foi criado este tutorial, a versão existente é a 2.5.6.
Obs para usuários Linux: Muito provavelmente se você for um usuário iniciante você terá problemas de permissão na pasta. Basta alterar o proprietário e a permissão da pasta /var/www/para pasta para ter acesso ao browser e a pasta www. Comandos utilizados para isso são chown e chmod respectivamente.
Agora as coisas ficam mais fáceis. Só seguir as imagens que a instalação será concluída com sucesso!!!
Passo 1:
Selecionar linguagem da instalação:
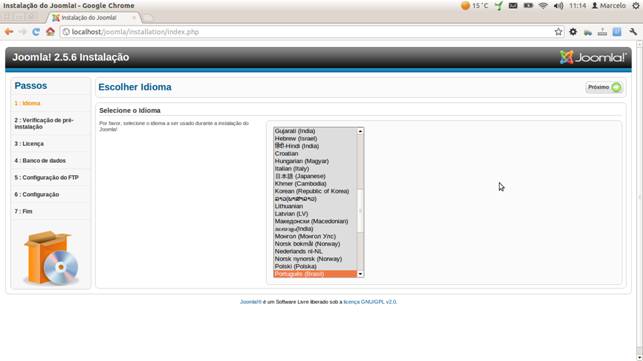
Figura 1: Selecionando linguagem da instalação
Passo 2:
O Joomla vai verificar se tudo está correto para instalação. Caso não apareça nenhum erro basta clicar em próximo!
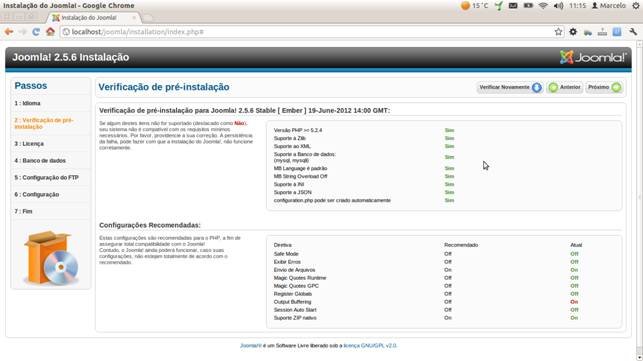
Figura 2: Verificando se está tudo correto
Passo 3:
Será exibido a licença de uso para o Joomla. Depois de ler, basta clicar em próximo!
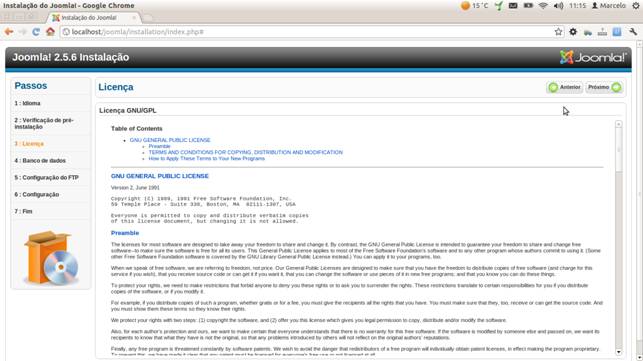
Figura 3: Exibindo licença de uso
Passo 4:
Insira as informações do seu banco de dados, usuário e senha. Caso esteja tudo correto, você será encaminhado para a próxima fase da instalação. Lembrando que por padrão ele deixa o tipo de banco de dados como “mysqli”. Eu sinceramente prefiro trabalhar com a opção “mysql” mas vai de cada um, isso não influencia na instalação.
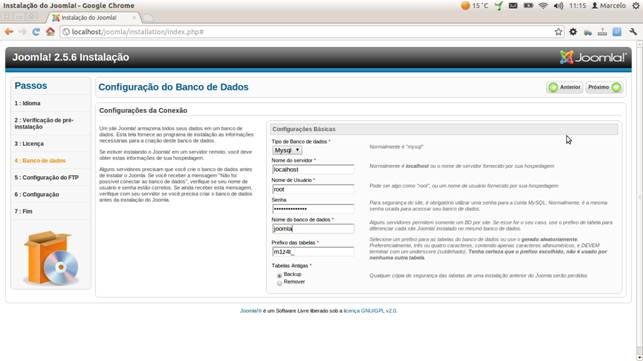
Figura 4: Configurando o banco de dados
Passo 5:
É altamente aconselhável (por motivos de segurança do site) pular essa etapa clicando em próximo
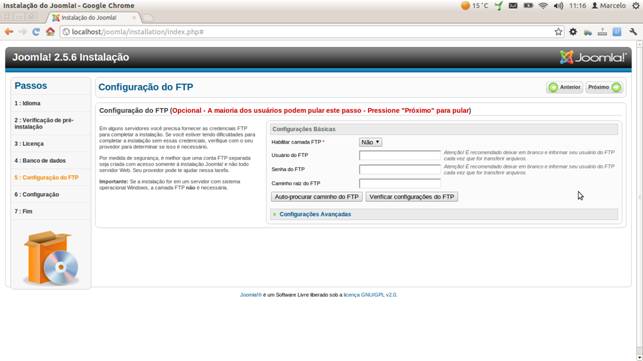
Figura 5: Pular configuração de ftp
Passo 6:
Na ultima opção “Instalar exemplo de conteúdo”, é opcional. Ele instala artigos e módulos de exemplo na sua instação Joomla. Para layouts comprados, essa ferramenta é muito importante para o aprendizado sobre o que o desenvolvedor fez em específico para aquele site. Gosto sempre de usá-lo!!!
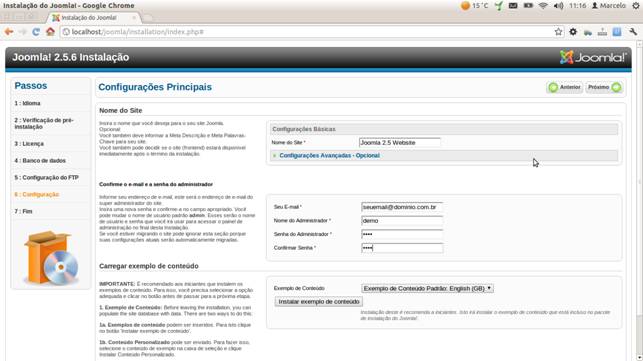
Figura 6: Informações do site e dados para entrar na administração
Passo 7:
Finalizando a instalação:
Agora é só remover a pasta installation do diretório do joomla e partir para o abraço. Na parte suporior da tela exibe as opções “Site” e “Administração”. Basta clicar onde quiser para começar a brincar com essa poderosa ferramenta.
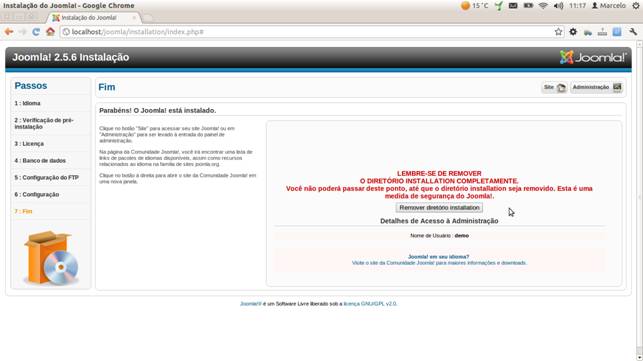
Figura 7: Finalizando a instalação
Os links ficarão após a instalação:
http://localhost/joomla
http://localhost/joomla/administrator
É isso ai pessoal. Grande abraço a todos e podem me enviar e-mails caso tenham alguma dúvida.


