Desenvolvimento - Visual Studio
Solution Explorer poderoso: Novidades do Visual Studio 2011
Olá caro (a) leitor (a), hoje vou falar um pouco do poderoso “Solution Explorer” no Visual Studio 11. Estou acostumado utilizar o padrão Explorer da ferramenta Visual Studio 2010, mas quando vi e utilizei a Solution da versão VS 11 fiquei feliz.
por Mauricio JuniorOlá caro (a) leitor (a), hoje vou falar um pouco do poderoso “Solution Explorer” no Visual Studio 11. Estou acostumado utilizar o padrão Explorer da ferramenta Visual Studio 2010, mas quando vi e utilizei a Solution da versão VS 11 fiquei feliz.
Lembro que essa versão VS 11 está em Beta para desenvolvedores.
Uma opinião pessoal: além de toda ferramenta e opções disponíveis na versão nova chamada Visual Studio 11, o primordial e o mais completo é a tela da SOLUTION EXPLORER.
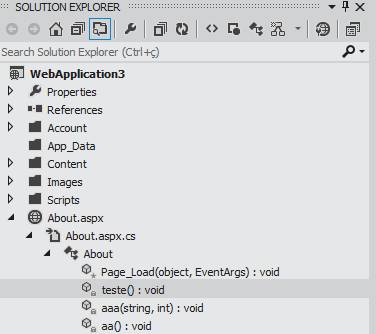
Figura 1 - Poderoso Solution Explorer
O primeiro destaque é que não foi instalado plugin algum para aparecer todos os métodos da minha página específica, como mostrado na figura 1.
O projeto criado foi do tipo Web Application. A ferramenta está muito rápida, mesmo em versão beta.
O segundo passo que gostaria de destacar para o Solution Explorer é a dinamicidade no momento de criar métodos. Com a classe aberta, ao criar um private void aa(){}, automaticamente apareceu dentro da solution.
Sinceramente, antes de salvar a classe já aparece na solution. Figura 2.
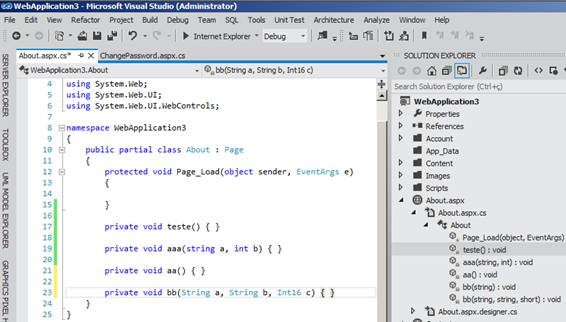
Figura 2 - Criando método antes de salvar a classe
Note que no topo da imagem>> aba About.aspx.cs existe um asterisco no canto direito mostrando que a classe não foi salva. Ao lado direito, dentro da tela Solution Explorer , existe o método bb(string, string, short). O último método escrito foi o bb. Veja que no método existe um parâmetro Int16 e na solution aparece short.
Colocando um parâmetro de retorno aparece automaticamente na solution. Figura 3.

Figura 3 - Alteração dinâmica e automática
O terceiro destaque é o clique no método. Ao clicar no método duas vezes aparece do lado esquerdo da tela, posicionado o mouse diretamente na linha. Figura 4.
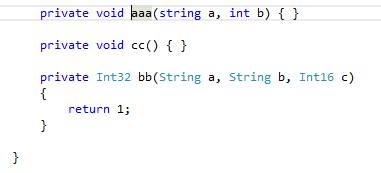
Figura 4 - seleção do método
Note que a figura 4 mostra o método selecionado com dois destaques da própria ferramenta.
O quarto destaque que gostaria de falar é a busca dinâmica, simples e rápida. Se você clica Ctrl+ ç o foco aparece em cima do campo com uma lupinha. Digitei a palavra About e a busca apareceu muito rápida. Figura 5.
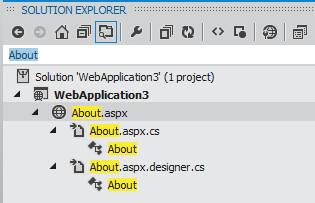
Figura 5 - Busca rápida.
A busca serve tanto para classe quanto para arquivo, qualquer tipo de arquivo. O bom é que pode buscar pela extensão do arquivo. Figura 6.
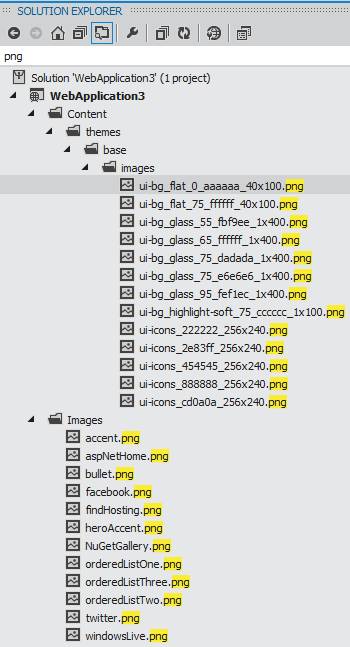
Figura 6 - Buscando imagem.
Note que foi destacado em amarelo as extensões achadas dentro do projeto de forma dinâmica. A busca aparece em menos de 1 segundo e isso sem usar plugin algum.
O quinto destaque é o display automático da classe e página. Ao clicar ou selecionar com a seta do mouse, aparece na mesma hora sem abrir para editar. É só um método de visualização especial. Inclusive aparece no canto direito da tela, diferentemente do arquivo normal que aparece do lado esquerdo. Figura 7.
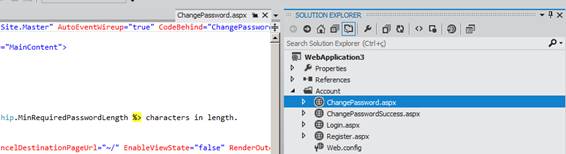
Figura 7 - Display automático
Se você clicar em cima e começar a alterar a página, automaticamente aparece do lado esquerdo da ferramenta.
O sexto e último destaque de hoje é a CLASS VIEW. Existe uma aba específica para visualizar as classes, como na versão antiga da ferramenta Visual Studio. O meu destaque aqui é, se você selecionar uma classe e depois mudar para a aba SOLUTION EXPLORER, as classes ficam selecionadas. Figura 8.
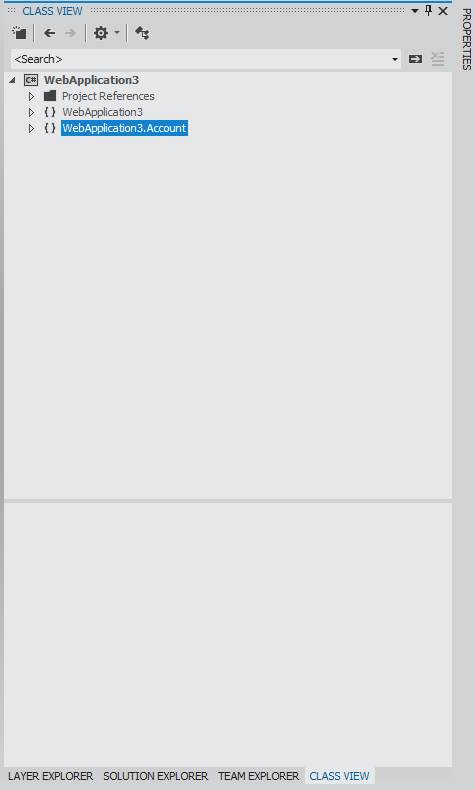
Figura 8 - Class View
Ao mudar para a aba SOLUTION EXPLORER aparecem as classes marcadas. O que marquei foi o Account. Figura 9.
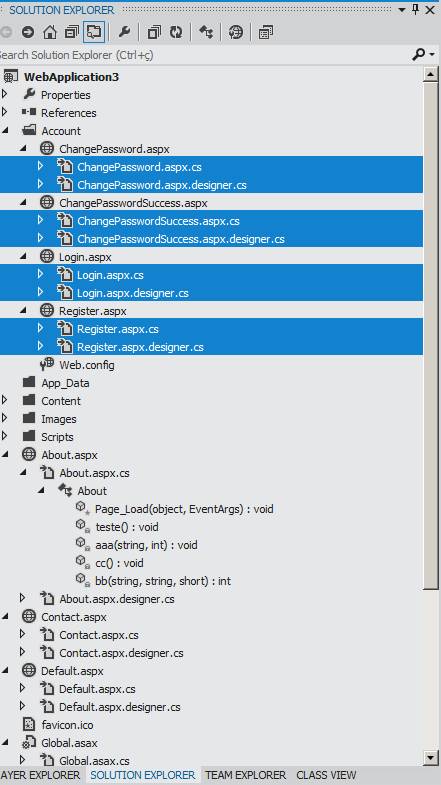
Figura 9 - Seleção na SOLUTION.
Bom existem outros destaques que gostaria de falar, mas pra não ficar muito grande, vou parar por aqui. Qualquer dúvida pode entrar em contato pelo site pessoal www.mauriciojunior.org . Até a próxima.
- OCR em Aplicações Universais: extraindo texto de imagensVisual Studio
- WinJS: Desenvolvendo para o Windows 10 com JavaScriptVisual Studio
- Entenda a navegação entre páginas em Universal AppsVisual Studio
- SplitView no Windows 10: Criando um menu hambúrguerVisual Studio
- Universal Apps: Compartilhando recursos entre projetosVisual Studio


