Business - Automação Comercial
DarumaFramework.SO no Linux
Veja neste artigo como podemos trabalhar com a DarumaFramework.SO no Linux.
por Daruma DeveloperOlá pessoal, veja neste artigo como podemos trabalhar com a DarumaFramework.SO no Linux
Driver DarumaFramework.SO nos linksExemplo em QT para utilizarmos como teste:
Exemplo em QT (32BITS)ou
Exemplo em QT (64BITS)Extraia o conteúdo das pastas e em sua área de trabalho crie um diretório chamado, por exemplo: Teste_Daruma e cole o conteúdo das pastas baixadas.
Por questões de segurança no Linux necessitamos dar permissão total à pasta de testes criada anteriormente, para isto abra o Terminal de sua maquina e logue-se como administrador.
Para dar permissão para escrita e leitura da pasta digite:
cd /Desktop <ENTER>
Em seguida:
chmod 777 Teste_Daruma <ENTER>

Figura 1.
Agora para verificarmos se a permissão realmente foi dada, digite o comando:ls –l <ENTER>
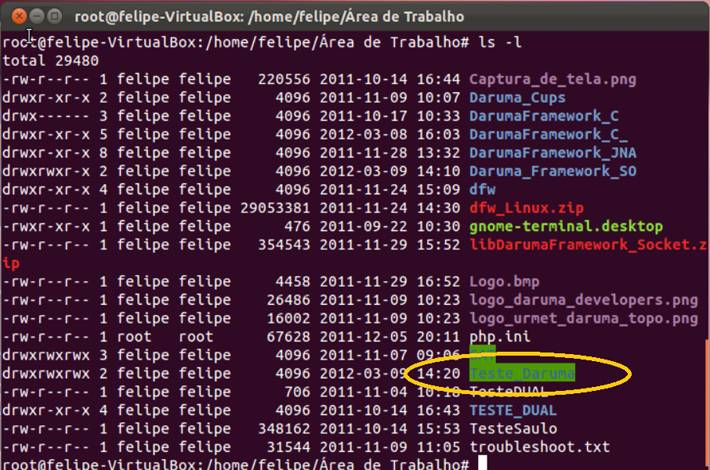
Figura 2.
Importante!
Certifique-se que o diretório Teste_Daruma está com a marcação em verde conforme a imagem acima.
É necessário verificarmos se não existem versões antigas da DarumaFramework.SO no diretório definitivo, para isto acesse pelo comando:>
cd /usr/local/share <ENTER
Em seguida digite o comando
ls –l <ENTER>
Ao digitar o comando serão exibidas as pastas existentes, confira se não existe uma pasta chamada DarumaFramework
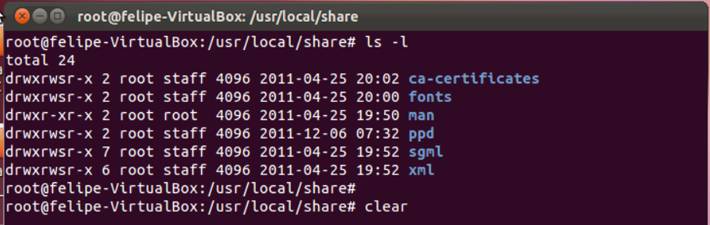
Figura 3.
Caso não exista digite:
mkdir DarumaFramework <ENTER>
E agora envie o comando:
ls <ENTER>
Será exibido que existe um diretório, agora este diretório necessita de permissão de leitura e escrita para operações gerais no mesmo.
O comando para dar permissão total a pasta é o:
chmod 777 DarumaFramework <ENTER>
Envie novamente o comando:
ls <ENTER>
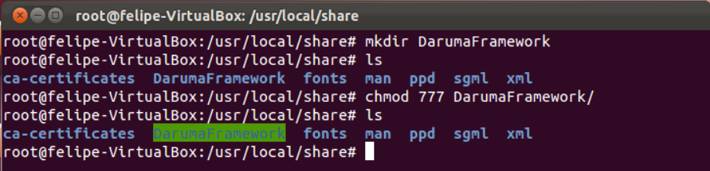
Figura 4.
Observe que com o comando ls após criado o diretório o mesmo ainda não está com a marcação de pasta com permissão total e logo mais abaixo após o envio do comando chmod 777 já consta.
Nesta pasta será armazenado o arquivo de configuração chamado DarumaFramework.conf.
O próximo passo é copiar a libDarumaFramework.SO do diretório de testes para o diretório /usr/local/lib, para isto acesse a pasta Teste_Daruma localizada em sua área de trabalho.
Com o console apontando para dentro da pasta copie o arquivo com o comando:
cp libDarumaFramework.so /usr/local/lib/ <ENTER>

Figura 5.
Neste momento será copiada a libDarumaFramework.so para a pasta /usr/local/lib, para verificar acesse a pasta e solicite a listagem de arquivos do diretório com o comando ls –l .
Observe que o arquivo foi copiado para pasta.
Agora dê permissão total à libDarumaFramework.so com o comando:
chmod 777 libDarumaFramework.so <ENTER>
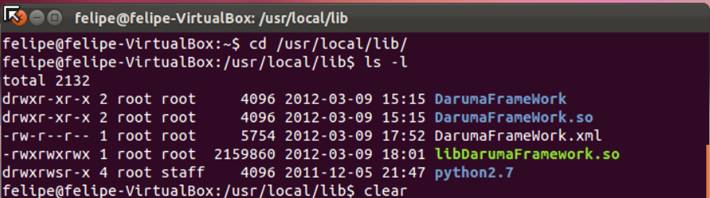
Figura 6.
Agora que a libDarumaFramework.SO está em sua devida pasta, veremos como comunicar a impressora fiscal com o exemplo multiplataforma em QT.
Verificando a configuração das portas de comunicação
Antes de qualquer coisa é necessário verificar a configuração da porta a ser trabalhada, para isto em seu console digite o comando:
stty -a < /dev/ttyS0 <ENTER>
Acima foi demonstrada a utilização do comando utilizando o exemplo da porta ttyS0, certifique-se da porta que está sendo utilizada antes de seguir com os outros procedimentos.
Após o envio do comando serão exibidas todas as configurações da porta, verifique se a velocidade exibida está conforme a de sua impressora fiscal, no caso de dúvidas sobre este procedimento consulte o APÊNDICE A no final deste.
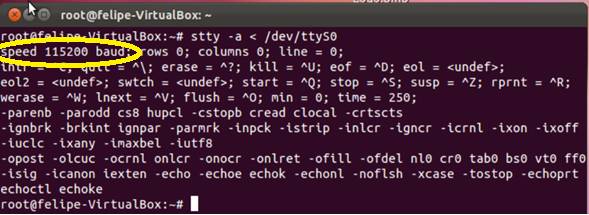
Figura 7.
Caso a velocidade esteja diferente a da configurada em seu equipamento, configure-a com o comando:
stty –F /dev/ttyS0 speed 9600 <ENTER>
No exemplo acima é demonstrada a alteração da velocidade atual para a velocidade 9600 representada pela cor vermelha, agora que as configurações da porta estão devidamente corretas é necessário darmos permissão total de acesso a esta porta e para isto utilizaremos o comando
chmod 777 /dev/ttyS0 <ENTER>
Teste com o exemplo em QT
Acesse a pasta do exemplo multiplataforma QT em seu diretório de testes através do console, em seguida acesse a pasta DarumaFramework_Qt_Linux.
Dentro desta pasta encontraremos o executável DarumaFramework_Qt e para executá-lo digite o comando:
./DarumaFramework_Qt <ENTER>
No mesmo momento será executado o exemplo em QT
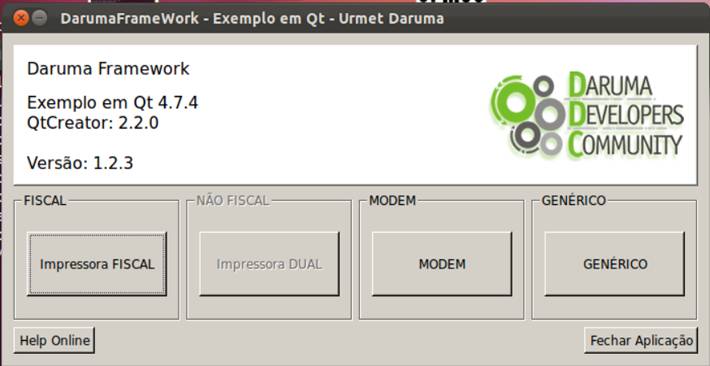
Figura 8.
Clique no menu Impressora FISCAL, em seguida será aberto o menu principal do produto Impressora Fiscal e exibida a mensagem que a ECF foi encontrada.

Figura 9.
Se a mensagem acima foi exibida parabéns agora é só testar o exemplo! Caso contrário, será exibida a mensagem que a impressora não foi encontrada; não se assuste, isto pode ser devido a alguma configuração no DarumaFramework.xml.

Figura 10.
Para configurarmos a velocidade e a porta no XML existem duas maneiras!
A primeira é através do método eBuscaPortaVelocidade_ECF_Daruma que se encontra no menu
Retornos e Status do ECF> Métodos para Retornos e Status> Métodos Especiais.
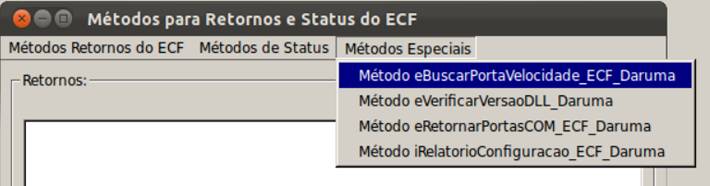
Figura 11.
Caso o equipamento esteja ligado e em modo de operação será exibida a mensagem que o ECF foi encontrado.
A segunda maneira é configurando manualmente o DarumaFramework.XML e para fazer isto através do console acesse o diretório da lib através do comando cd /usr/local/lib
Se enviarmos o comando ls –l observaremos que o DarumaFramework.XML foi criado; a DarumamaFramework.DLL cria-o automaticamente. Agora necessitamos editá-lo para a devida configuração manual das chaves.
Para editar o arquivo utilizaremos o programa MC EDIT, digite o comando conforme abaixo para a edição do mesmo
mcedit DarumaFramework.xml <ENTER>
Será aberta a tela do editor conforme abaixo
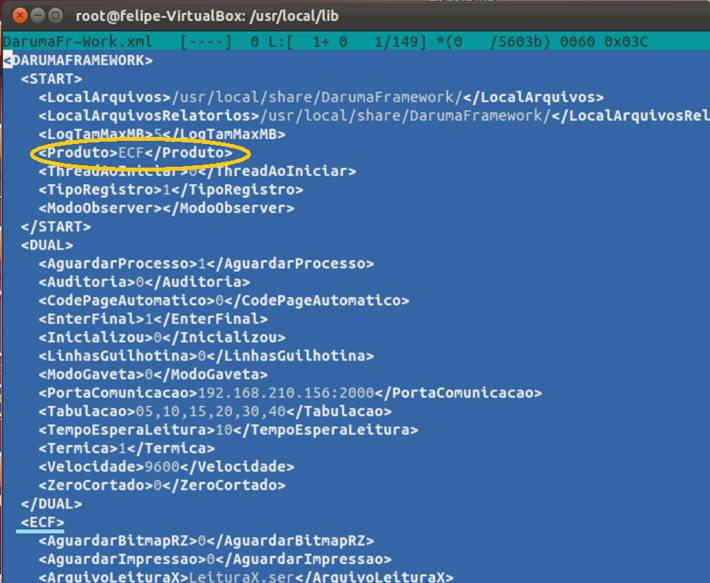
Figura 12.
Configure a chave para ECF conforme mostrado na primeira marcação, em seguida mais abaixo em seu arquivo você encontrará as chaves do grupo ECF conforme marcado em azul.
Localize a sub chave e configure-a em nosso caso como está na ttys0 isto representa que ela está na COM1 e assim por diante. Mais abaixo localize a chave , nesta chave insira a velocidade conforme está configurada nas definições da porta e no dispositivo para que ambas estejam equalizadas.
Salve o arquivo no editor e retorne ao console.
Pronto, agora é só executar o exemplo novamente!
Apêndice A
Configurando a velocidade da Impressora
Para configurar a velocidade na impressora, não é necessário intervenção técnica e nenhum programa específico, esta configuração pode ser feita pelo próprio painel da impressora.
Siga atentamente os seguintes passos
- Desligar o ECF
- Ligar o ECF pressionando a tecla "AVANÇO" localizada em seu painel

Figura 13.
- 5 toques na tecla “SELEÇÃO” localizada no painel do ECF
- 1 Toque na Tecla "CONFIRMA" localizada no painel do ECF
Será impresso o seguinte menu:
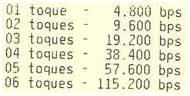
Figura 14.
Após "SELECIONAR" a velocidade desejada pressione uma vez a tecla "CONFIRMA".
Será impressa a mensagem: "Porta Serial do Usuário à: "
Exemplo: Porta Serial do Usuário à: 115200
Um abraço, e até a próxima!
- Códigos de Barras no ECF Automação Comercial
- Gerando o SPED Automação Comercial
- Gerando o Arquivo MFD (PAF-ECF) Automação Comercial
- Desprogramando o Horário de VerãoAutomação Comercial
- Programando o Horário de VerãoAutomação Comercial


