Desenvolvimento - Visual Studio
A instalação do Visual Studio 2011
Veja neste artigo como instalar o Visual Studio 2011 versão beta e com visual metro. Eu instalei a ferramenta no Windows 7 e no Windows 8 preview consumer. No Windows 8 ficou um pouco mais lento do que no Windows 7, mas o Windows 8 estava instalado em uma máquina virtual (por isso o Visual Studio 2011 Beta estava um pouco mais lento do que no Windows 7).
por Mauricio JuniorCaro(a) Leitor(a), hoje vou mostrar como instalar o Visual Studio 2011 versão beta e com visual metro. Eu instalei a ferramenta no Windows 7 e no Windows 8 preview consumer. No Windows 8 ficou um pouco mais lento do que no Windows 7, mas o Windows 8 estava instalado em uma máquina virtual (por isso o Visual Studio 2011 Beta estava um pouco mais lento do que no Windows 7).
Todo o mecanismo de instalação foi alterado, não existe mais Next, Next, Finish ou a escolha de várias coisas antes começar a instalar.
A ferramenta perdeu as cores, ou pelo menos algumas delas na versão beta. Pode ser que a maioria volte na versão oficial (só eles sabem).
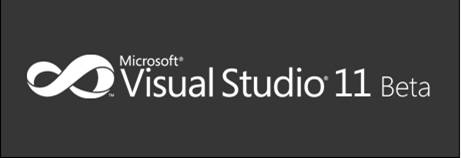
Imagem 1
Depois de mostrar a logomarca da ferramenta (Imagem 1), a próxima tela aparece para escolher o local de instalação na sua máquina. (Imagem 2)
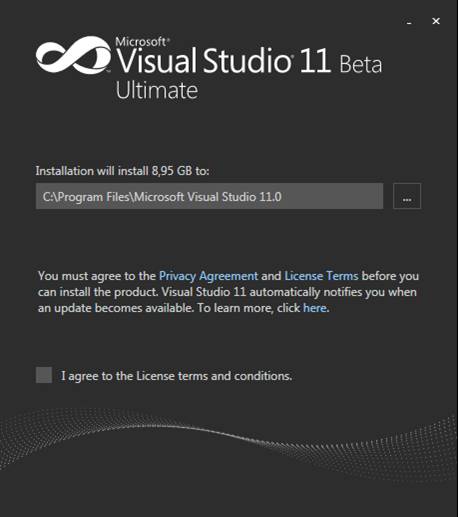
Imagem 2
Note que é necessário aceitar os termos de licença e condições impostas pela Microsoft (criadora da ferramenta). Caso queira mudar o local de instalação, basta clicar no botão com (três pontos), ao lado do campo com o caminho indicado.
Marcando que aceita os termos e condições impostas pela Microsoft dentro da ferramenta, aparece um botão azul chamado INSTALL automaticamente. (Imagem 3)
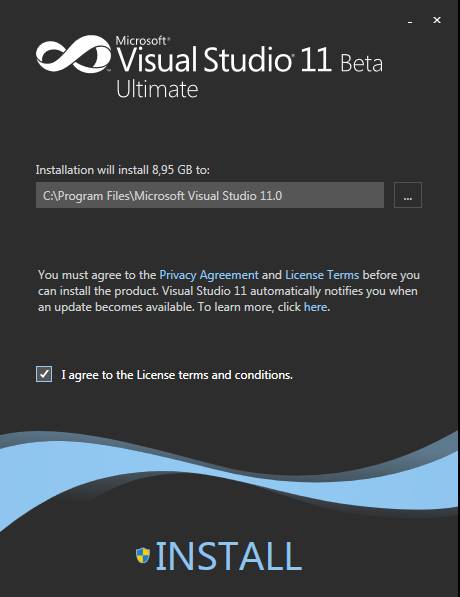
Imagem 3
Depois de clicar no botão, o processamento começa em duas etapas. Na verdade, em um computador teve uma etapa e em outro teve duas etapas. Existem dois processos ocorrendo e sendo mostrados na figura. A primeira barra de progresso mostra os arquivos e aplicativos instalados no momento, a segunda mostra no geral. (Imagem 4)
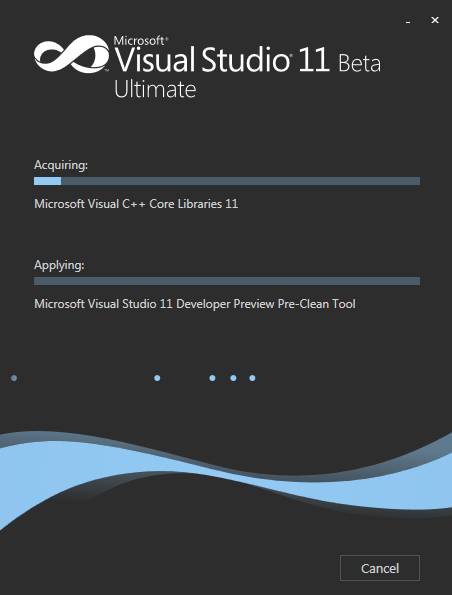
Imagem 4
Poucos minutos depois, o setup tinha instalado tudo e pediu que o computador fosse reiniciado. Mas o setup não terminou ainda, na imagem 5 mostra uma mensagem falando que precisa ser reiniciado para que continue a instalação. (Imagem 5)
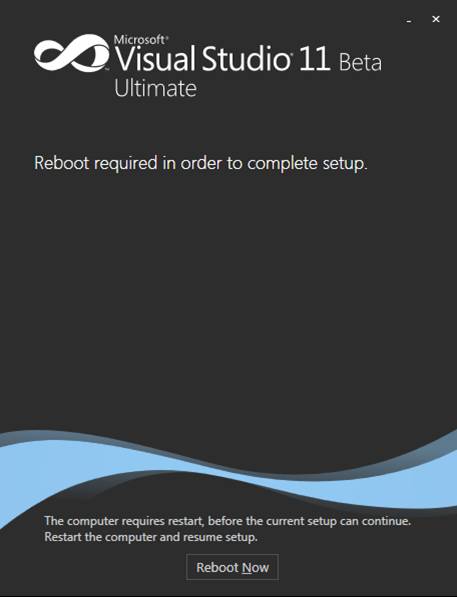
Imagem 5
Depois que reiniciou o computador, a instalação começou novamente como se fosse a primeira vez automaticamente. Existe uma imagem (bolinhas) animada na tela de instalação, bem legal e metro. (Imagem 6)
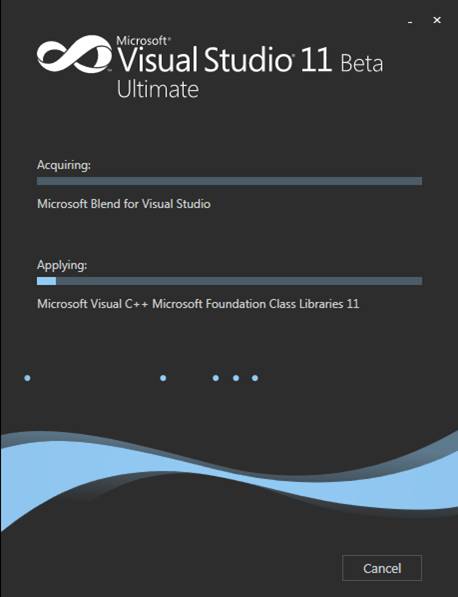
Imagem 6
Alguns minutos depois, o setup terminou. O logo apareceu colorida em cima de uma tela meio sem cor. (Imagem 7)
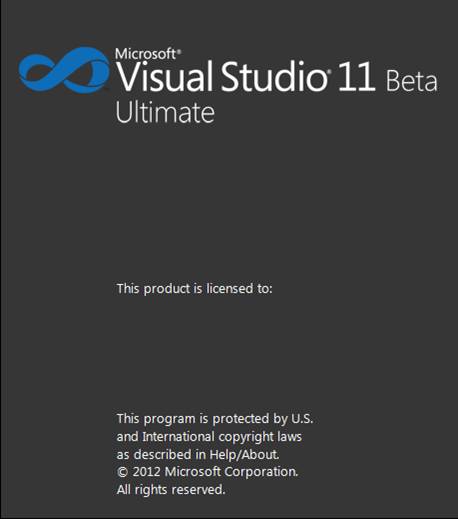
Imagem 7
Não teve nada de next, next, foi um clique para aceitar o termo e outro para instalar. Simples assim. Bom, espero que tenha gostado, em breve vou mostrar mais artigos baseados no Visual Studio 2011.
Uma inovação na ferramenta foi à abertura de projetos da versão 2010 sem precisar de migração. O projeto pode ser aberto no Visual Studio 2011 ou 2010 sem qualquer problema.
- OCR em Aplicações Universais: extraindo texto de imagensVisual Studio
- WinJS: Desenvolvendo para o Windows 10 com JavaScriptVisual Studio
- Entenda a navegação entre páginas em Universal AppsVisual Studio
- SplitView no Windows 10: Criando um menu hambúrguerVisual Studio
- Universal Apps: Compartilhando recursos entre projetosVisual Studio


