Infra - Virtualização
Instalando o VMware ESXi 5
No dia 12 de Julho de 2011, foi lançado oficialmente o VMware vSphere 5, incluindo o novo hypervisor ESXi 5. A nova versão do hypervisor não possue mais o Service Console, e por isso apenas a versão ESXi está disponível para uso.
por Marcelo Braga SilvaNo dia 12 de Julho de 2011, foi lançado oficialmente o VMware vSphere 5, incluindo o novo hypervisor ESXi 5. A nova versão do hypervisor não possue mais o Service Console, e por isso apenas a versão ESXi está disponível para uso.
Assim, resolvemos demonstar aqui por meio de 20 telas, o quão simples é o processo de instalação desse novo Hypervisor. Porém, não pode ser ignorada a questão de compatibilidade de hardware para a instalação. Então recomendamos sempre o acesso à HCL do produto a fim de verificar se um determinado hardware é suportado pelo ESXi 5.
A lista de hardware compatível pode ser acessada em: http://www.vmware.com/resources/compatibility
Então vamos lá aos passos e telas:
1. Insira o DVD de instalação, que foi gerado a partir do arquivo VMware-VMvisor-Installer-5.0.0-469512.x86_64.iso , e ligue o servidor. Na tela abaixo pressione Enter.
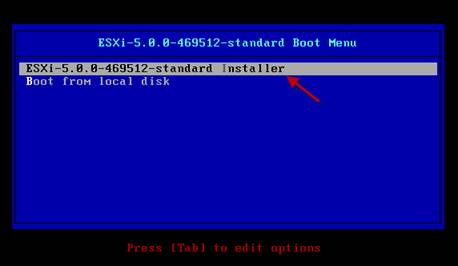
2. Os arquivos necessários para a instalação serão carregados do CD/DVD, conforme tela abaixo:
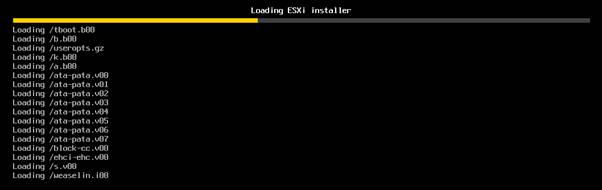
3. Uma tela “quase gráfica” será mostrada, já com as informações de CPU e memória, mostrando ainda os módulos/arquivos sendo carregados
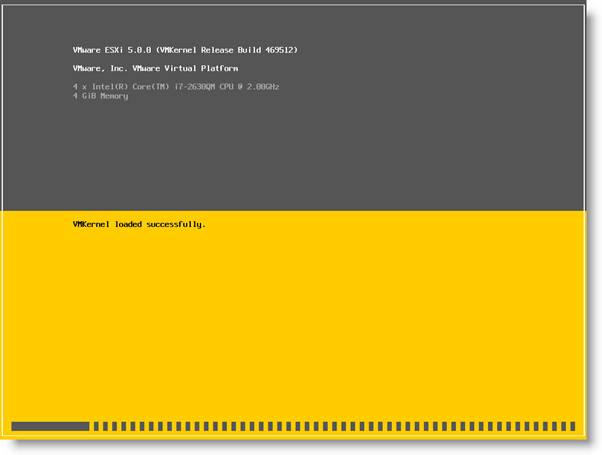
4. A tela de Boas-Vindas surgirá indicando a versão do sofwtare a ser instalado e advertindo sobre a compatibilidade de hardware. Pressione Enter e continue com a instalação.
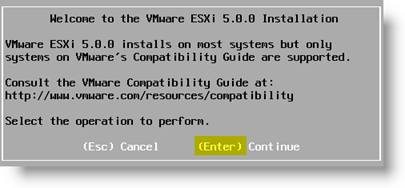
5. Como de costume, é necessário concordar com o Acordo de Licença para pode prosseguir, pressione F11 para aceitar.
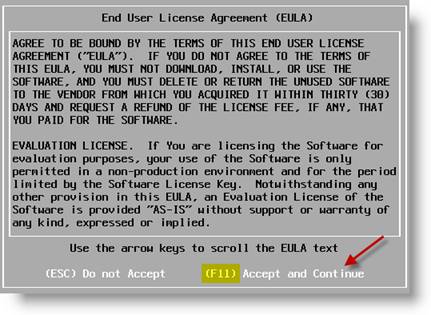
6. Em seguida será solicitado a escolha do local (unidade de disco) a ser utilizado para a instalação. No nosso caso é na vmhba1, mas isso dependerá de cada servidor/armazenamento utilizado. Pressione Enter e continue.
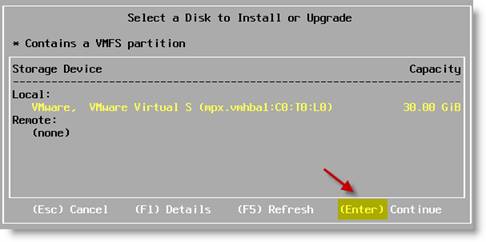
7. Escolha o Teclado e tecle Enter – Obs: O layout Portugues ABNT2 não foi adicionado ao produto até então J
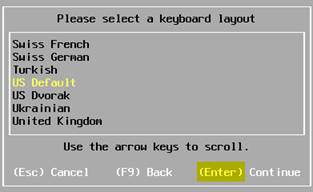
8. Diferente das versões ESXi 3 e 4, a versão 5 requer que a senha do Root seja definida na instalação. Então esse é o proximo passo. Entre com a Senha escolhida, confirme e pressione Enter

9. O instalador irá verificar o sistema à procura de algum hardware incompatível. Se for encontrado algum hardware incompatível, uma tela será apresentada. Essa incompatibilidade poderá ser algo que não permitirá a instalação prosseguir ou simplesmente um alerta, sem maiores problemas. Se o hardware passar na verificação, você apenas terá que confirmar a instalação apretando a tecla F11:

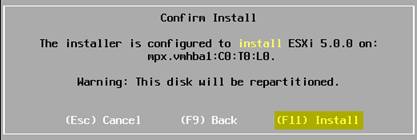
10. O sistema comecará a ser instalado e uma tela será mostrada assim que a instalação for concluída com sucesso. Aperte Enter para reiniciar o servidor.
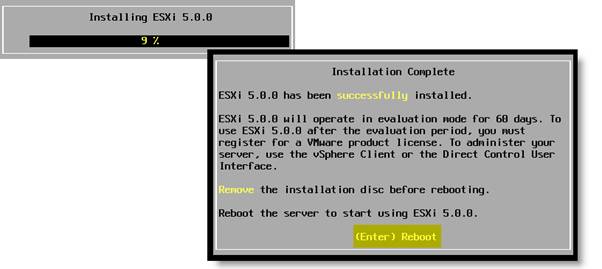
11. Após o servidor reiniciar, a tela abaixo será exibida, com as informações de CPU, Memória e também com a URL para acessar o servidor e poder gerenciá-lo por algum navegador Web. Note que o endereço IP foi atribuído por algum servidor DHCP da rede. Nos passos seguintes vamos configurar isso.
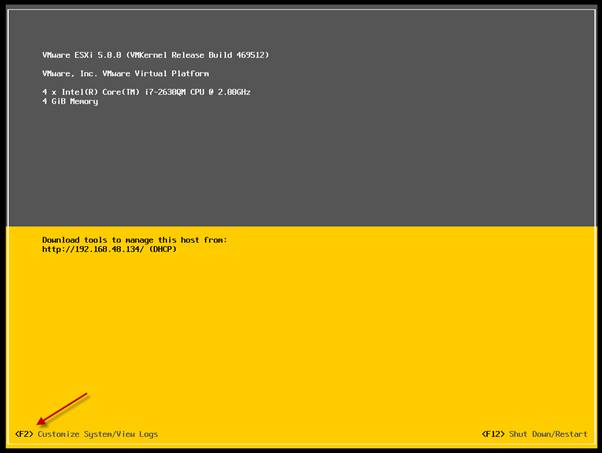
12. Com o sistema instalado e funcionando, precisamos fazer algumas configurações básicas. Tecle F2 para configurar o sistema. A senha do Root será requirerida. Entre com a Sneha que foi criada na instalação e pressione Enter.
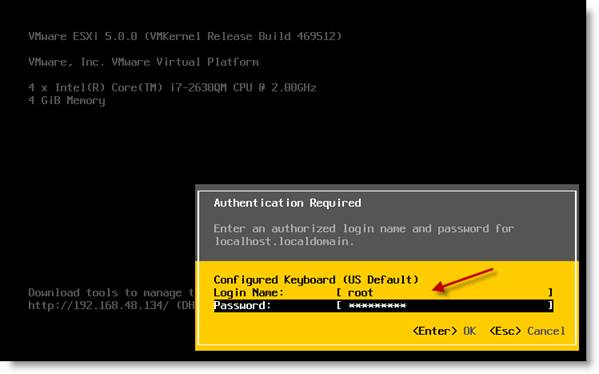
13. Nas versões anteriores do ESXi, a primeira coisa que fazíamos era criar a senha do Root, mas agora podemos ir direto editar as configurações da rede de gerenciamento, selecionando a opção indicada abaixo, e pressionando Enter para editar:
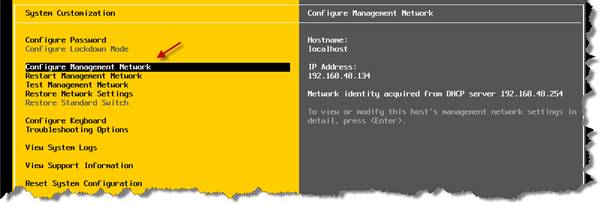
14. Escolha “IP Configuration” como mostrado abaixo:
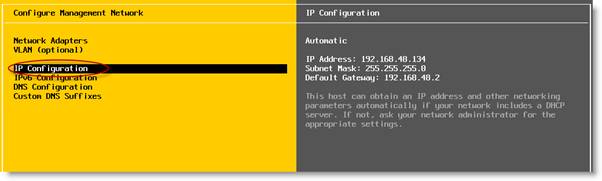
15. Ao invés de usar um endereço dinâmico, configure seu host ESXi com um endereço estático. Abaixo utililizamos um endereço classe A, mas você deve configurar confirme o endereçamento da sua rede local. Pressione Enter para concluir.
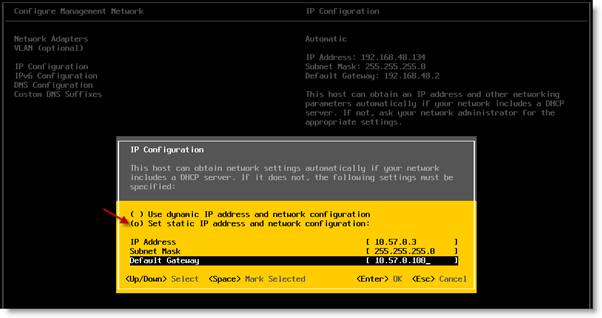
16. Agora escolha a opção “DNS Configuration” para configurar os servidores DNS a serem usados, bem como o hostname, que pode ser o nome simples ou o nome FQDN.
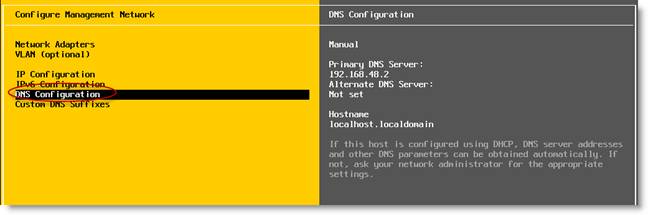
17. Digite então o IP do servidor DNS primário e o hostname, lembrando que o IP do Servidor DNS Secundário é opcional. Enter para concluir.
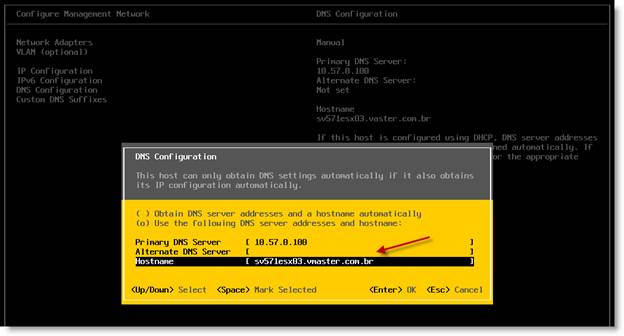
18. Então será necessário reiniciar a conexão de rede de gerenciamento. Confirme teclando a letra “Y”. Considerando que existem outros adapatadores de rede (NICs), apenas a primeira NIC foi configurada e é esta considerada como sendo a Rede de Gerenciamento. As demais redes serão configuradas via vSphere Client ou via Gerenciamento Web.
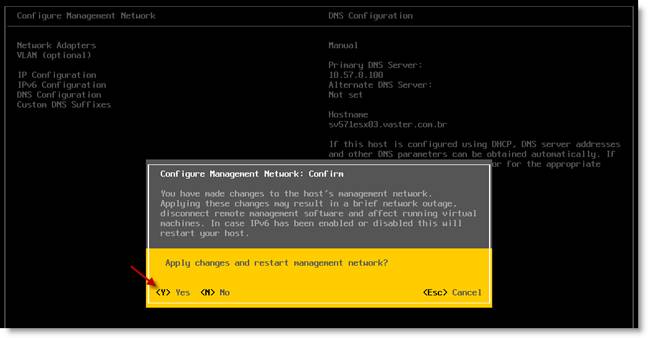
19. Assim, após reiniciar a a rede de gerenciamento e sairmos da tela de configuração (use ESC), a tele abaixo é mostrada, indicando o hostname e o novo endereço IP atribuído, agora de forma manual
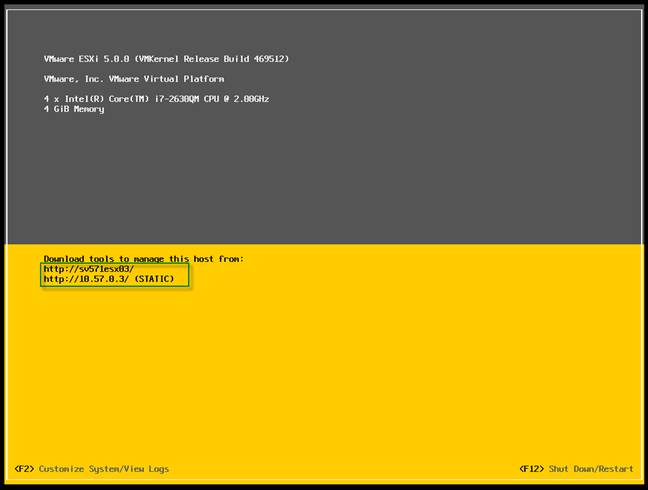
Instalação e configuração inicial feitas com sucesso. O Servidor agora está pronto para as primeiras tarefas adicionais de configuração e criação das primeiras Máquinas Virtuais.
Avançaremos nisso através de outros artigos. Forte abraço. Marcelo Braga Silva
- Automatizando a Criação de uma Máquina Virtual Usando Modelos do VMM2012Virtualização
- Private Cloud no System Center Virtual Machine Manager 2012-Parte 2Virtualização
- Green IT e VMM - Usando Dynamic OptimizationVirtualização
- Materiais para TCC de Virtualização MicrosoftVirtualização
- Como Criar e Configurar uma Private Cloud no System Center Virtual Machine Manager 2012 - Part...Virtualização


