Desenvolvimento - Games
Como Instalar o Kinect com o OpenNI e NITE no Windows 7
Depois de um pequeno sofrimento insano com várias tentativas frustradas para fazer funcionar o kinect no PC, eu finalmente consegui.
por Matheus RosendoDepois de um pequeno sofrimento insano com várias tentativas frustradas para fazer funcionar o kinect no PC, eu finalmente consegui. Então resolvi tentar evitar que outros developers passem pelo tormento que eu passei.
Primeira dúvida que eu tive: qual biblioteca instalar? Enquanto o tão esperado SDK do kinect não for liberado pela Microsoft, o OpenNI com o NITE é a melhor opção para rodar o Kinect no PC. Isso porque a própria Prime Sense (fabricante do NITE e coofundadora do OpenNI) fez uma parceria com a Microsoft para desenvolver o algoritmo sensor do Kinect. Além disso, até o momento, outras bibliotecas não provêm acesso às funcionalidades mais interessantes do kinect como o UserTracker, por exemplo.
Então, chega de papo furado e vamos começar a saga passo a passo.
1 - DesinstalaçõesPrimeiro desinstale absolutamente tudo que você possa ter instalado a respeito do Kinect. Se você já teve tentativas frustradas como eu tive, provavelmente deve ter aí drivers e bibliotecas como o libfreenect, CLNUI, além de outras versões do OpenNI, NITE, prime sense driver, etc. Mande tudo pro hell e reinicie.
2 - Instalação do OpenNI
Baixe e instale o OpenNI (última versão instável)
3 - Instalação do Driver do Kinect
Desconecte o Kinect
Baixe o Kinect Driver, escolha o formato em tar.gz.
Abra o arquivo, descompacte e rode o avin2-SensorKinect-28738dc\Bin\SensorKinect-Win-OpenSource32-5.0.1.msi
Plugue o kinect
Caso o Windows tente pesquisar software automático para o dispositivo clique em cancelar como na imagem abaixo.
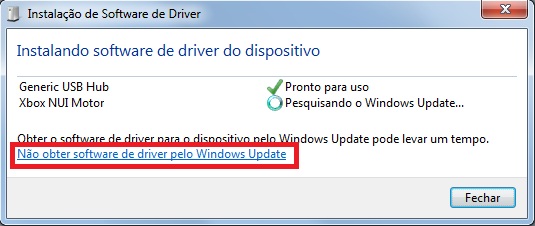
Va em gerenciador de dispositivos e confira se está ok como na foto abaixo (Se o audio driver não estiver ok não tem problema).
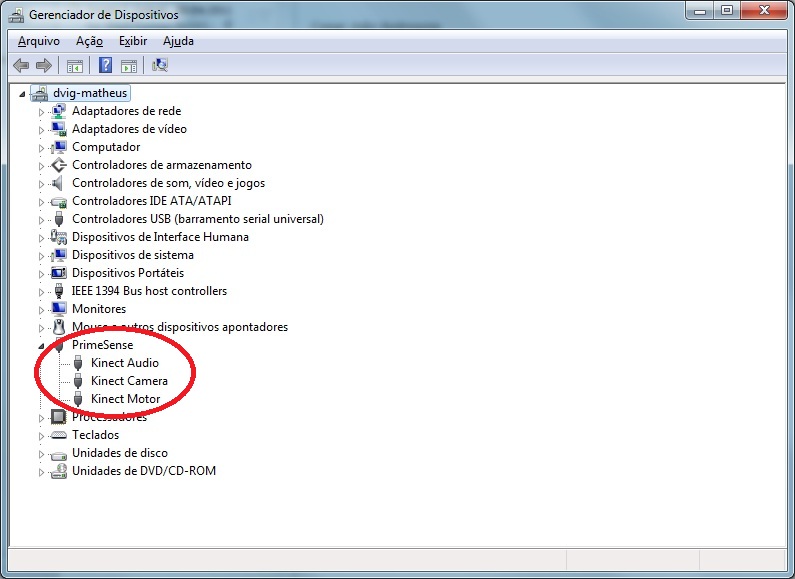
4 - Instalação do NITE
Baixe e instale o Prime Sense NITE (última versão instável)
Ele requer um código na instalação que foi liberado pela empresa: 0KOIk2JeIBYClPWVnMoRKn5cdY4=
5 - Substituição dos XML
Baixe os arquivos XML com os códigos de licença
Vá em C:\Program Files (x86)\OpenNI\Data e substitua o arquivo:
SamplesConfig.xml
Vá em C:\Program Files (x86)\PrimeSense\NITE\Data e substitua os 3 arquivos:
Sample-Scene.xml
Sample-Tracking.xml
Sample-User.xml
6 - Instalação do OpenNI Compliant Hardware
Baixe e instale o OpenNI Compliant Hardware (última versão instável):
Reinicie a máquina
Ufa! Se tudo ocorreu bem, já pode executar alguns exemplos pré-compilados das pastas do Nite e do OpenNI:
C:\Program Files (x86)\OpenNI\Samples\Bin\Release
C:\Program Files (x86)\PrimeSense\NITE\Samples\Bin\Release
Rodando o NiUserTracker.exe
Agora vamo pra o que interessa, afinal você não vai se contentar em só ficar rodando exemplinhos pré-compilados.
7 - Inicio do desenvolvimento com o Kinect
Caso não tenha o Visual Studio, baixe e instale a VS 2010 trial
Vá em C:\Program Files (x86)\OpenNI\Samples\Build e abra o arquivo All_2008.sln ou All_2010.sln, de acordo com a versão do VS.
Se você mandar compilar tudo direto provavelmente terá este erro em cada um dos projetos:
Failed to save the updated manifest to the file...
Para resolver isso é só dar um clean (Solution All -> Clean) e build (Solution All -> Build) novamente.
Agora é só abrir os códigos dos exemplos, alterar e se divertir a vontade.
Espero ter ajudado, sucesso a todos!
Matheus Rosendo
PS: Em breve postarei como instalar no Ubuntu (assim que conseguir, hehe).


