Desenvolvimento - ALM
Team Foundation Server 2010 – Entendendo o Console de Administração
Entenda para que serve e como funciona o Team Foundation Server Console.
por Marcus GarciaLogo após você terminar de fazer a instalação básica do Team Foundation Server 2010, você é guiado para o Team Foundation Server Administration Console onde a partir dele você configura como vai funcionar o seu TFS. Não vamos falar aqui dessa etapa instalação e tipos de configurações e sim, fazer uma análise do conteúdo desse Console. Para maiores informações de como instalar o TFS 2010, consulte Microsoft Downloads .
Esse Console é rico em detalhes de todo seu ambiente, além de proporcionar a possibilidade de executar manutenções administrativas que antes não eram possíveis de se fazer de forma tão simples e clara (Figura1).
Figura1
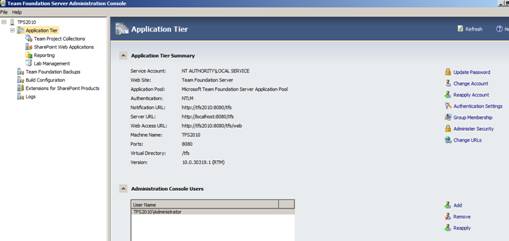
O Console é praticamente autoexplicativo, mas vamos entender seu funcionamento...
Do Lado esquerdo (Figura2), você encontra funcionalidades básicas, tais como o nome do servidor, em nosso exemplo aparece “TFS2010”. Logo abaixo, um treeview com as funcionalidades básicas e recursos da minha instalação. Ao lado direito, detalhes do item escolhido. É aqui também que você atualiza sua licença de acesso.
Figura2
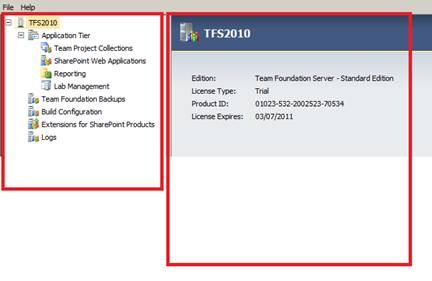
Camada de Aplicação (Application Tier)
Na Camada de Aplicação, encontramos informações pertinentes a Camada Básica de Aplicação com as contas que estamos utilizando para o TFS, bem como redefinição de segurança, modo de autenticação, trocas de URL´s, endereços utilizados e etc (Figura3)
Figura3
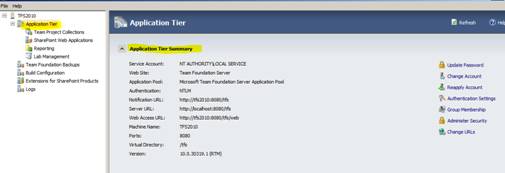
Mas também, podemos analisar e administrar outros pontos de nossa instalação, tais como:
Quem são os Administradores do meu ambiente? E como posso adicionar ou remover esses Administradores? (Figura4)
Figura4

Administração dos Alertas de e-mail, de forma simples e clara você habilita/desabilita e configura (Figura5).
Figura5
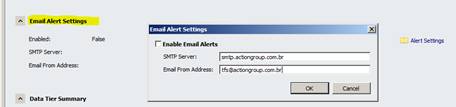
Você também sabe em detalhes, onde esta sua Camada de Banco de Dados (Figura6). Qual o nome da Instância SQL que esta sendo utilizado, bem como o nome do Servidor de Banco de Dados e String de Conexão. Além disso, pode ficar sabendo quais os Updates instalados até o momento.
Figura6
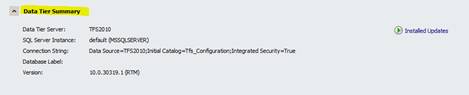
Dependendo da sua arquitetura, pode ser que você tenha mais que uma Camada de Aplicações (Figura7). Nesse ponto você fica sabendo quais são esses servidores e quais versões de TFS estão instaladas nele.
Figura7
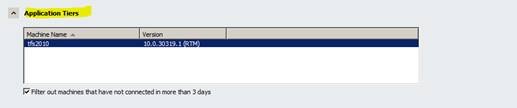
E aqui também que você tem informações pertinentes ao seu Reporting Services (figura8) e pode trocar seu usuário e senha utilizado nele, recurso bem interessante para instalações complexas.
Figura8

Team Project Collections
Nesse item, novo item por sinal, podemos manipular todo nosso grupo de projetos. Esse novo conceito veio para ajudar a administrar de maneira mais otimizada todo o TFS. Podemos agora, por exemplo, segmentar a utilização por departamentos, dessa forma evitando a instalação de vários servidores, mas claro, sempre com atenção especial a capacidade desses servidores. Planejamento ainda é um ponto chave na implementação do TFS e de todo ALM (Figura9).
Figura9
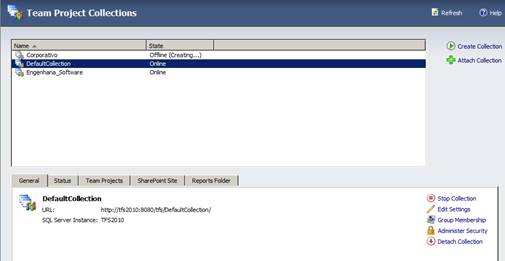
Além disso, podemos ter visibilidade sob os Projetos de time criados em cada uma dessas instâncias, bem como deletar projetos, editar permissões de instâncias, manipular sites de projetos e pastas de relatórios. Além de saber é claro, como esta a saúde da instância. (Figura10 e Figura11).
Figura10
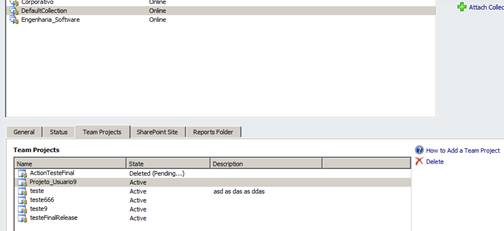
Figura11

Você pode manipular os Sites Sharepoint do seu TFS também, (Figura12), inclusive adicionando membros a sua de serviço. Situação interessante quando você já possui um Sharepoint Server em sua empresa.
Figura12
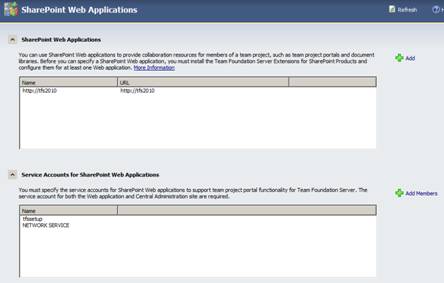
Quer saber como esta a saúde do seu Reporting Services? Ou quer trocar o usuário de serviço dele? Ou mais ainda, quer dar um stop no serviço? (Figura13)
Figura13
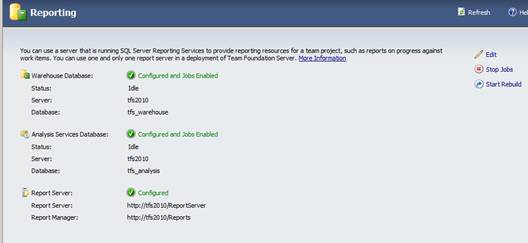
Uma opção ainda pouco explorada no Brasil, mas bem interessante é justamente é o Lab Management. Com ele você pode rapidamente provisionar ambientes de testes para a área de qualidade de sua empresa. O principal objetivo é ter condições de entregar ambientes de testes de forma rápida e virtualizada. Você pode adquirir maiores informações através do link: http://msdn.microsoft.com/en-us/vstudio/ee712698.aspx . Por padrão, ele não vem instalado (Figura14).
Figura14
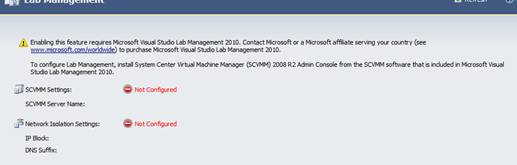
Mais um novo recurso poderoso é o Plano de Backup, antes executado de forma manual, agora você conta com um Wizard que vai te guiar por todos os itens do TFS que há necessidade de backup (Figura15). Você definirá onde fazer a cópia, o que será copiado e agendará a execução.
Figura15
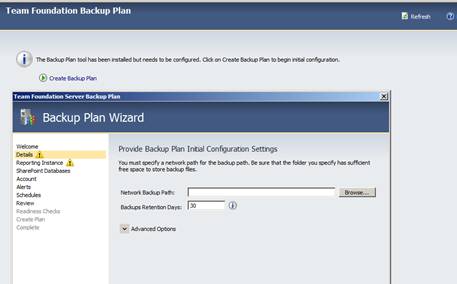
Uma vez instalado, a Automação de Build´s precisa ser administrada. Aqui, mais um item bem legal que agora este centralizado também nesse Console (Figura16). Por ele é possível administrar Controladores e Agentes.
Figura16
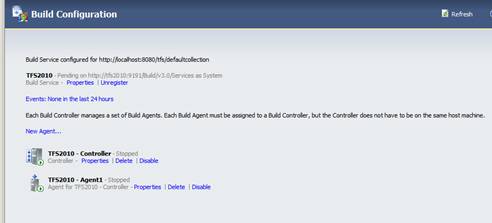
Se precisar redirecionar relatórios e/ou garantir integrações de Sharepoint (figura17), você pode executar e administrar diretamente na Console do TFS também.
Figura17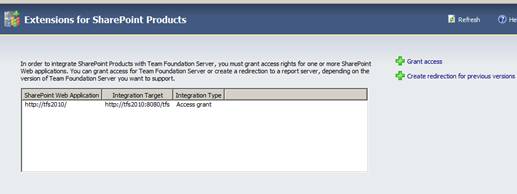
Para efeito de auditoria, você pode contar com o Log de Configurações (Figura18) que reflete todas as operações executadas na Console.
Figura18
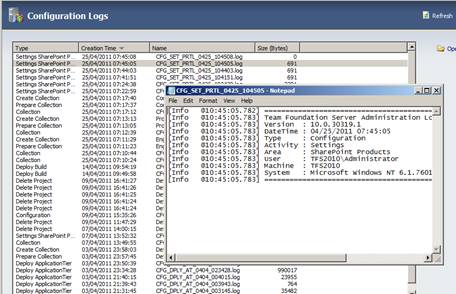
Conclusão
O Microsoft ALM vem evoluindo muito ao longo dos anos. Para quem conhece a tecnologia desde o principio (meados de 2005), a evolução em todos os aspectos é bem relevante versão após versão. O Console em si, nos trás informações que antes também eram possíveis de obter, mas de forma pulverizada e sem facilidades tais como o Team Project Collections. Antes, gerenciar essas informações era ter que “escovar bits”, hoje basta ler o resumo na tela principal do Console.
- TMap Next Características da Qualidade e Tipos de Teste conforme o TMap Next - Parte 4ALM
- TMap Test Management Approach - Framework e Importância do Teste Parte 2ALM
- Automatizando a Criação de uma Máquina Virtual Usando Modelos do VMM2012Virtualização
- Private Cloud no System Center Virtual Machine Manager 2012-Parte 2Virtualização


