Infra - Virtualização
System Center Virtual Machine Manager 2012
Neste artigo serão abordadas as principais novidades, os pré-requisitos e o processo de instalação do System Center Virtual Machine Manager 2012.
por Leandro CarvalhoIntrodução
Com a constante adoção das novas soluções de virtualização e recursos de Private Cloud pelas empresas é também criada a necessidade do gerenciamento de toda esta estrutura de uma forma centralizada onde seja possível instalar, configurar, monitorar e gerenciar toda as soluções disponíveis em um só console. Esta é a função do System Center Virtual Machine Manager 2012 (VMM2012). Com ele ficou muito mais fácil o controle de hosts, máquinas e aplicações virtuais, além dos novos recursos de Power Management, atualizações do Windows, criação de Private Clouds e várias outras novidades que fazem do produto uma solução completa de gerenciamento virtual.
Com o VMM2012 é possível gerenciar os seguintes Hosts virtuais:
· Hyper-V 2008 SP2, Hyper-V 2008 R2 e Hyper-V 2008 R2 SP1
· Hyper-V Server 2008 R2
· VMWare ESX/ESXi Server 3.5 e 4.1 (gerenciados através do Vcenter 4.1)
· Citrix XenServer 5.6 Feature Pack 1
OBS: Virtual Server e Windows 2008 (sem Service Pack 2) não são mais suportados.
Novidades do VMM Server
· Instalação do VMM Management Server em Cluster
· Gerenciamento do Citrix XenServer
· Criação de Private Clouds encapsulando servidores, rede e storages em uma estrutura dedicada
· Delegação de acesso à Private Clouds com controle de capacidade e quotas
· Integração com Server App-V para sequenciar e instalar aplicações virtuais através do VMM2012
· Definição de templates de serviços para criar máquinas virtuais, imagens de sistemas operacionais e pacotes de aplicações
· Instalação e configuração do sistema host automaticamente
· Criação de ambientes Hyper-V em Cluster através do console de administração
· Criação e configuração de recursos de rede (por exemplo redes lógicas, Pools de IPs e MAC, Load Balancers)
· Criação e configuração de recursos de storage (por exemplo classificação de storages, unidades lógicas, Pools de storage)
· Atualização de servidores físicos e virtuais através da integração com WSUS 3.0 SP2
· Otimização de uso de energia entre hosts possibilitando por exemplo o desligamento de hosts em clusters que não estão sendo usados e a inicialização automática dos mesmos quando necessário
· Read Only Administrator
Para mais informações, acesse http://technet.microsoft.com/en-us/library/gg671825.aspx
Pré requisitos de instalação
Hardware (para até 150 hosts)
|
Hardware |
Mínimo |
|
Recomendado |
|
Processador |
Pentium 4, 2 GHz (x64) |
|
Dual-Processor, Dual-Core 2.8 GHz (x64) |
|
RAM |
2 GB |
|
4 GB |
|
Disco (com SQL local) |
80 GB |
|
150 GB |
Listagem 1 – Hardware para até 150 Hosts
Hardware (para mais de150 hosts)
|
Hardware |
Mínimo |
|
Recomendado |
|
Processador |
Pentium 4, 2 GHz (x64) |
|
Dual-Processor, Dual-Core 3.6 GHz (x64) |
|
RAM |
4 GB |
|
8 GB |
|
Disco (com SQL local) |
80 GB |
|
150 GB |
Listagem 2 – Hardware para mais de 150 Hosts
Software
|
Software |
Observação |
|
Microsoft Windows Server 2008 R2 Full Installation ou superior |
A versão Web Edition não é suportada e para usar o VMM Server em Cluster será necessário as versões Enterprise ou Datacenter |
|
Windows Remote Management (WinRM) 2.0 |
O WinRM já está incluso no Windows, mas deve ser iniciado e configurado como automático. |
|
Microsoft .NET Framework 3.5 SP1 |
O .NET Framework 3.5 SP1 pode ser adicionado através do Server Manager, em Features. |
|
Windows Automated Installation Kit (WAIK) for Windows 7 |
O WAIK for Windows 7 pode ser encontrado no link a seguir: http://go.microsoft.com/fwlink/?LinkID=194654 |
|
Windows PowerShell 2.0 |
O PowerShell 2.0 já está incluso no Windows Server 2008 R2 |
|
SQL Server 2008 SP2 ou R2 Standard ou Enterprise |
A versão do SQL 2005 e Express não são mais suportadas |
|
Web Server (IIS) para Self-Service Portal |
Os componentes a seguir devem ser instalados: .NET Extensibility> ASP.NET Default Document Directory Browsing HTTP Errors IIS 6 Metabase Compatibility IIS 6 WMI Compatibility ISAPI Extensions ISAPI Filters Request Filtering Static Content |
Listagem 3 – Softwares
Instalação
Nesta demostração será exibida a instalação do VMM Management Server, Self-Service Portal e VMM Console no mesmo servidor. O SQL Server 2008 R2 e o Windows Automated Installation Kit (WAIK 2.0) foram previamente instalados.
Faça Logon como Administrador, acesse o CD do VMM2012 e execute o setup.exe. A tela da figura 1 será exibida. Logo após, clique em Install.
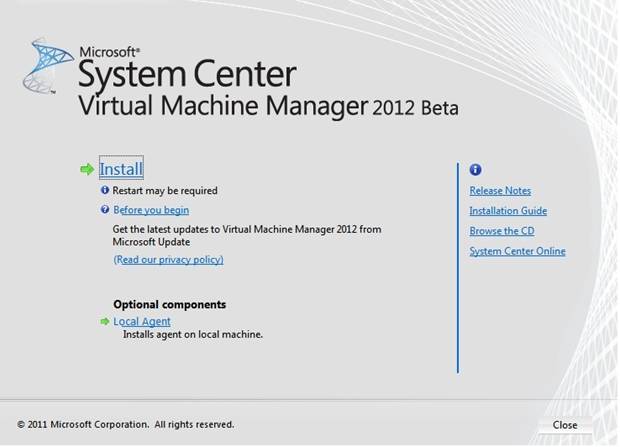
Figura 1 – Opção para instalar o VMM Server
Depois de carregar os arquivos temporários da instalação, aceite o termo de licença e clique em Next.
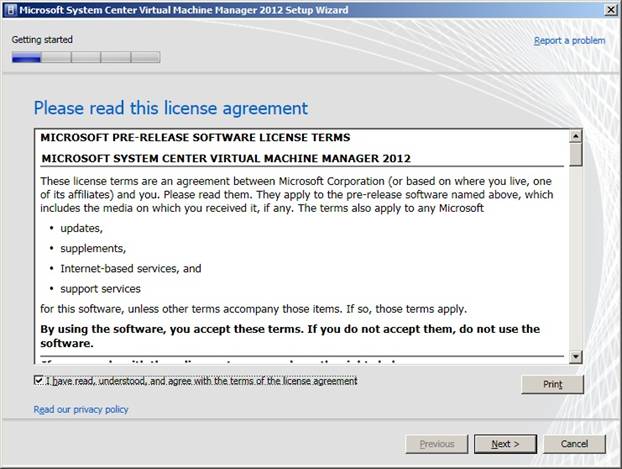
Figura 2 – Termo de licença
Na próxima tela é preciso escolher as funcionalidades que serão instaladas. Agora é possível instalar o VMM Server, VMM Administrator Console e o VMM Self-Service Portal de uma só vez. Marque as opções desejadas e clique em Next.
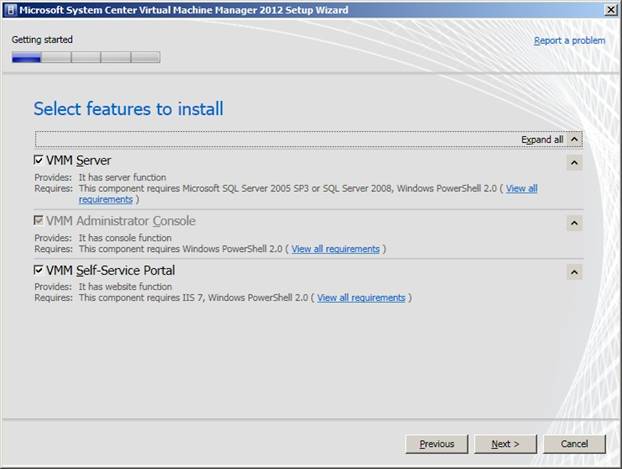
Figura 3 – Features
Em seguida, especifique o nome, a organização e a chave de produto e clique em Next novamente.
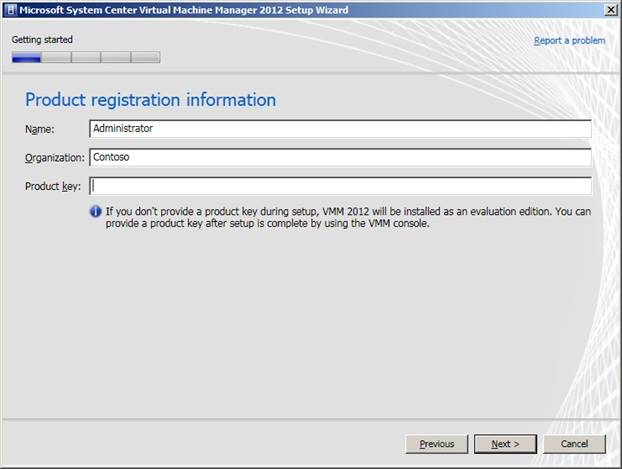
Figura 4 – Registro do produto
Em Microsoft Update, escolha se deseja habilitar os updates automáticos e clique em Next.
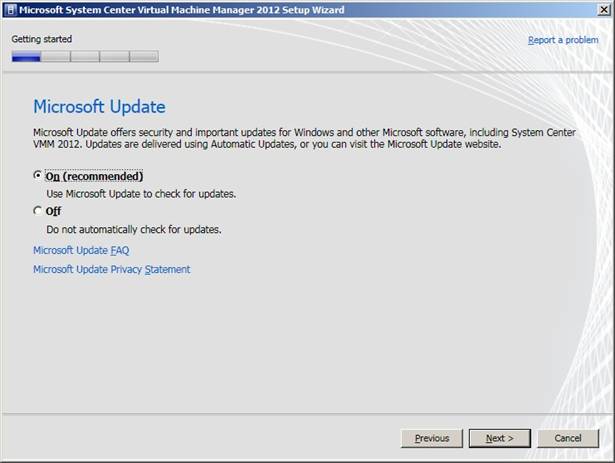
Figura 5 – Microsoft Updates
Escolha um local para a instalação do produto e clique em Next. É preciso de no mínimo 2 GB de espaço livre no local escolhido.
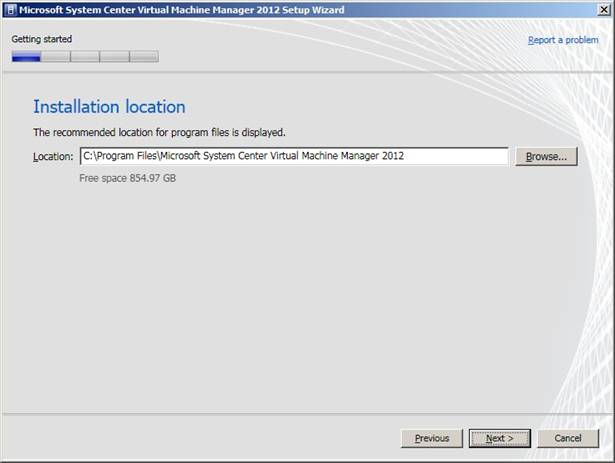
Figura 6 – Local da instalação
Após clicar em Next como mostra a figura 6 os pré-requisitos serão verificados. Caso algun alguns deles não estejam instalados ou configurados será exibida uma mensagem de erro. Corrija-os e clique em Next novamente.
Para os relatórios e alguns dados do VMM Server é necessário ter o SQL Server. Escolha o nome do servidor que o SQL Server está instalado, a porta de conexão (se o servidor for o mesmo que o VMM Server, deixe a porta em branco), escolha a conta de administrador do SQL, a instância e se deseja criar uma nova base de dados ou usar a padrão. Clique em Next em seguida.
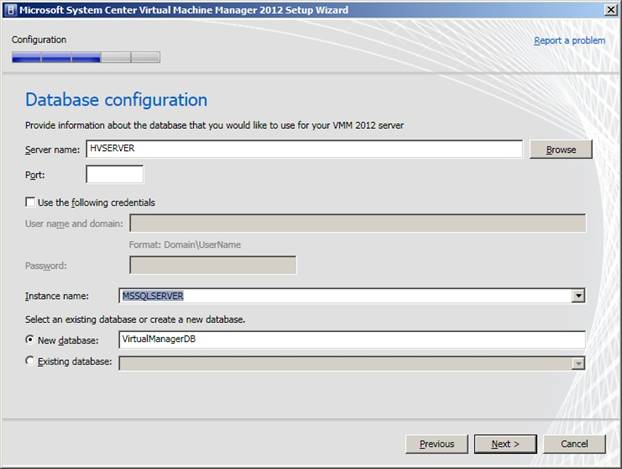
Figura 7 – Configurações do SQL Server
Em Account Configuration é preciso especificar a conta de serviço do VMM Server. Para usar o VMM em cluster é preciso utilizar uma conta de domínio, além de configurá-la como administrador local do VMM Server.
É possível configurar uma partição do Active Directory para armazenar as chaves de criptografias usadas pelo VMM2012. Para isso especifique o caminho e clique em Next.
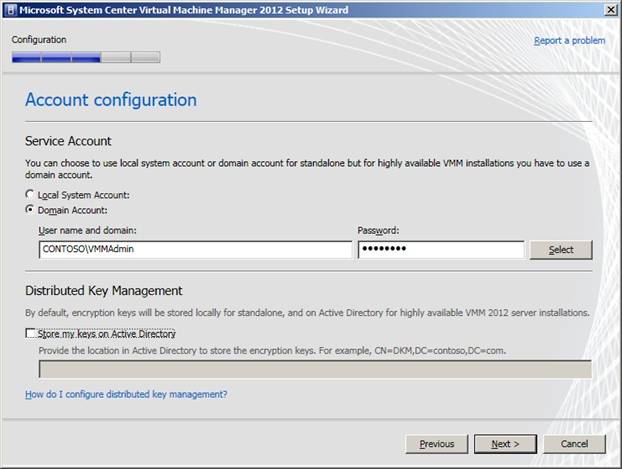
Figura 8 – Conta de Serviço
Em Port Configuration será necessário especificar as portas de comunicação com o VMM Server. As seguintes portas já são definidas como padrão, além de serem criadas as exceções para as mesmas no Windows Firewall:
|
Porta |
Descrição |
|
8100 |
Usada para conexão do VMM Administrator Console |
|
5985 (antiga porta 80) |
Usado para comunicação dos agentes do VMM e dos Library Servers |
|
443 |
Transferência de arquivos entre o VMM Server e os agentes |
|
8101 |
Usado para comunicação com os agentes do Windows PE |
|
8102 |
Comunicação do VMM Server e o WDS |
|
8103 |
Usado para sincronização de hora do agente do Windows PE |
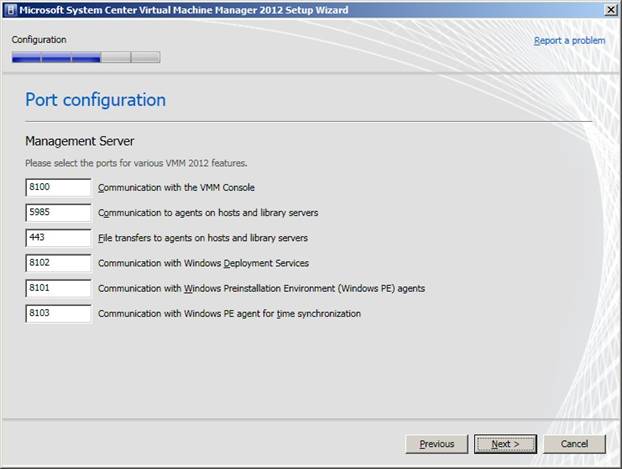
Figura 9 – Configuração das portas
Para oferecer a interface Web de gerenciamento chamada de Self-Service Portal, escolha as configurações do Web Server e clique em Next.
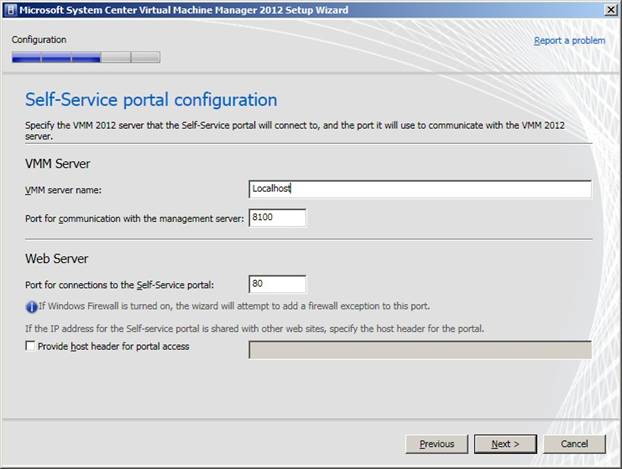
Figura 10 – Configuração do SSP
Durante a instalação é criado um compartilhamento onde serão armazenados os modelos de máquinas, HDs virtuais, scripts e outros arquivos que serão usados na administração das máquinas virtuais e dos Hosts. Caso você já tenha um compartilhamento criado simplesmente coloque o nome e clique em Next. Senão a instalação criará uma pasta compartilhada padrão.
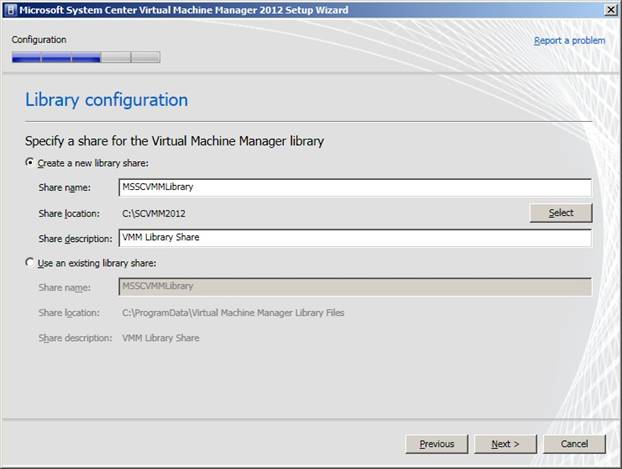
Figura 11 – Pasta compartilhada
Confirme todas as opções e clique em Install.
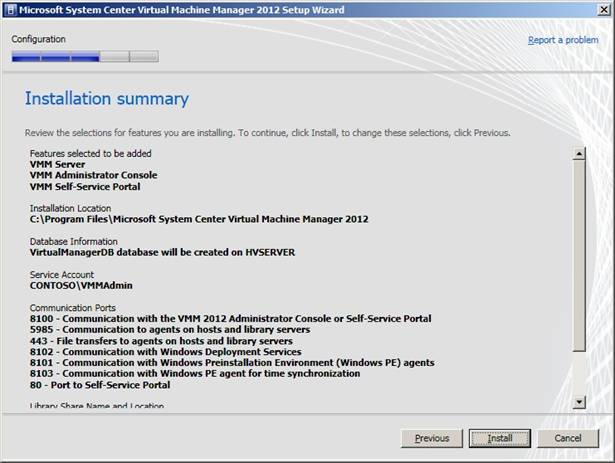
Figura 12 – Confirmação das opções
Caso algum erro ocorra durante a instalação dos componentes, abra o log criado no caminho %SystemDrive%\ProgramData\VMMLogs.
Depois da instalação é recomendado que sejam verificadas as ultimas atualizações no Windows Update.
Agora já é possível adicionar os hosts e configurar o VMM Server. Na figura 13 é exibido um exemplo do VMM Administration Console com algumas VM’s, hosts e opções de gerenciamento.
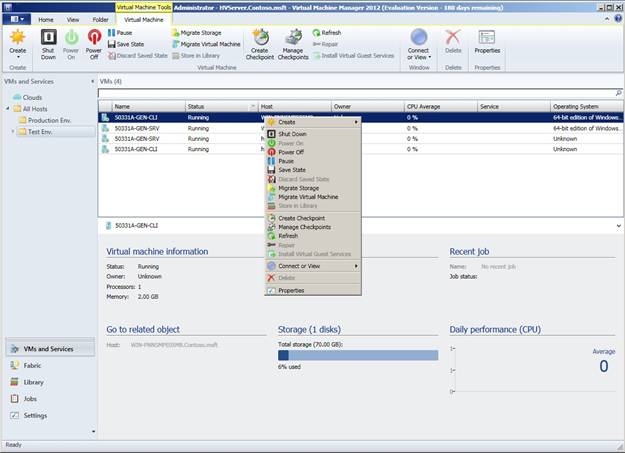
Figura 13 – VMM Administration Console
Referências
- Instalando o VMware ESXi 5Virtualização
- O que é o Citrix EdgeSight ServerVirtualização
- Impacto da indisponibilidade de software na eficiência das empresasVirtualização
- Arquitetura para Ambientes com Windows Server 2008 Hyper-V – Parte 3Virtualização
- Você gosta de compartilhar conhecimento?Virtualização


