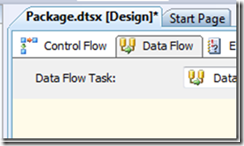Banco de Dados - SQL Server
Tipos de conexões do SSIS no SQL Server 2008 R2
Quando iniciamos um novo projeto de SSIS no BIDS (BI Development Studio) podemos identificar algumas pastas lógicas na Solution Explorer do projeto. As duas pastas que mais são utilizadas é a Data Sources e a SSIS Packages.
por Diego NogareEstou escrevendo este artigo sobre a diferença dos tipos de conexões que temos no SQL Server Integration Services (ou SSIS para os intimos, rs) porque algumas semanas atrás me perguntaram sobre isso algumas vezes. Então para poder tirar a dúvida de quem precisar, agora fica mais fácil.
Quando iniciamos um novo projeto de SSIS no BIDS (BI Development Studio) podemos identificar algumas pastas lógicas na Solution Explorer do projeto. As duas pastas que mais são utilizadas é a Data Sources e a SSIS Packages. A pasta SSIS Packages é onde os pacotes contendo o Workflow de atividades que trabalharão no processo de ETL são organizados logicamente, e a pasta Data Sources é onde as conexões globais ficam armazenadas.
Neste exemplo, vou utilizar o pacote chamado Package.dtsx que já vem criado na pasta SSIS Packages e criar os dois tipos de conexões, uma local exclusiva para o pacote e outra global para todos os pacotes do projeto. Veja as pastas e o pacote default:
Para ver as conexões, é preciso adicionar um controle DataFlow dentro do ControlFlow no pacote, isso pode ser feito arrastando o controle da toolbox para a área de design do ControlFlow. Depois de adicionado o DataFlow, clicando 2 vezes nele, a aba superior muda e permite editar as configurações do DataFlow selecionado. Veja a imagem com o controle DataFlow dentro do Controlflow. E do lado a imagem do DataFlow ainda vazio depois de receber o duplo clique.
O controle DataFlow possui uma área de Connection Manager na região inferior da área de design. Nesta área ficam todas as conexões locais do pacote, vamos adicionar uma nova conexão clicando com o botão direito e indo até o item específico da conexão que deseja realizar.
Neste exemplo, vamos adicionar uma “New ADO.NET Connection…”. Depois de selecionar este ítem no menu, uma tela com todas as conexões que estão em cache na máquina de desenvolvimento são apresentadas. Do lado esquerdo são as conexões e do lado direito são os detalhes do que foi selecionado.
Será criada uma “New…” conexão, para apontar para o SQL Server 2008 R2 em uma conexão local e vamos ver como ela fica apresentada no Connection Managers do pacote.
Após a configuração, mais um item aparece na lista das conexões em cache, é nesta lista que selecionaremos a conexão que será utilizada para trabalhar no Workflow sendo uma origem ou um destino no processo que será executado.
Após a seleção, a conexão ficará exposta na Connection Managers do pacote, veja que o nome não é muito amigavel, é possível renomear clicando com o botão direito na conexão e apontando para “Rename” ou através do atalho F2. A mudança do nome não impacta o cache de conexões, somente o item que está na sessão de Connection String. Vou renomear esta conexão para “SQL 2008 R2 – Local”.
Agora que já criamos uma conexão local, vamos criar uma conexão global para o projeto. Para isso, vá até a Solution Explorer, encontre a pasta Data Sources, clique com o botão direito na pasta e aponte para New Data Source…
Quando a tela é aberta, reparamos que é uma tela que já conhecida, é a tela de cache de conexões. Como é só pra exemplo, vou selecionar qualquer uma delas diferente da selecionada anteriormente. A unica diferença é que no final escolhemos um nome para a conexão. Neste caso, como estou me conectando a uma conexão do SQL Azure Database, vou chamar de “SQL Azure – Global”.
Veja que agora temos dois lugares que podem existir conexões. As conexões locais e as globais. As locais foram aquelas criadas diretamente no pacote e as globais são essas criadas na pasta Data Sources do projeto. Agora é chegada a hora de adicionar a conexão global ao pacote e utilizá-la como e quando for necessário. Para isso, clique com o botão direito na área de Connection Managers e aponte para “New Connection From Data Source…” isso permitirá selecionar qualquer conexão que esteja na pasta lógica Data Sources da Solution Explorer. Após adicionado, repare que o ícone das conexões são diferentes, isso serve justamente para identificar visualmente qual conexão é de cada escopo. O cilindo com uma conexão em baixo significa que é uma conexão local enquanto o cilindo com quatro setas apontando para todos os lados significa uma conexão global.
As duas principais diferenças entre os dois tipos de conexões, é que quando utilizamos conexões locais elas ficam somente nos pacotes e se for necessário utilizar a mesma conexão em outro pacote, ela terá que ser configurada novamente nele, já na conexão global é só utilizar a referência do Data Sources em todos os pacotes. A outra diferença é que se for preciso alterar alguma conexão, alterar a que está no Data Sources lhe dá o trabalho de realizar isso somente em um lugar e todas as referências são automaticamente atualizadas. Já quando se tem uma conexão em cada pacote, se você possuir 20 pacotes em seu projeto, terá que alterar 20 vezes a mesma coisa!
- Representando dados em XML no SQL ServerSQL Server
- Diferenças entre SEQUENCES x IDENTITY no Microsoft SQL Server 2012SQL
- Utilizando FILETABLE no SQL Server 2012SQL Server
- NHibernate com o Delphi Prism: Acessando um Banco de Dados SQL ServerVisual Studio
- Novidades no SQL Server Codinome DenaliSQL Server