Desenvolvimento - C#
Cadastro de um Consultório em Windows Forms, com C# e SQL Server – Parte 1
Este artigo trata da criação, em Windows Forms, usando C# e SQL Server de um sistema simples de um consultório médico com cadastro de pacientes, médicos e consultas.
por Wellington Balbo de CamargoOlá pessoal, começo aqui uma série de artigos criando aplicações simples em Windows Forms usando a linguagem C# e o banco de dados SQL Server. Desta vez iremos criar um sistema de um consultório médico, com cadastro de pacientes, médicos e consultas.
Faço este artigo com base nas videoaulas de Windows Forms de Luciano Pimenta, do Portal Linha de Código, mediante autorização do mesmo. Acompanhem o passo-a-passo:
Comece abrindo o SQL Server e crie um novo database com o nome Consultorio. Após isso crie as tabelas de Pacientes, Médicos e Consultas, conforme mostra a imagem abaixo:
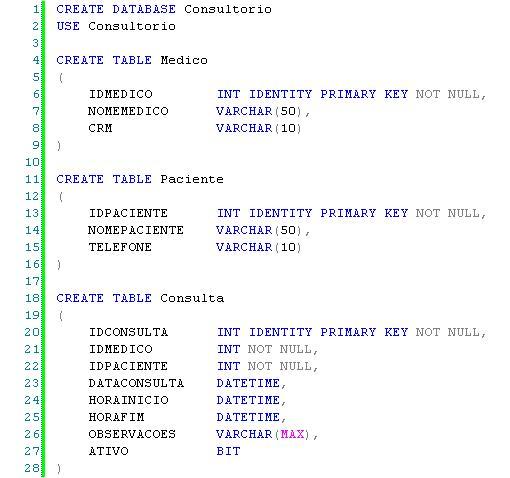
Agora é preciso criar os relacionamentos entre as tabelas. Para isso, no Solution Explorer, clique com o botão direito na tabela Consulta recém criada, clique em Design, depois nos botões do menu clique em Relationships, como mostra a imagem:
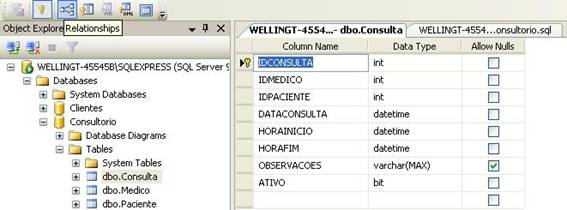
Na janela que surge, clique no botão Add, abra a aba Tables and Columns Specification e clique no botão ao lado:
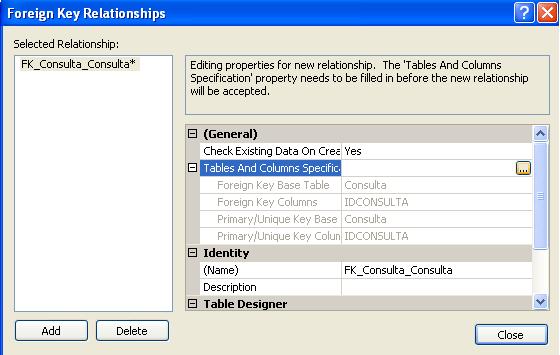
Na janela que abre, em Primary key table, faça os relacionamentos, escolhendo a Coluna Medico e abaixo relacione o IDMedico da tabela Medico com o IDMedico da tabela Consulta. Faça isso também com a tabela Pacientes:
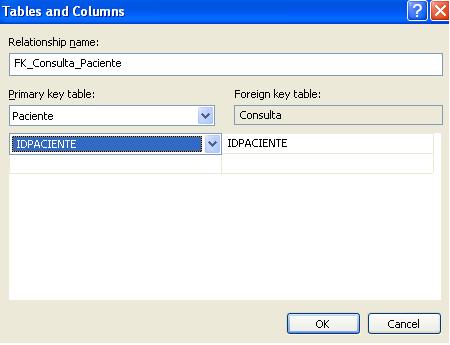
Após isso, salve a tabela, irá aparecer uma mensagem avisando que as alterações feitas se aplicarão nas demais tabelas, clique em Sim e aguarde.
Agora abra o Visual Studio, crie um novo projeto Windows Forms e dê o nome de Consultas:
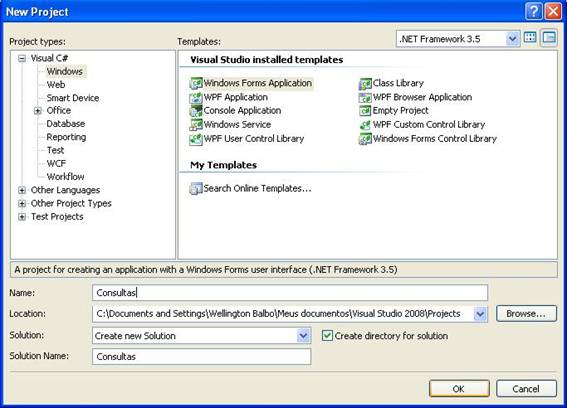
Será gerado um formulário, ele será nosso form principal, clique nele, abra a janela Properties (CTRL+W+P) altere as seguintes propriedades:
- Text – coloque o nome Consultas
- (Name) – altere para frmPrincipal
- WindowState – altere para Maximized, para abrir sempre maximizado
- MaximizeBox – false
- MinimizeBox – false – para que só apareça o botão de fechar no form
- KeyPreview – true, para ativar o uso do teclado nos eventos do form
Seu form deverá ficar parecido com o da imagem abaixo:
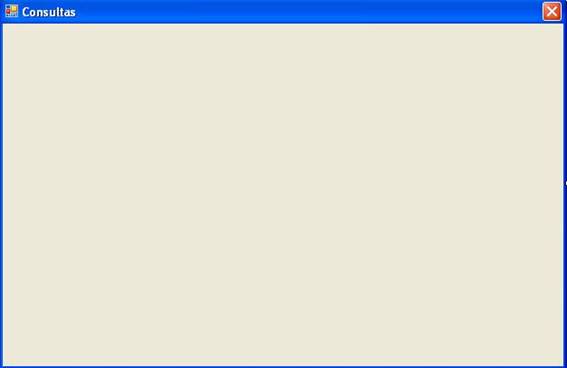
Agora abra a janela Toolbox (CTRL+W+X) e arraste da aba Menus & Toolbars um Toolstrip, que nada mais é do que uma barra de controles para seu form. Clique no botão ao lado dele, selecione o controle Button, clique com o botão direito nele e clique em DisplayStyle > ImageAndText. Seu form deverá ficar assim:
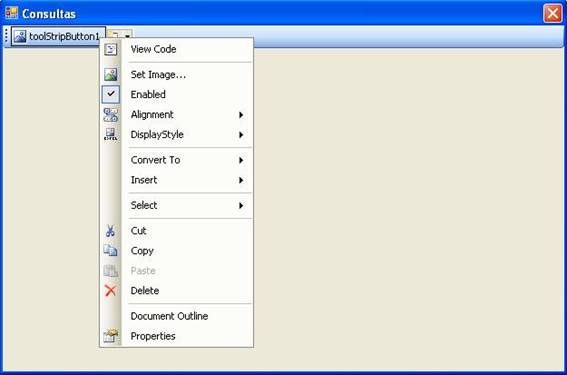
Agora vamos adicionar um novo Data Source, para isso, clique no menu Data > Add New Data Source. Na janela que aparece, selecione Database e clique em Next. Essa parte do exemplo é bem parecida com a que ensinei na 1ª parte do artigo de Acesso a Dados, postada dias atrás. Clique em New Connection, selecione em Server Name, o servidor local do seu pc, se estiver com dúvidas quanto a isso, apenas digite (local)\SQLEXPRESS (lembrando que este exemplo usa a versão Express do SQL Server), selecione o Database Consultorio, criado anteriormente, clique em OK, em Next, altere o nome de sua connectionstring para strConsultorio, clique em Next e aguarde. Na próxima tela será perguntado quais objetos você deseja adicionar ao seu DataSet, clique em Tables, altere o nome do seu DataSet se quiser e clique em Finish. Á primeira vista, parece que nada aconteceu, mais se você abrir a janela Solution Explorer (CTRL+W+S) ou clicar em Data > Show Data Sources (SHIFT+ALT+D) verá que nosso DataSet foi criado com sucesso:
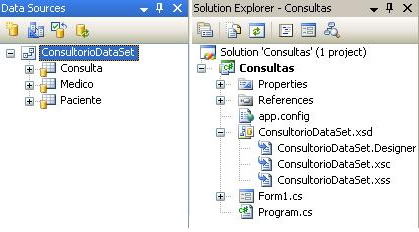
No Solution Explorer, clique no nosso projeto com o botão direito e clique em Add > Windows Form. Dê o nome de frmMedico e clique em OK.
Altere a proprieade Text para Cadastro de Médicos e na janela Data Sources que vemos na imagem acima, repare que nossas tabelas trazem os controles adequados a elas, como por exemplo, se você expandir a tabela Medico, e clicar em IDMedico verá que podemos usar um Textbox, um Label, etc. Isso é feito automaticamente pelo próprio Visual Studio, ele mapeia os dados que vem do banco SQL e nos mosta quais os controles mais adequados à cada coluna:
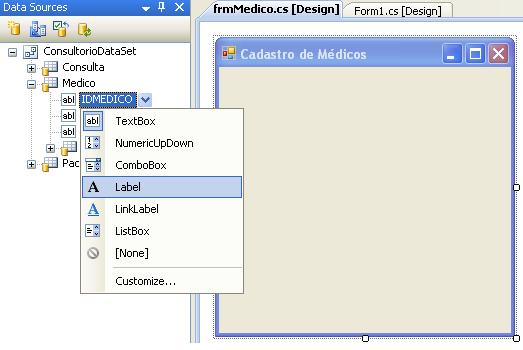
Altere o controle Label para o campo IDMedico como mostra a imagem acima. Agora arraste a tabela Medico para nosso form que ele cria automaticamente a estrutura necessária para inserir dados em nosso form. Faça os ajustes necessários nos campos como mostra a imagem:
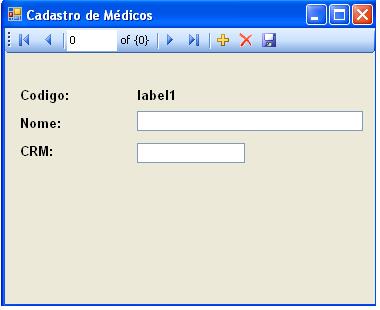
Agora volte ao formulário principal, dê dois cliques no controle ToolStrip que adicionamos a ele ou aperte F7 para ir ao evento toolStripButton1_Click e insira o seguinte código:

O que fiz no código acima foi instanciar o formulário médico e fazer a chamada a ele por meio do método ShowDialog().
Agora compile o projeto e veja o resultado:
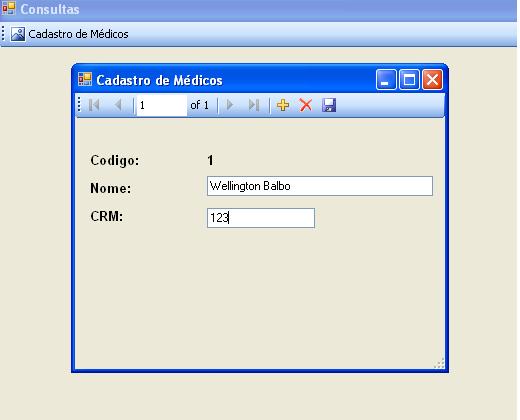
Experimente inserir, salvar e excluir registros, pare a compilação e compile de novo e note que os registros são salvos no banco e estão disponíveis para posterior consulta. Assim, encerramos aqui a 1ª parte da série de artigos de Windows Forms com acesso à dados.
Créditos à Luciano Pimenta, que fez as vídeo-aulas que deram origem à este artigo e ao Portal Linha de Código, por onde pude baixá-las e estudá-las.
Até o próximo artigo!


