Infra - Linux
Elaborando Vídeo-aula no Linux com Gtk-recordMyDesktop
Parece ser impossível gravar as ações que nós fazemos em nosso desktop, mas no Linux isso é possível. Podemos também anexá-lo ao conceito de vídeo-aula, que poderá ajudar no auto aprendizado da comunidade como um todo.
por José Cleydson Ferreira da SilvaIntrodução
Já há algum tempo o uso de vídeo-aula tornou-se um aliado para pessoas que queiram aprender ou ensinar a distância, com o uso da internet e sites que possibilitam a publicação de vídeos, está se tornando a realidade a publicação de vídeos auxiliares ao auto aprendizado. Quem nunca se deparou com vídeos no Youtube ensinando a configurar algum tipo de software, arquivo de configuração ou outro tipo de tarefa que utilize o computador.
Já era de se esperar que de uma certa forma seria interessante esse contexto para a comunidade Open Source, pois a filosofia de ensino quebra a barreira da distância e passa utilizar de veículos de comunicações de uso livre, como sites de publicação de artigos técnicos, vídeos e entre outros. Já há algum tempo venho pensando em complementar os meus artigos com vídeos que possam ilustrar melhor o contexto aplicado, para que os leitores possam absorver melhor o conhecimento que está sendo transmitidos. Esse esforço pode minimizar alguns erros de configuração da parte de quem está lendo determinado conteúdo de um artigo ou dica que aqui está escrito.
O conceito de vídeo-aula nasceu na década de 80, que tornou viável com a popularização dos famosos videocassetes, que utilizavam fitas VHS, Alguém ainda lembra deles? Já na década de 90 os DVDs passaram os tornaram obsoletos de forma rápida e cruel. Hoje o modelo de negócio está mudando a internet os tornam muitas vezes inviáveis e com isso um novo negócio está por vir.

Por muitas vezes me deparei com vídeos sobre Gimp no Youtube, que o Guilherme RazGriz disponibiliza e outros mais, e percebo uma grande vantagem em fazer vídeos, principalmente para iniciantes em Linux. Como estamos falando de software livre um dos melhores programas para fazer esse tipo de vídeo-aula é o Gtk-RecordMyDesktop, que faz toda gravação das ações e execuções de seus desktop. O software é livre e de código aberto, foi desenvolvido em python e sua versão atualmente é a 0.3.8.
Instalando e utilizando Gtk-RecordMyDesktop
O processo de instalação é bem simples, podendo utilizar o a linha de comando ou como gerenciador de instalação synaptic, que atualmente é um dos mais simples e completos gerenciadores de instalação. Para instalar de os seguintes comandos abaixo:
Comandos para instalação do Gtk-RecordMydesktop
# apt-get update
# apt-get install gtk-recordmydesktop recordmydesktop
Após instalados os programas iremos para a parte de utilização, as screenhots abaixo ilustram de forma clara a utilização do programa. O ícone do programa pode ser encontrado na sessão multimídia do menu do gnome ou KDE, é importante lembrar que a distribuição que estou usando é a Ubuntu 9.10. Então vamos ao iniciar a configuração.
Para iniciar a gravação, execute o programa em: Aplicativo - Multimídia - gtk-recordMyDesktop. Atela principal é bem simples e configurável. Iniciando logo acima você pode definir a qualidade de vídeo e som, essa opção padrão requer o máximo de qualidade, portanto é importante definir a qualidade baseada na duração do seu vídeo, pois com maior qualidade maio o tamanho do arquivo a ser gerado. Podemos selecionar uma área especifica para gravar, por exemplo, se optar por gravar somente o browser você pode marca-lo clicando em Selecionar Janela, e em seguida começar a gravar. O processo de gravação ele se dá por configurações padrões, então para gravar poderá clicar diretamente em gravar e começar a fazer a sua vídeo-aula. A figura abaixo mostra a tela principal.
Tela principal
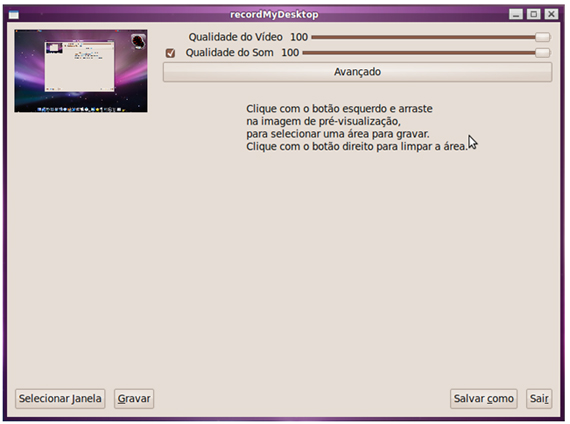
O Menu configurações avançadas possui uma serie de configurações que são importantes na criação do vídeo e na qualidade. Ao clicar em avançado abrirá uma tela com quatro abas, ambas são parte da configuração. Na aba Arquivos temos duas configurações uma para sobrescrever arquivos já existentes e a outra o diretório de trabalho, ou seja, quando vídeo está sendo gerado, ele precisa de um diretório para colocar arquivos que possuem vida temporária. Veja na figura abaixo.
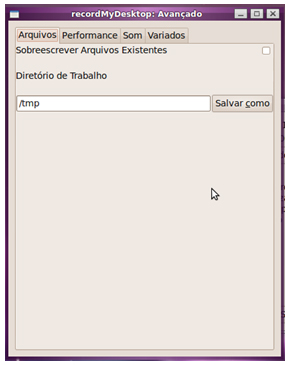
A aba performance possui cinco configurações:
Quadros por segundo: Essa opção pode exigir muito do seu computador, porém é ela quem irá determinar o tempo de captura de gravação, aumentar muito essa opção pode influenciar no tamanho do arquivo.
Encode On the Fly: Essa opção pode fazer seu computador trabalhar de forma bruta, porém é ela que define os detalhes das telas, caso não se preocupe tanto com detalhes ou se possui pouco recurso em seu computador deixe-a desativada.
Compressão Zero: Essa opção controla a compressão do cache, que por sua vez pode vir desabilitada por padrão e por esse motivo deve habilita-la, para não exigir da maquina.
Conversão rápida de RGB para YUV: Conversão Rápida de RGB para YUV - tem a ver com a qualidade da transformação das cores que é feita depois da captura e ou codificação. O servidor X geralmente usa o bitmap em RGB, enquanto o ogg utiliza o YUV. Em particular o espaço de cores YUV:420 é usado para os vídeos finalizados, em que o plano Y está em alta resolução, e o U e V uma conversão meio altura e meio largura. Habilitando essa opção, significa que terá durante o processamento de u e v, apenas o primeiro pixel numa quadra de bloco de quatro pixels está sendo levado em conta para a geração do rgb pixmap. Deixando isso desabilitado, significa que os 4 pixels são levado em conta, e queira ser feito mais um para a conversão. (www.estudiolivre.org)
Screenshot completa a cada quadro: Bom esquece essa opção ela pode exigir recurso, mas ela faz o uso intenso dos bitmaps.
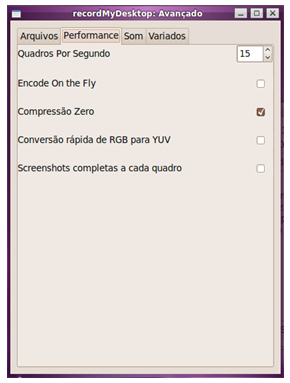
Na aba som permitirá que manipule a qualidade da captura de som e a porta em que será feita a captura.
Os canais de som pode disponibilizar duas opções para fazer a gravação do áudio, podendo ser mono ou stereo, com isso utilizando canais. Caso queira usar somente o microfone deixe a opção com o valor 1, caso queira gravar música junto atribua o valor 2. A frequência padrão é a 22048 caso for gravar com o canal com valor 2 use 44100, a frequência pode a alterar o tamanho do arquivo. Você definir qual o módulo de som pode ser usado o ALSA ou OSS, porém na instalação o programa já define o módulo padrão.
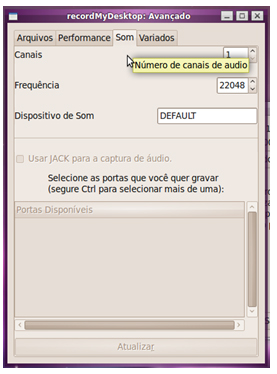
A última aba variados são configurações padrões, a opção exibição é a quem faz inteiração com o ambiente X. O cursor do mouse é uma opção para colorir a cor mouse para diferenciar em telas pretas e telas brancas, por exemplo se estiver gravando o terminal deverá colocar o mouse na cor branca, ou se estiver usando um browser deverá usar o mouse na cor preta, mas isso não é uma convenção é somente questão estética, também há a opção de não gravar o mouse. A Extensão MIT-Shm usa memoria MIT compartilhada, se desabilitar essa informação pode ocasionar lentidão no computador durante a gravação. A opção dica é a opção que habilita as especificações quando passamos o mouse sobre cada opção.
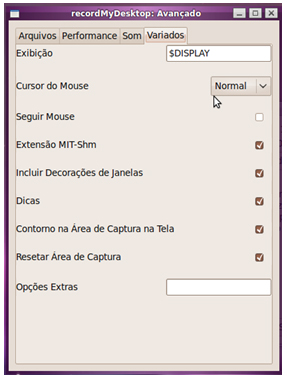
As demais opções eu não testei por vir como configuração padrão e por não saber contextualiza-las mas tenho certeza que com o mínimo de configuração conseguirá fazer os seus vídeos. Abaixo está um vídeo que fiz para a ilustração de como usar o programa.
Já era de se esperar que de uma certa forma seria interessante esse contexto para a comunidade Open Source, pois a filosofia de ensino quebra a barreira da distância e passa utilizar de veículos de comunicações de uso livre, como sites de publicação de artigos técnicos, vídeos e entre outros. Já há algum tempo venho pensando em complementar os meus artigos com vídeos que possam ilustrar melhor o contexto aplicado, para que os leitores possam absorver melhor o conhecimento que está sendo transmitidos. Esse esforço pode minimizar alguns erros de configuração da parte de quem está lendo determinado conteúdo de um artigo ou dica que aqui está escrito.
O conceito de vídeo-aula nasceu na década de 80, que tornou viável com a popularização dos famosos videocassetes, que utilizavam fitas VHS, Alguém ainda lembra deles? Já na década de 90 os DVDs passaram os tornaram obsoletos de forma rápida e cruel. Hoje o modelo de negócio está mudando a internet os tornam muitas vezes inviáveis e com isso um novo negócio está por vir.

Por muitas vezes me deparei com vídeos sobre Gimp no Youtube, que o Guilherme RazGriz disponibiliza e outros mais, e percebo uma grande vantagem em fazer vídeos, principalmente para iniciantes em Linux. Como estamos falando de software livre um dos melhores programas para fazer esse tipo de vídeo-aula é o Gtk-RecordMyDesktop, que faz toda gravação das ações e execuções de seus desktop. O software é livre e de código aberto, foi desenvolvido em python e sua versão atualmente é a 0.3.8.
Instalando e utilizando Gtk-RecordMyDesktop
O processo de instalação é bem simples, podendo utilizar o a linha de comando ou como gerenciador de instalação synaptic, que atualmente é um dos mais simples e completos gerenciadores de instalação. Para instalar de os seguintes comandos abaixo:
Comandos para instalação do Gtk-RecordMydesktop
# apt-get update
# apt-get install gtk-recordmydesktop recordmydesktop
Após instalados os programas iremos para a parte de utilização, as screenhots abaixo ilustram de forma clara a utilização do programa. O ícone do programa pode ser encontrado na sessão multimídia do menu do gnome ou KDE, é importante lembrar que a distribuição que estou usando é a Ubuntu 9.10. Então vamos ao iniciar a configuração.
Para iniciar a gravação, execute o programa em: Aplicativo - Multimídia - gtk-recordMyDesktop. Atela principal é bem simples e configurável. Iniciando logo acima você pode definir a qualidade de vídeo e som, essa opção padrão requer o máximo de qualidade, portanto é importante definir a qualidade baseada na duração do seu vídeo, pois com maior qualidade maio o tamanho do arquivo a ser gerado. Podemos selecionar uma área especifica para gravar, por exemplo, se optar por gravar somente o browser você pode marca-lo clicando em Selecionar Janela, e em seguida começar a gravar. O processo de gravação ele se dá por configurações padrões, então para gravar poderá clicar diretamente em gravar e começar a fazer a sua vídeo-aula. A figura abaixo mostra a tela principal.
Tela principal
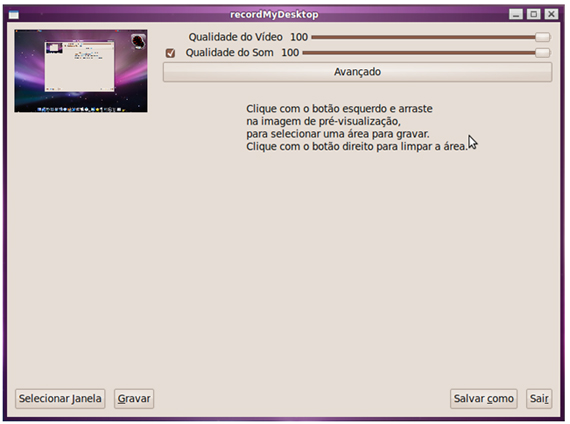
O Menu configurações avançadas possui uma serie de configurações que são importantes na criação do vídeo e na qualidade. Ao clicar em avançado abrirá uma tela com quatro abas, ambas são parte da configuração. Na aba Arquivos temos duas configurações uma para sobrescrever arquivos já existentes e a outra o diretório de trabalho, ou seja, quando vídeo está sendo gerado, ele precisa de um diretório para colocar arquivos que possuem vida temporária. Veja na figura abaixo.
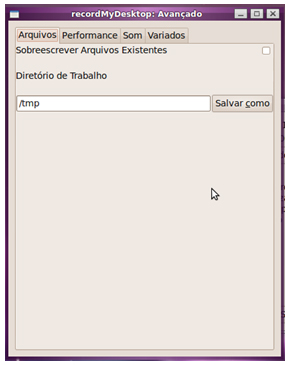
A aba performance possui cinco configurações:
Quadros por segundo: Essa opção pode exigir muito do seu computador, porém é ela quem irá determinar o tempo de captura de gravação, aumentar muito essa opção pode influenciar no tamanho do arquivo.
Encode On the Fly: Essa opção pode fazer seu computador trabalhar de forma bruta, porém é ela que define os detalhes das telas, caso não se preocupe tanto com detalhes ou se possui pouco recurso em seu computador deixe-a desativada.
Compressão Zero: Essa opção controla a compressão do cache, que por sua vez pode vir desabilitada por padrão e por esse motivo deve habilita-la, para não exigir da maquina.
Conversão rápida de RGB para YUV: Conversão Rápida de RGB para YUV - tem a ver com a qualidade da transformação das cores que é feita depois da captura e ou codificação. O servidor X geralmente usa o bitmap em RGB, enquanto o ogg utiliza o YUV. Em particular o espaço de cores YUV:420 é usado para os vídeos finalizados, em que o plano Y está em alta resolução, e o U e V uma conversão meio altura e meio largura. Habilitando essa opção, significa que terá durante o processamento de u e v, apenas o primeiro pixel numa quadra de bloco de quatro pixels está sendo levado em conta para a geração do rgb pixmap. Deixando isso desabilitado, significa que os 4 pixels são levado em conta, e queira ser feito mais um para a conversão. (www.estudiolivre.org)
Screenshot completa a cada quadro: Bom esquece essa opção ela pode exigir recurso, mas ela faz o uso intenso dos bitmaps.
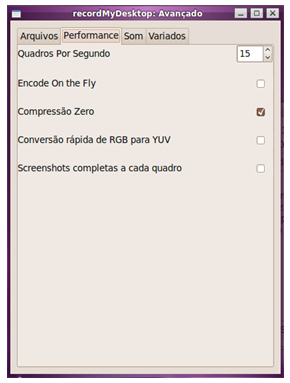
Na aba som permitirá que manipule a qualidade da captura de som e a porta em que será feita a captura.
Os canais de som pode disponibilizar duas opções para fazer a gravação do áudio, podendo ser mono ou stereo, com isso utilizando canais. Caso queira usar somente o microfone deixe a opção com o valor 1, caso queira gravar música junto atribua o valor 2. A frequência padrão é a 22048 caso for gravar com o canal com valor 2 use 44100, a frequência pode a alterar o tamanho do arquivo. Você definir qual o módulo de som pode ser usado o ALSA ou OSS, porém na instalação o programa já define o módulo padrão.
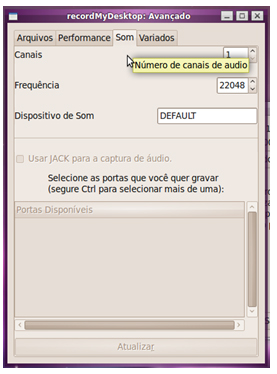
A última aba variados são configurações padrões, a opção exibição é a quem faz inteiração com o ambiente X. O cursor do mouse é uma opção para colorir a cor mouse para diferenciar em telas pretas e telas brancas, por exemplo se estiver gravando o terminal deverá colocar o mouse na cor branca, ou se estiver usando um browser deverá usar o mouse na cor preta, mas isso não é uma convenção é somente questão estética, também há a opção de não gravar o mouse. A Extensão MIT-Shm usa memoria MIT compartilhada, se desabilitar essa informação pode ocasionar lentidão no computador durante a gravação. A opção dica é a opção que habilita as especificações quando passamos o mouse sobre cada opção.
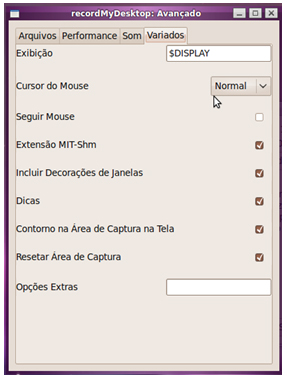
As demais opções eu não testei por vir como configuração padrão e por não saber contextualiza-las mas tenho certeza que com o mínimo de configuração conseguirá fazer os seus vídeos. Abaixo está um vídeo que fiz para a ilustração de como usar o programa.
- Login automático com SSH e Automatização da instalação (deploy) e atualização de sites com GitLinux
- O que é Ar.DroneLinux
- Criando aplicativos para o iPhone no Linux (sem Xcode e MacOS X)Linux
- Blu-ray: Reproduzindo, copiando, ripando e assistindo no GNU/LinuxLinux
- Extensão Sun Presentation Minimizer para Broffice.ORGLinux


