Design - Photoshop
Tutorial Photoshop CS3: Textura Jeans
Hoje veremos mais um tipo de textura que podemos criar no photoshop, criaremos a textura de Jeans.
por Luiz Felipe de FreitasOlá internautas !
Hoje veremos mais um tipo de textura que podemos criar no photoshop.
Criaremos a textura de Jeans.
Vamos a ela.
Inicialmente, abra um documento tamanho 9000 x 1500 px. e 150 ppi de resolução
Preencha tal documento com a cor #30457c.
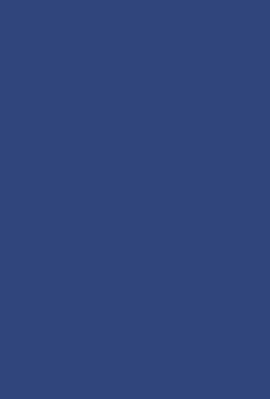
Agora, crie uma nova camada pressionando as teclas shift + control + n.
Em seguida, acione o menu edit(editar)> fill(preencher)
Selecione a opção 50% Gray (50% cinza), e confirme ok.
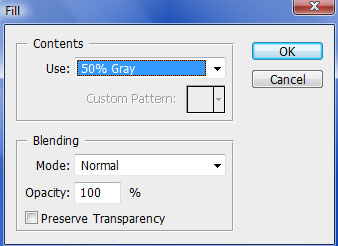
Feita essa parte, pressione "d" em seu teclado, para que as cores de primeiro plano e plano de fundo se tornem as padrões do programa. Preta e branca
Iremos aplicar um filtro, e esse filtro utilizará as cores de primeiro plano e fundo para a criação do efeito, por esse motivo, devemos escolher as cores padrão.
Feito isso, vamos acionar o primeiro filtro.
Menu Filter> Sketch> Halftone Pattern, e configure como mostrado abaixo.
Assim teremos uma superfície listrada.
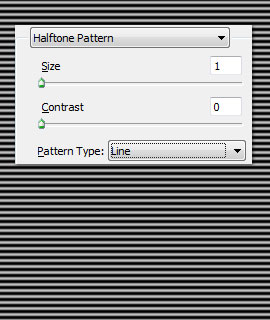
Agora vamos a outro filtro, na mesma camada, acione o menu Filter> Pixelate> Mezzotint, e escolha a opção Fine Dots.
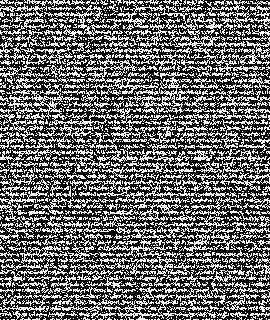
Passe essa camada para o modo de mesclagem Soft Light (Luz Suave), e duplique-a. Teclando Control + J
Clique na camada duplicada e tecle Control + T, dessa forma teremos a caixa de transformação em torno da camada.
Agora, configure a barra de propriedades como mostrado abaixo. Aumentando em 190 % suas dimensões e rotacionando 45° a camada.
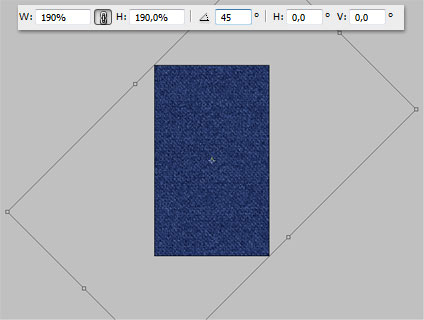
Passe essa camada para o modo Multiply (Multiplicação) e aplique o filtro Gaussian Blur-Filter> Blur> Gaussian Blur, configurando para raio de 1 pixel.
Reduza a opacidade dessa mesma camada para 70%. Ficando a textura como mostrada abaixo.

Agora, com a ferramenta Laso tool (L), crie uma seleção no local mostrado abaixo. E crie uma nova camada Shift + Control + N.
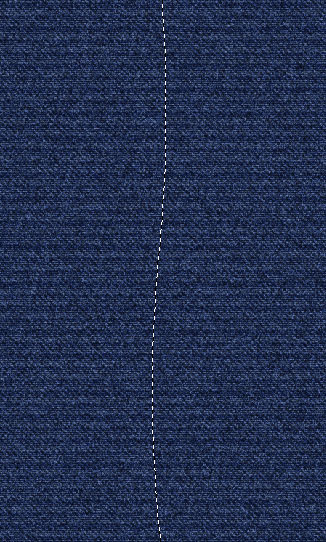
Feita a seleção, tecle Control + Backspace e preencha a seleção com 50% Gray (Cinza).
Passe essa camada para o modo Hard Light.
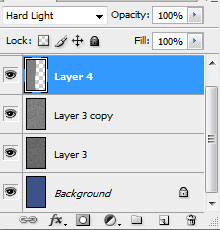
Clique com o botão direito do mouse sobre essa camada e acione a opção Blending options (opções de mesclagem)
Ao se abrir a caixa de Blending, configure os dois efeitos como mostrado abaixo:
Drop Shadow (Sombra projetada):
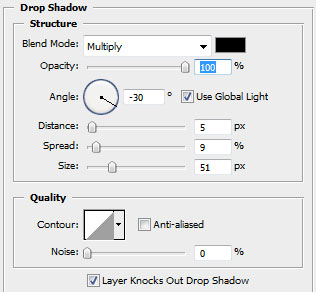
Bevel & Emboss (Chanfro e Entalhe):
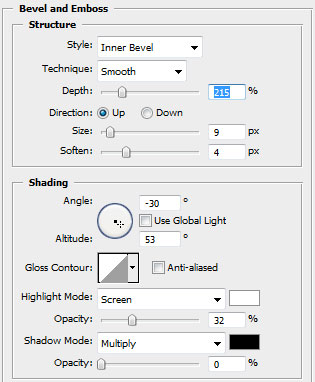
Feito o processo de aplicação de efeitos, teremos a imagem da seguinte forma:

E a textura com zoom em 100% como abaixo:
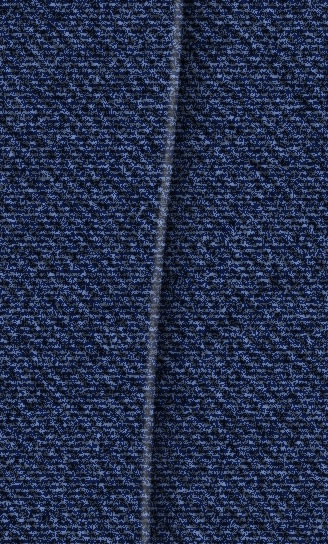
Agora, poderemos criar uma linha de costura para o tecido.
Crie agora uma nova camada, e acione a ferramenta Brush Tool, selecione a ponta de pincel redonda de 19 pixels e configure as opções como mostradas abaixo.
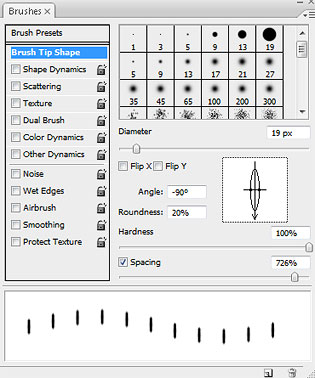
Em seguida, acione a ferramenta Pen Tool(Caneta), e com a barra de propriedades configurada como abaixo, crie um traçado na vertical, por toda a extensão do tecido.

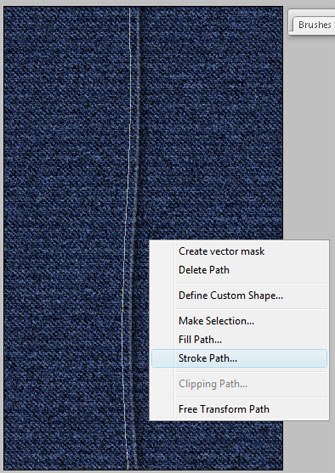
Após isso, com o botão direito do mouse, selecione a opção Stroke Path(Traçar demarcador), e confirme ok, marcando a opção simulate pressure.
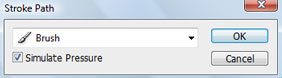
Dessa forma teremos a costura feita.
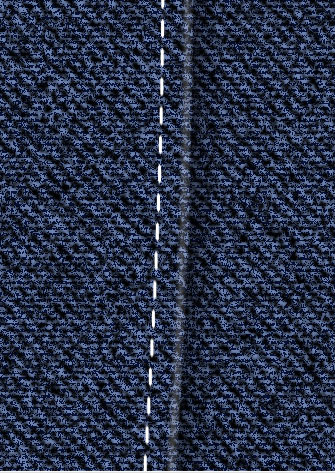
Agora, clique com o botão direito do mouse em cima da camada da costura e acesse Blending options, e configure os dois efeitos aplicados como mostrado abaixo.
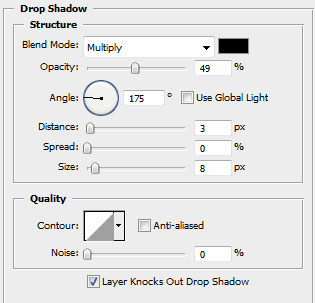
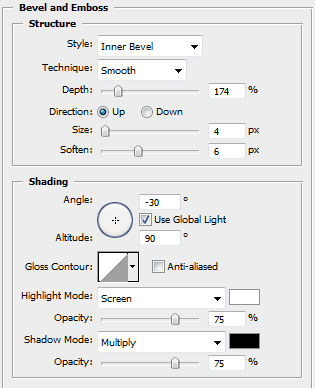
Reduza a opacidade da camada da costura para 75% e agora teremos a imagem dessa forma:
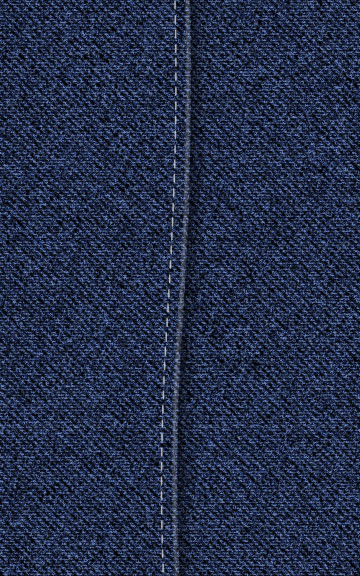
E com zoom em 100% para visualizarmos a textura.
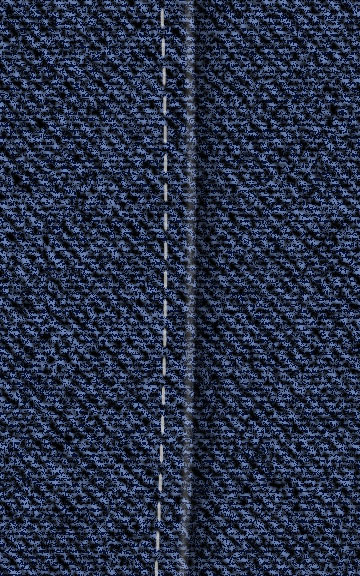
Agora que você já sabe como criar a costura e o sobreado, vamos um pouco além de somente a textura.
Vamos criar bolsos para esse tecido, simulando assim a lateral de uma calça jeans.
Em uma nova camada, crie uma seleção no formato de um bolso, e preencha com 50% Cinza.

Passe essa mesma camada para o modo Hard Lighte com o botão direito do mouse em cima da camada, acione Blending options (Opções de mesclagem)
Marque o efeito Inner Shadow como mostrado abaixo.
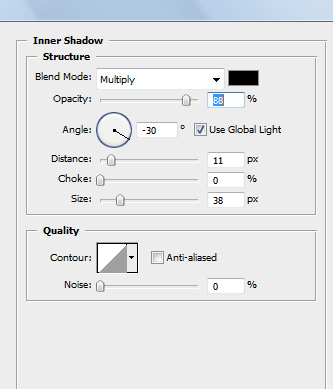
Assim, alcançaremos o efeito abaixo.

Agora, utilizando o mesmo procedimento anterior para a criação da costura, faça a costura como mostrada abaixo.
Lembrando que será necessário somente alerar a posição da ponta do pincel.
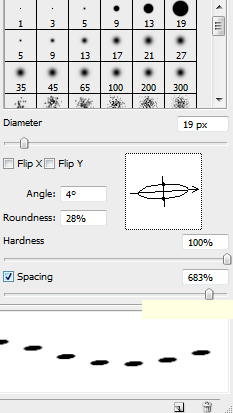
Agora, com a pen tool, faça o traçado e aplique o stroke para criar a costura. Repita o efeito aplicado sobre ela nos passos anteriores

Temos feito o nosso primeiro bolso, agora vá criando de acordo com sua imaginação, novos bolsos pela calça.

E finalmente o resultado final.

E é isso pessoal, finalizamos aqui nosso artigo.
Até a próxima!
Hoje veremos mais um tipo de textura que podemos criar no photoshop.
Criaremos a textura de Jeans.
Vamos a ela.
Inicialmente, abra um documento tamanho 9000 x 1500 px. e 150 ppi de resolução
Preencha tal documento com a cor #30457c.
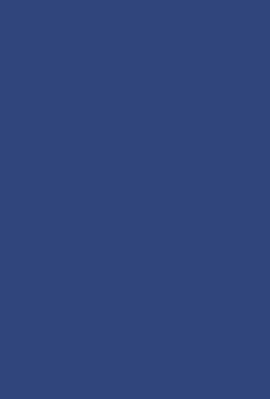
Agora, crie uma nova camada pressionando as teclas shift + control + n.
Em seguida, acione o menu edit(editar)> fill(preencher)
Selecione a opção 50% Gray (50% cinza), e confirme ok.
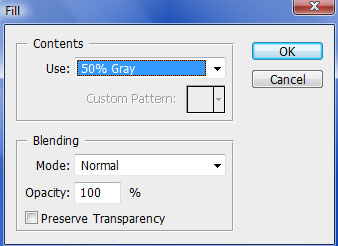
Feita essa parte, pressione "d" em seu teclado, para que as cores de primeiro plano e plano de fundo se tornem as padrões do programa. Preta e branca
Iremos aplicar um filtro, e esse filtro utilizará as cores de primeiro plano e fundo para a criação do efeito, por esse motivo, devemos escolher as cores padrão.
Feito isso, vamos acionar o primeiro filtro.
Menu Filter> Sketch> Halftone Pattern, e configure como mostrado abaixo.
Assim teremos uma superfície listrada.
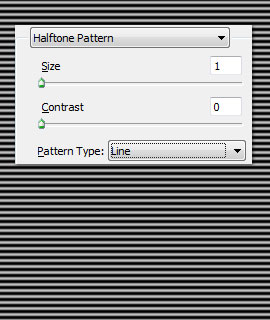
Agora vamos a outro filtro, na mesma camada, acione o menu Filter> Pixelate> Mezzotint, e escolha a opção Fine Dots.
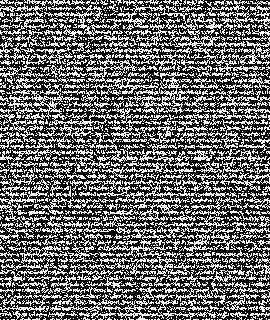
Passe essa camada para o modo de mesclagem Soft Light (Luz Suave), e duplique-a. Teclando Control + J
Clique na camada duplicada e tecle Control + T, dessa forma teremos a caixa de transformação em torno da camada.
Agora, configure a barra de propriedades como mostrado abaixo. Aumentando em 190 % suas dimensões e rotacionando 45° a camada.
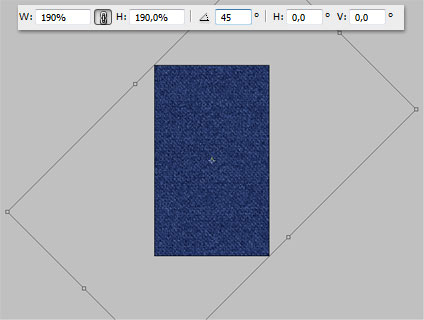
Passe essa camada para o modo Multiply (Multiplicação) e aplique o filtro Gaussian Blur-Filter> Blur> Gaussian Blur, configurando para raio de 1 pixel.
Reduza a opacidade dessa mesma camada para 70%. Ficando a textura como mostrada abaixo.

Agora, com a ferramenta Laso tool (L), crie uma seleção no local mostrado abaixo. E crie uma nova camada Shift + Control + N.
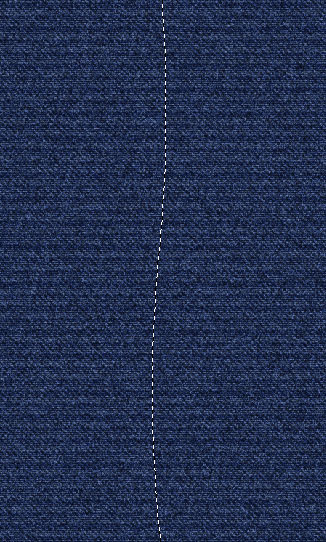
Feita a seleção, tecle Control + Backspace e preencha a seleção com 50% Gray (Cinza).
Passe essa camada para o modo Hard Light.
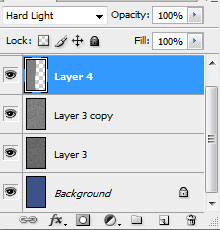
Clique com o botão direito do mouse sobre essa camada e acione a opção Blending options (opções de mesclagem)
Ao se abrir a caixa de Blending, configure os dois efeitos como mostrado abaixo:
Drop Shadow (Sombra projetada):
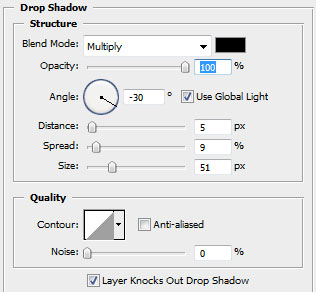
Bevel & Emboss (Chanfro e Entalhe):
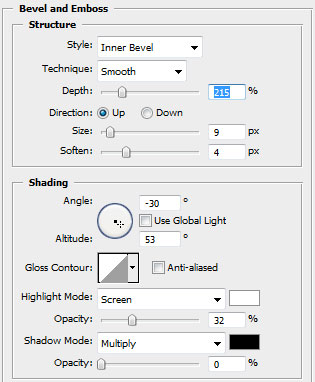
Feito o processo de aplicação de efeitos, teremos a imagem da seguinte forma:

E a textura com zoom em 100% como abaixo:
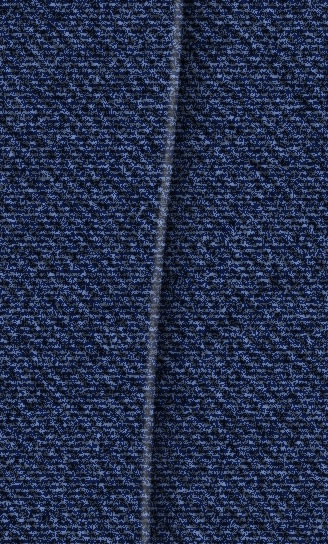
Agora, poderemos criar uma linha de costura para o tecido.
Crie agora uma nova camada, e acione a ferramenta Brush Tool, selecione a ponta de pincel redonda de 19 pixels e configure as opções como mostradas abaixo.
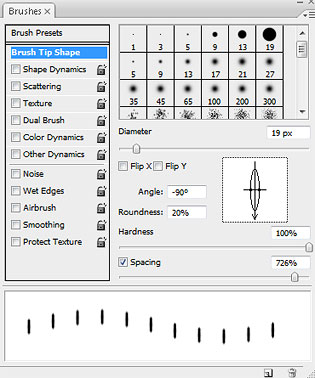
Em seguida, acione a ferramenta Pen Tool(Caneta), e com a barra de propriedades configurada como abaixo, crie um traçado na vertical, por toda a extensão do tecido.

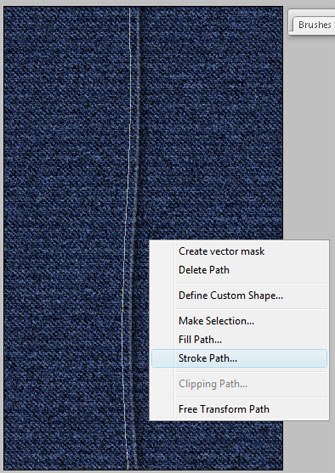
Após isso, com o botão direito do mouse, selecione a opção Stroke Path(Traçar demarcador), e confirme ok, marcando a opção simulate pressure.
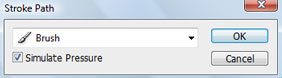
Dessa forma teremos a costura feita.
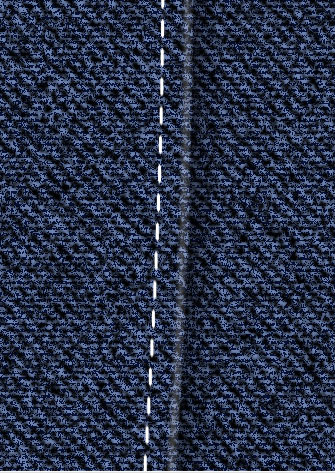
Agora, clique com o botão direito do mouse em cima da camada da costura e acesse Blending options, e configure os dois efeitos aplicados como mostrado abaixo.
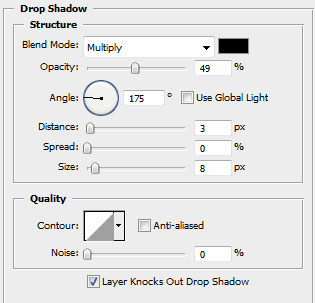
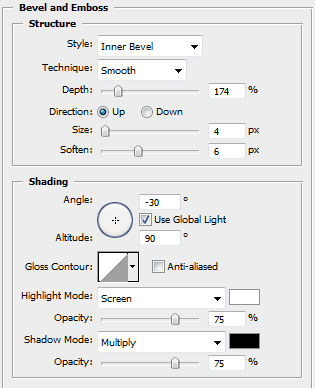
Reduza a opacidade da camada da costura para 75% e agora teremos a imagem dessa forma:
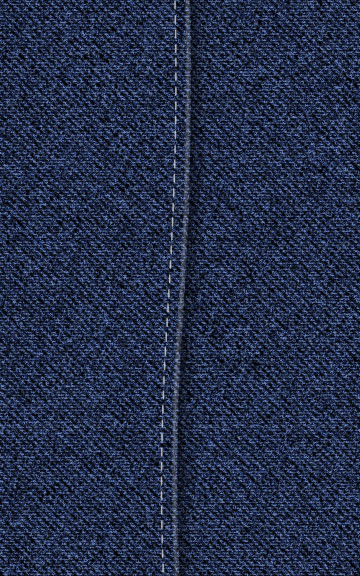
E com zoom em 100% para visualizarmos a textura.
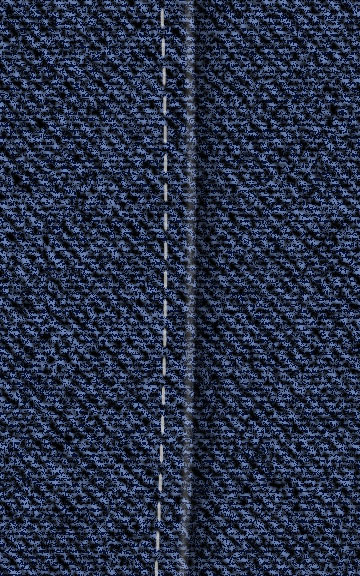
Agora que você já sabe como criar a costura e o sobreado, vamos um pouco além de somente a textura.
Vamos criar bolsos para esse tecido, simulando assim a lateral de uma calça jeans.
Em uma nova camada, crie uma seleção no formato de um bolso, e preencha com 50% Cinza.

Passe essa mesma camada para o modo Hard Lighte com o botão direito do mouse em cima da camada, acione Blending options (Opções de mesclagem)
Marque o efeito Inner Shadow como mostrado abaixo.
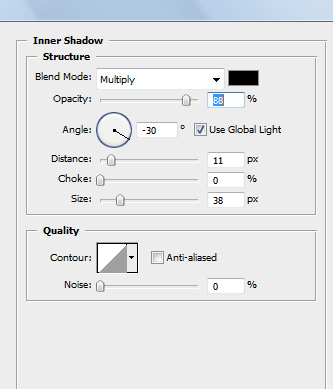
Assim, alcançaremos o efeito abaixo.

Agora, utilizando o mesmo procedimento anterior para a criação da costura, faça a costura como mostrada abaixo.
Lembrando que será necessário somente alerar a posição da ponta do pincel.
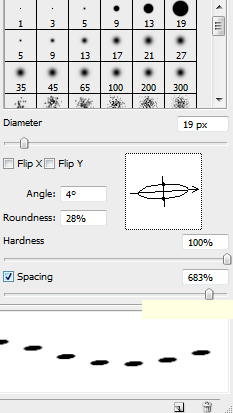
Agora, com a pen tool, faça o traçado e aplique o stroke para criar a costura. Repita o efeito aplicado sobre ela nos passos anteriores

Temos feito o nosso primeiro bolso, agora vá criando de acordo com sua imaginação, novos bolsos pela calça.

E finalmente o resultado final.

E é isso pessoal, finalizamos aqui nosso artigo.
Até a próxima!
- Photoshop: Colorindo parte de uma imagemPhotoshop
- Photoshop: Texto em NuvemPhotoshop
- Tutorial Adobe Photoshop - Criando efeito estátuaPhotoshop
- Tutorial Adobe Photoshop - Realçando olhosPhotoshop
- Criando Efeito HDRPhotoshop


