Design - Photoshop
Tutorial Photoshop CS3 - Colorização de olhos
Atendendo a pedidos irei apresentar 2 técnicas para coloração de olhos. Com essas técnicas você poderá colorir olhos em imagens preto e branco, e também alterar a coloração de olhos.
por Luiz Felipe de FreitasOlá pessoal, a pedidos irei apresentar 2 técnicas para coloração de olhos.
Com essas técnicas você poderá colorir olhos em imagens preto e branco, e também alterar a coloração de olhos.
Vamos à elas então.
Utilizaremos a imagem abaixo para o processo de colorização.

1º Processo:
O primeiro processo de colorização é mais conhecido, é baseado no ajuste de matiz e saturação, e apesar de mais conhecido não deixarei de explicá-lo.
Nosso primeiro passo será criar uma camada de ajuste de matiz e saturação. A camada de ajuste, por possuir uma máscara e por ser uma camada independente, fica mais prática, pois poderemos aplicar mudanças sempre que necessário, e sem prejudicar a imagem base.
Portanto, clique na base do painel de camadas no ícone mostrado abaixo e selecione o ajuste de matiz e saturação (Hue & Saturation).

Repare que ao criarmos a camada de ajuste, lá estará a máscara citada por mim anteriormente, essa máscara terá a cor branca.

Pense nessa máscara como um "tapume", algo que cobre alguma coisa. Quando branca, voce verá o que está por trás dela, quando preta, não verá, e com o pincel do photoshop(e algumas outras ferramentas), voce pode pintar algumas partes e essas partes pintadas, dependendo da cor (branca ou preta) farão com que voce veja o que está por trás da parte pintada, ou não veja.
Parece meio complicado para que não conheçe, mas você verá que na prática e bem simples.
Ao mesmo tempo que criamos a camada de ajuste, se abrirá na área de trabalho do photoshop, a caixa de matiz e saturação.

Nela podemos observar algumas caracteríticas.
Chave de regulagem de Matiz: Altera a base da cor utilizada.
Chave de regulagem de Saturação: Altera a força da aplicação da cor.
Chave de regulagem de Luminosidade: Altera a luminosidade da cor.
Opção de cor sólida: Se marcada, modifica o forma de regulagem para uma só cor sólida, que tomará toda a extensão da imagem / Se não marcada, mantém a forma original de regulagem, utilizando todas as cores originais da imagem.
Opção de visualização: marcando e desmarcando, podemos ver as mudanças ocorridas.
Feita essa apresentação, vamos aplicar mudanças.
Configure como na imagem abaixo.

Agora, vá ao painel de camadas e com o mouse, clique em cima da máscara, e em seguida tecle Control + I, assim inverteremos a cor da máscara, de branco para preto, e como explicado anteriormente, a máscara preta, esconderá o efeito.

Agora é simples, selecione a ferramenta Brush Tool (Pincel), e escolha a ponta de pincel do mesmo tamanho da íris do olho.
Selecione a cor branca para primeiro plano, e clique com a ferramenta exatamente em cima da íris.
Repare que a máscara ficará com uma bola branca exatamente no local onde clicamos com o pincel. E esse ponto da máscara que agora é branco, passa a "desmascarar" o efeito, fazendo com que ele apareça na imagem, esverdeando o olho.

Agora voce deverá estar entendendo o que expliquei no inicio do artigo sobre as máscaras. Pois por trás da parte branca da máscara, você pode ver o efeito aplicado.
Ao clicarmos com a ponta do pincel redonda, obviamente teremos um excesso de cor extrapolando os limites da íris.

Então, vamos removê-lo, modificando a cor da ponta do pincel para preto, e pintando essa parte não desejada.

Com eu disse no inicio do artigo, a camada de ajuste, permite que alteremos o resultado do efeito a qualquer momento, mantendo a imagem base intacta.
Para fazermos essa alteração, é simples, dê dois cliques em cima do ícone ao lado da camada, e a caixa de matiz e saturação se abrirá novamente para uma nova edição.

Com a caixa aberta, faça suas mudanças, editando as cores, utilize também a opção Colorize, para ver a mudança nas alterações.
2º Processo:
O segundo processo de colorização utiliza outro tipo de ajuste fino, o Color Balance, nele teremos capacidade de fazer edições mais avançadas, obtendo resultados mais satisfatórios.
No color balance, nós podemos editar diretamente as cores localizadas nos realces, tons médios e sombras da imagem.
Então vamos a ela, antes de mais nada, oculte ou exclua a camada de matiz e saturação.
O processo para "chamarmos" o efeito é o mesmo, através de camada de ajuste, então, localize-se pela imagem abaixo, e selecione a opção mostrada.

Feita essa parte, perceba que teremos uma nova caixa de edição na área de trabalho do photoshop. A caixa de balanceamento de cores (Color Balance)

Essa ferramenta de ajuste, funciona como o nome já diz, balanceando as cores, ou seja, repare que temos cores opostas.
Cyan(Ciano) - Red(Vermelho)
Magenta - Green (Verde)
Yellow(Amarelo) - Blue (Azul)
Pense que ao movermos a chave para a cor red, iremos remover o Cyan. E vice versa.
Ao movermos a chave para a cor Green, estaremos removendo todas as informações da cor magenta da imagem. E vice versa.
E ao movermos a chave para a cor Blue, estaremos removendo as informações que compõem a cor yellow. E vice versa.
E esse processo todo vale para as sombras, tons médios e realçes da imagem.
Então vamos exemplificar.
Configure os tons médios, realces e sombras como abaixo, e veja como avermelharemos a imagem.
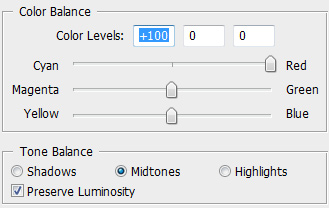



E agora que temos a imagem toda vermelha, clique com o mouse em cima da máscara, e em seguida tecle Control + I, assim inverteremos a cor da mesma, mascarando o efeito.
Agora selecione a ferramenta Brush Tool (Pincel), e faça o mesmo procedimento do primeiro processo, escolha um tamanho semelhante ao da íris, diminua a suavidade da ponta do pincel,
selecione a cor branca para primeiro plano, e clique em cima da íris. Dessa forma teremos o efeito se desmascarando.

Agora, vamos remover o excesso, modificando a cor da ponta do pincel para preto. E apagando a parte que extrapolou.

Faça agora seus testes, variando as cores nos 3 tons, os medios, os realces e as sombras. E alcançe as misturas de cores mais exóticas possíveis.
Abaixo, alguns exemplos que podem ser alcançados.

Bom gente, então ficamos por aqui, e até o próximo artigo.
Com essas técnicas você poderá colorir olhos em imagens preto e branco, e também alterar a coloração de olhos.
Vamos à elas então.
Utilizaremos a imagem abaixo para o processo de colorização.

1º Processo:
O primeiro processo de colorização é mais conhecido, é baseado no ajuste de matiz e saturação, e apesar de mais conhecido não deixarei de explicá-lo.
Nosso primeiro passo será criar uma camada de ajuste de matiz e saturação. A camada de ajuste, por possuir uma máscara e por ser uma camada independente, fica mais prática, pois poderemos aplicar mudanças sempre que necessário, e sem prejudicar a imagem base.
Portanto, clique na base do painel de camadas no ícone mostrado abaixo e selecione o ajuste de matiz e saturação (Hue & Saturation).

Repare que ao criarmos a camada de ajuste, lá estará a máscara citada por mim anteriormente, essa máscara terá a cor branca.

Pense nessa máscara como um "tapume", algo que cobre alguma coisa. Quando branca, voce verá o que está por trás dela, quando preta, não verá, e com o pincel do photoshop(e algumas outras ferramentas), voce pode pintar algumas partes e essas partes pintadas, dependendo da cor (branca ou preta) farão com que voce veja o que está por trás da parte pintada, ou não veja.
Parece meio complicado para que não conheçe, mas você verá que na prática e bem simples.
Ao mesmo tempo que criamos a camada de ajuste, se abrirá na área de trabalho do photoshop, a caixa de matiz e saturação.

Nela podemos observar algumas caracteríticas.
Chave de regulagem de Matiz: Altera a base da cor utilizada.
Chave de regulagem de Saturação: Altera a força da aplicação da cor.
Chave de regulagem de Luminosidade: Altera a luminosidade da cor.
Opção de cor sólida: Se marcada, modifica o forma de regulagem para uma só cor sólida, que tomará toda a extensão da imagem / Se não marcada, mantém a forma original de regulagem, utilizando todas as cores originais da imagem.
Opção de visualização: marcando e desmarcando, podemos ver as mudanças ocorridas.
Feita essa apresentação, vamos aplicar mudanças.
Configure como na imagem abaixo.

Agora, vá ao painel de camadas e com o mouse, clique em cima da máscara, e em seguida tecle Control + I, assim inverteremos a cor da máscara, de branco para preto, e como explicado anteriormente, a máscara preta, esconderá o efeito.

Agora é simples, selecione a ferramenta Brush Tool (Pincel), e escolha a ponta de pincel do mesmo tamanho da íris do olho.
Selecione a cor branca para primeiro plano, e clique com a ferramenta exatamente em cima da íris.
Repare que a máscara ficará com uma bola branca exatamente no local onde clicamos com o pincel. E esse ponto da máscara que agora é branco, passa a "desmascarar" o efeito, fazendo com que ele apareça na imagem, esverdeando o olho.

Agora voce deverá estar entendendo o que expliquei no inicio do artigo sobre as máscaras. Pois por trás da parte branca da máscara, você pode ver o efeito aplicado.
Ao clicarmos com a ponta do pincel redonda, obviamente teremos um excesso de cor extrapolando os limites da íris.

Então, vamos removê-lo, modificando a cor da ponta do pincel para preto, e pintando essa parte não desejada.

Com eu disse no inicio do artigo, a camada de ajuste, permite que alteremos o resultado do efeito a qualquer momento, mantendo a imagem base intacta.
Para fazermos essa alteração, é simples, dê dois cliques em cima do ícone ao lado da camada, e a caixa de matiz e saturação se abrirá novamente para uma nova edição.

Com a caixa aberta, faça suas mudanças, editando as cores, utilize também a opção Colorize, para ver a mudança nas alterações.
2º Processo:
O segundo processo de colorização utiliza outro tipo de ajuste fino, o Color Balance, nele teremos capacidade de fazer edições mais avançadas, obtendo resultados mais satisfatórios.
No color balance, nós podemos editar diretamente as cores localizadas nos realces, tons médios e sombras da imagem.
Então vamos a ela, antes de mais nada, oculte ou exclua a camada de matiz e saturação.
O processo para "chamarmos" o efeito é o mesmo, através de camada de ajuste, então, localize-se pela imagem abaixo, e selecione a opção mostrada.

Feita essa parte, perceba que teremos uma nova caixa de edição na área de trabalho do photoshop. A caixa de balanceamento de cores (Color Balance)

Essa ferramenta de ajuste, funciona como o nome já diz, balanceando as cores, ou seja, repare que temos cores opostas.
Cyan(Ciano) - Red(Vermelho)
Magenta - Green (Verde)
Yellow(Amarelo) - Blue (Azul)
Pense que ao movermos a chave para a cor red, iremos remover o Cyan. E vice versa.
Ao movermos a chave para a cor Green, estaremos removendo todas as informações da cor magenta da imagem. E vice versa.
E ao movermos a chave para a cor Blue, estaremos removendo as informações que compõem a cor yellow. E vice versa.
E esse processo todo vale para as sombras, tons médios e realçes da imagem.
Então vamos exemplificar.
Configure os tons médios, realces e sombras como abaixo, e veja como avermelharemos a imagem.
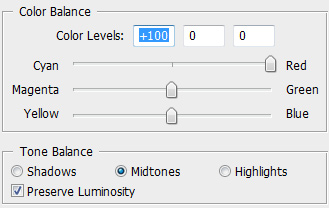



E agora que temos a imagem toda vermelha, clique com o mouse em cima da máscara, e em seguida tecle Control + I, assim inverteremos a cor da mesma, mascarando o efeito.
Agora selecione a ferramenta Brush Tool (Pincel), e faça o mesmo procedimento do primeiro processo, escolha um tamanho semelhante ao da íris, diminua a suavidade da ponta do pincel,
selecione a cor branca para primeiro plano, e clique em cima da íris. Dessa forma teremos o efeito se desmascarando.

Agora, vamos remover o excesso, modificando a cor da ponta do pincel para preto. E apagando a parte que extrapolou.

Faça agora seus testes, variando as cores nos 3 tons, os medios, os realces e as sombras. E alcançe as misturas de cores mais exóticas possíveis.
Abaixo, alguns exemplos que podem ser alcançados.

Bom gente, então ficamos por aqui, e até o próximo artigo.
- Photoshop: Colorindo parte de uma imagemPhotoshop
- Photoshop: Texto em NuvemPhotoshop
- Tutorial Adobe Photoshop - Criando efeito estátuaPhotoshop
- Tutorial Adobe Photoshop - Realçando olhosPhotoshop
- Criando Efeito HDRPhotoshop


