Design - Photoshop
Tutorial Photoshop CS4 - Content-Aware Scale
Iremos a partir de hoje começar uma introdução aos novos recursos apresentados pela versão CS4 do Photoshop.
por Luiz Felipe de FreitasIntrodução:
Iremos a partir de hoje começar uma introdução aos novos recursos apresentados pela versão CS4 do Photoshop.Para que possamos fazer uso dos recursos 3d que temos a nossa disposição, precisamos ativar o OpenGL nas preferências do programa, portanto,
prossiga para o menu Edit(Editar)>Preferences(Preferências)>Performance
Na caixa de performance que se abrirá, habilite a opção Enable OpenGL Drawing
Lembre-se que seu computador deve possuir uma placa de vídeo de alta performance.
Visualize abaixo como e aonde deverá habilitar a opção.
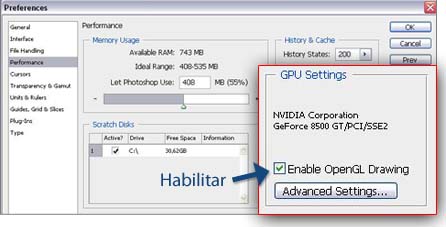
Feito isso, podemos agora usufruir de todos os recursos do novo Photoshop.
Utilizaremos a imagem abaixo para praticarmos a nova ferramenta de redimensionamento do Photoshop Cs4.

1º Passo:
Abra a imagem e se necesário, desbloqueie-a dando 2 cliques no nome da camada e renomeie-a, dessa forma irá liberar o cadeado de bloqueio.

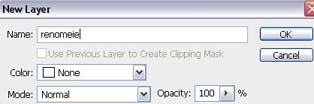
2º Passo:
Agora, com a imagem desbloqueada, acione o menu Edit(Editar)>Content Aware Scale - ALT + SHIFT + CTRL + C, essa ferramenta de transformação de escala, nos permite
alterar a relação de aspecto da imagem, ou seja, alterar as dimensões, sem alterar o aspecto original dos elementos principais.
Como a grande maioria das ferramentas de filtros, ela trabalha detectando as bordas(arestas) dos elementos, colorações e alterações de pixels
para que possa identificar o que deve e o que não deve ser alterado.
Ainda não é uma ferramenta perfeita, funciona em algumas imagens e outras não, da mesma forma que em uma mesma imagem dependendo do ângulo
da transformação, ela pode ou não apresentar o efeito esperado.
Com a caixa de transformação já ativa, observe as opções que temos na barra superior.

Agora, abaixe a haste superior da imagem, e repare que o photoshop irá tentar manter características originas
das dimensões dos elementos principais.
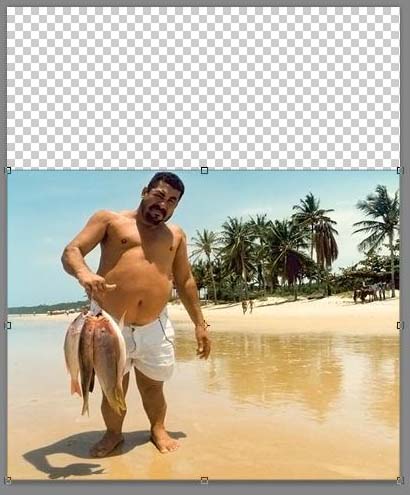
3º Passo:
Agora, ative a opção Protect Skin Tone(Proteção de tom de pele) localizada na barra superior

E verifique a mudança ocorrida, quando o photoshop reconheçe os tons de pele para tentar mantê-los em sua forma original forçando os tons de
pele contra a redução da escala.
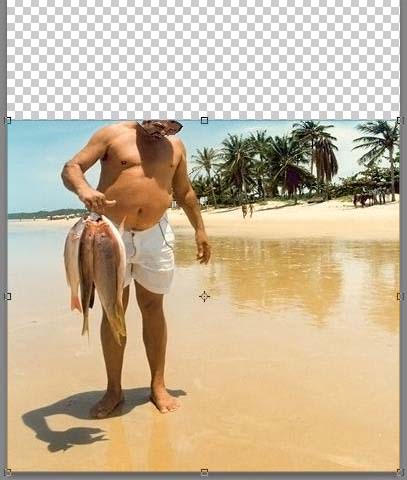
Como dito anteriormente, o recurso ainda é limitado, portanto, não exija muito, pois haverão deformações indesejadas.
Utilize a opção Amount também na barra superior, para regular a força na aplicação.
3º Passo:
Agora utilizaremos uma máscara para proteger a imagem.
Pressione ESC para sair da ferramenta.
Crie um novo canal na paleta de canais e nele, aplique um degradê preto e branco.
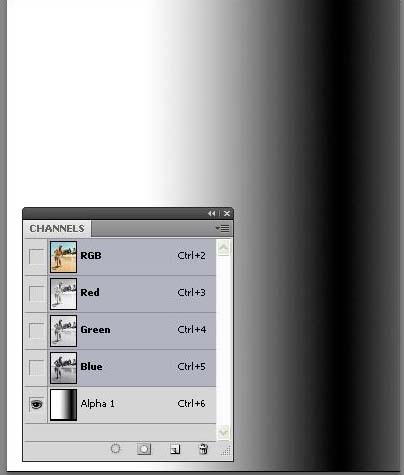
Agora oculte o canal alpha 1, e desoculte o canal rgb, e volte a paleta de camadas.
ALT + SHIFT + CTRL + C para ativar novamente a ferramenta, e dessa vez movimente a haste lateral esquerda para dentro da imagem.
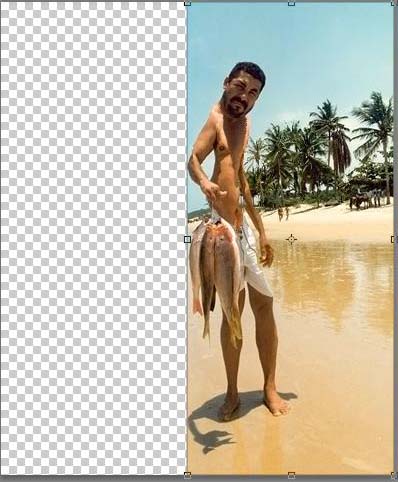
Observe a grande deformação na imagem.
Agora, modifique a opção protect para Alpha 1
 e verifique o proteção feita pela máscara de camada.
e verifique o proteção feita pela máscara de camada.Verifique abaixo a mudança:
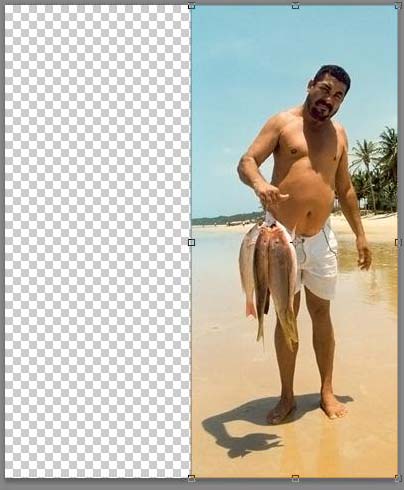
Dessa forma podemos verificar que a parte preta da máscara, servirá como proteção em torno da parte da imagem que ali se localizará.
Bom, nesse artigo verificamos essa nova ferramenta do Photoshop Cs4 aprendendo a utilizar alguns recursos dela, espero que tenham entendido, Por enquanto é isso pessoal.
Até a próxima.
- Photoshop: Colorindo parte de uma imagemPhotoshop
- Photoshop: Texto em NuvemPhotoshop
- Tutorial Adobe Photoshop - Criando efeito estátuaPhotoshop
- Tutorial Adobe Photoshop - Realçando olhosPhotoshop
- Criando Efeito HDRPhotoshop


