Design - Photoshop
Tutorial Photoshop Cs3 - Textura Pele de Leopardo
A textura que iremos simular agora será a de pele de leopardo.
por Luiz Felipe de FreitasIntrodução:
A textura que iremos simular agora será a de pele de leopardo.
Portanto, mãos a obra
1º Passo:
Crie um documento de 800 x 600, com 120 ppi de resolução.
Tecle "d" para retornar as cores padão do Photoshop.
Em seguida, acesse o filtro "clouds":Filter(Filtro)>Render(Renderização)>Clouds(Nuvens)
Ficaremos com a imagem da seguinte forma:

2º Passo:
Acesse, o menu Filter(Filtro)>Artistic(Artístico)>Poster Edges(Posterização de arestas)
Configure como mostrado abaixo, com todos os valores em seu máximo.
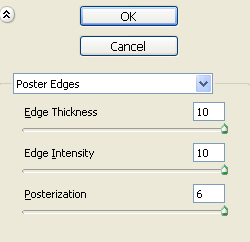
Repita a aplicação do efeito teclando "CTRL + F" Dessa forma, ficaremos com a imagem como mostrada abaixo.
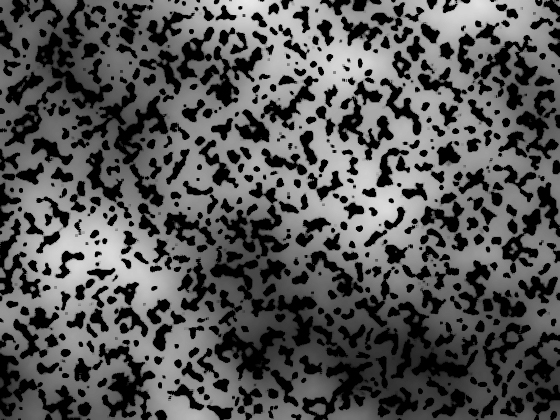
3º Passo:
Agora aplicaremos suavemente o filtro radial, portanto, acione Filter(Filtro)>Blur(Desfoque)>Radial blur(Desfoque radial),e configure como abaixo.
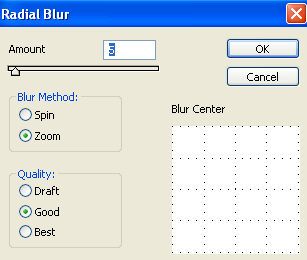
Nossa textura a esse ponto está da seguinte forma:
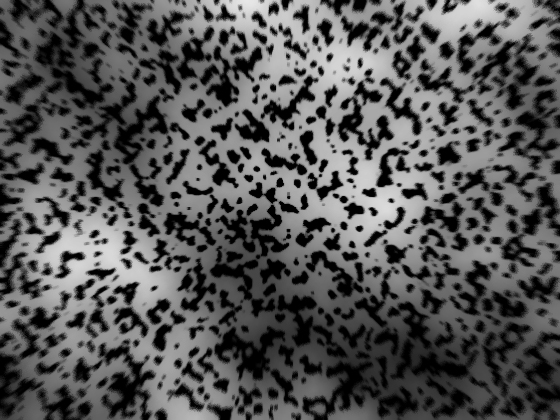
4º Passo:
Acessaremos mais um filtro, portanto, acione o menuFilter(Filtro)>Artistic(Artístico)>Rough Pastels(Pastéis ásperos), e configure como abaixo:
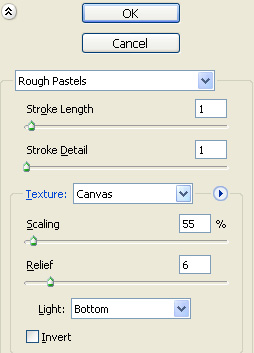
5º Passo:
Em seguida, tecle CTRL + U, e configure como mostrado abaixo para alicarmos uma coloração amarelada na textura.
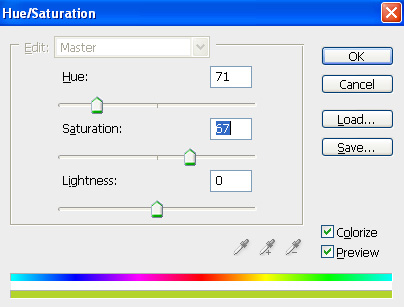
6º Passo:
Agora, iremos regular o contraste e brilho da imagem. Acione o menu Image(Imagem)>Adjustements(Ajustes)>Brigthness/Contrast(Brilho e contraste), que deverá ser
configurado da seguinte forma.
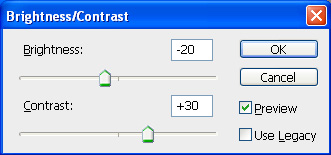
7º Passo:
Para finalizar, vamos agora repetir o 3º passo aplicando o filktro radial, desta vez porém, colocando o valor de amount para 10.
Após essa aplicação, a textura final deverá estar assim:
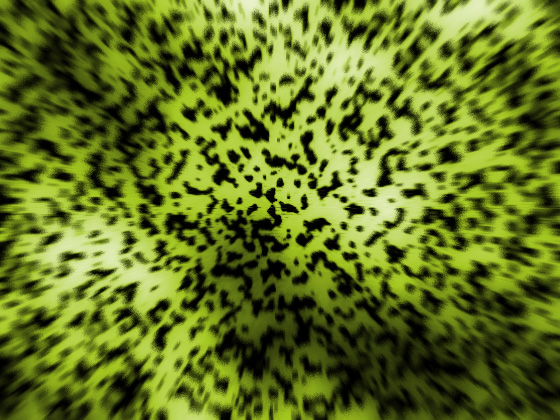
A textura que iremos simular agora será a de pele de leopardo.
Portanto, mãos a obra
1º Passo:
Crie um documento de 800 x 600, com 120 ppi de resolução.
Tecle "d" para retornar as cores padão do Photoshop.
Em seguida, acesse o filtro "clouds":Filter(Filtro)>Render(Renderização)>Clouds(Nuvens)
Ficaremos com a imagem da seguinte forma:

2º Passo:
Acesse, o menu Filter(Filtro)>Artistic(Artístico)>Poster Edges(Posterização de arestas)
Configure como mostrado abaixo, com todos os valores em seu máximo.
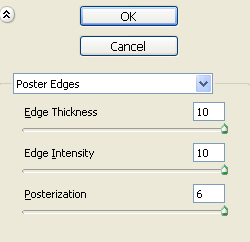
Repita a aplicação do efeito teclando "CTRL + F" Dessa forma, ficaremos com a imagem como mostrada abaixo.
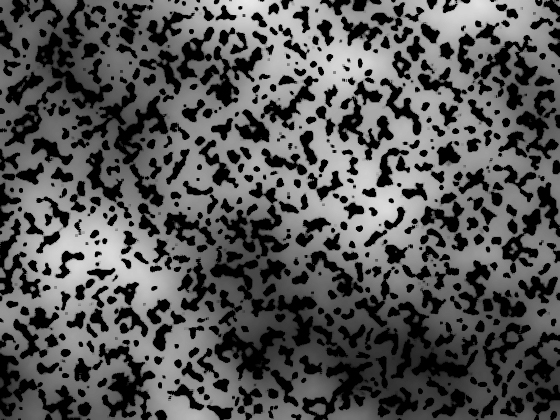
3º Passo:
Agora aplicaremos suavemente o filtro radial, portanto, acione Filter(Filtro)>Blur(Desfoque)>Radial blur(Desfoque radial),e configure como abaixo.
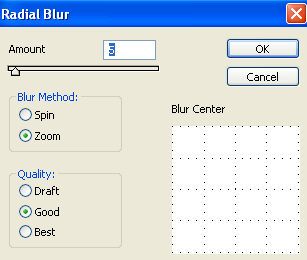
Nossa textura a esse ponto está da seguinte forma:
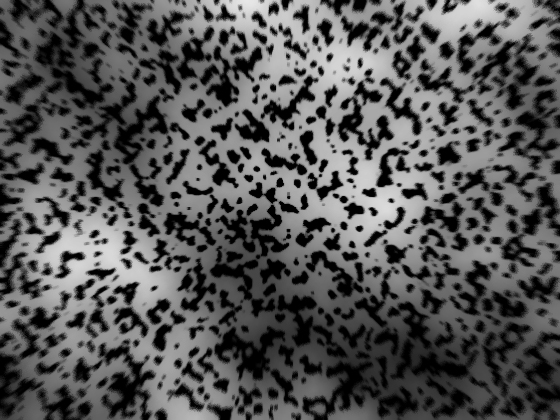
4º Passo:
Acessaremos mais um filtro, portanto, acione o menuFilter(Filtro)>Artistic(Artístico)>Rough Pastels(Pastéis ásperos), e configure como abaixo:
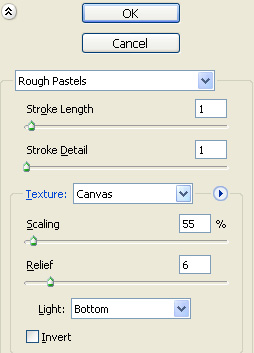
5º Passo:
Em seguida, tecle CTRL + U, e configure como mostrado abaixo para alicarmos uma coloração amarelada na textura.
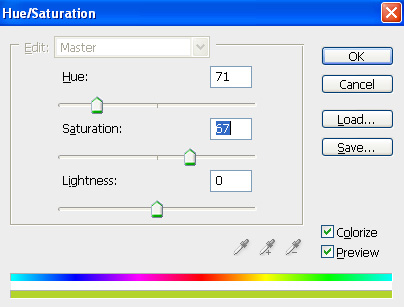
6º Passo:
Agora, iremos regular o contraste e brilho da imagem. Acione o menu Image(Imagem)>Adjustements(Ajustes)>Brigthness/Contrast(Brilho e contraste), que deverá ser
configurado da seguinte forma.
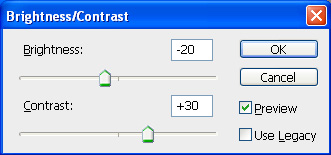
7º Passo:
Para finalizar, vamos agora repetir o 3º passo aplicando o filktro radial, desta vez porém, colocando o valor de amount para 10.
Após essa aplicação, a textura final deverá estar assim:
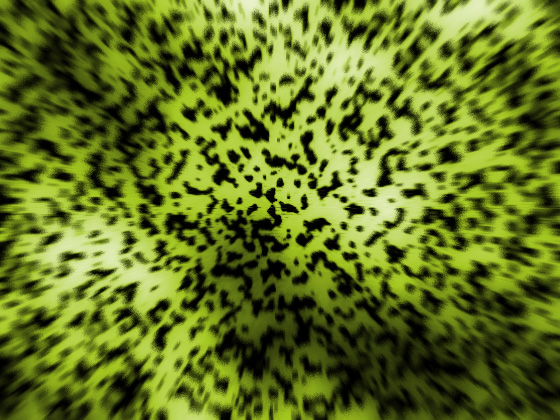
- Photoshop: Colorindo parte de uma imagemPhotoshop
- Photoshop: Texto em NuvemPhotoshop
- Tutorial Adobe Photoshop - Criando efeito estátuaPhotoshop
- Tutorial Adobe Photoshop - Realçando olhosPhotoshop
- Criando Efeito HDRPhotoshop


