Design - Photoshop
Tutorial Photoshop CS3 - Textura Couro
Dando sequência a série sobre texturas, iremos agora simular a textura de couro.
por Luiz Felipe de FreitasIntrodução:
Dando sequência a série sobre texturas, iremos agora simular a textura de couro.
1º Passo:
Crie um documento de 800 x 600, com 120 ppi de resolução. Com as cores padrões do Windows para foreground e background(Preta e branca).
Crie uma nova camada pelo atalho "SHIFT + CTRL + N"
Selecionaremos agoa duas cores, marrom escuro para primeiro plano e marrom claro para segundo plano.
Em seguida, acesse o filtro "clouds":Filter(Filtro)>Render(Renderização)>Clouds(Nuvens)
Ficaremos com a imagem da seguinte forma:
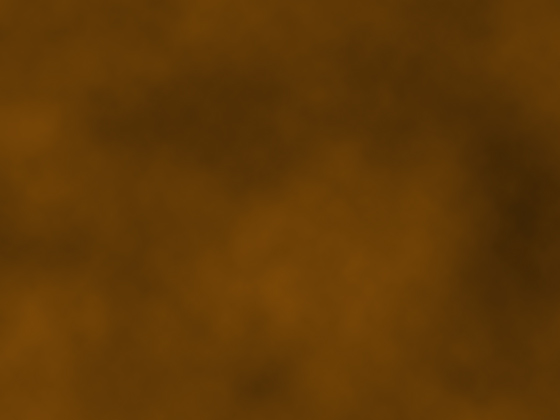
2º Passo:
Agora, faremos o mesmo criando uma nova camada "SHIFT + CTRL + N", e selecionando mais duas cores.
Configure para primeiro plano um marrom claro, e para plano de fundo um marrom mais claro ainda.
Repita o filtro Cloudds:Filter(Filtro)>Render(Renderização)>Clouds(Nuvens), e coloque essa camada para modo multiply(multiplicação)
Ficando com a imagem da seguinte forma:
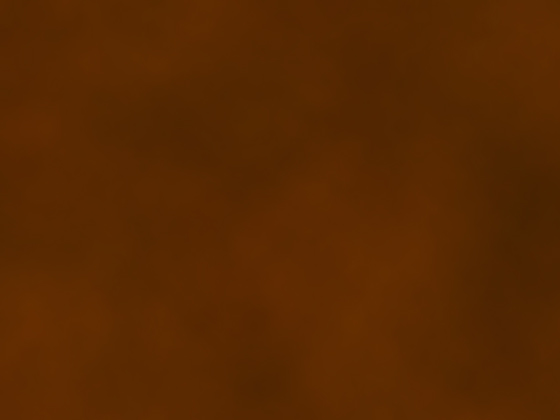
3º Passo:
Aplicaremos agora o filtro de ruído, portanto tecle "d" para retornar as cores originais, e acione o menu Filter(Filtro)>Noise(Ruído)>Add noise(Adicionar Ruído)
Configure como mostrado abaixo:
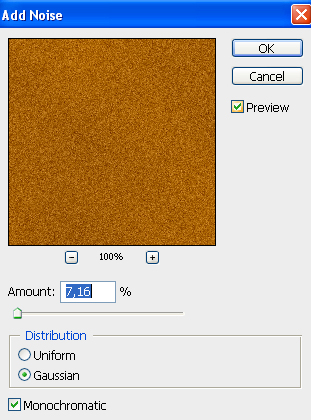
4º Passo:
Agora é hora de aplicar mais um efeito.
Acone o menu Filter(Filtro)>Stylize(Estilização)>Emboss(Entalhe), e configure como abaixo:
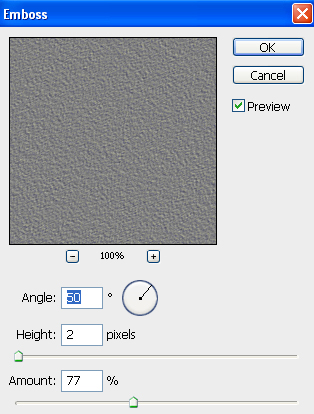
Sua imagem final deverá estar da seguinte forma:
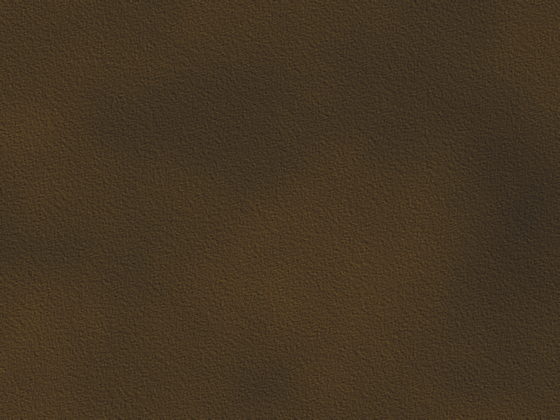
5º Passo:
Para criar variações do efeito, duplique a camada base, coloque-a para 75% de opacidade, e mude o blend da camada para screen(divisão).
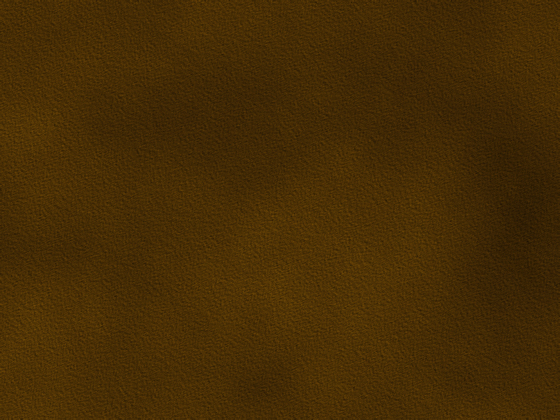
Outra variação, é modificando o blend para Linear Dodge(Subexposição linear).
Trabalhe criando outrasvariações, duplicando a camada e modificando os blends. Voce alcançará diversas colorações.
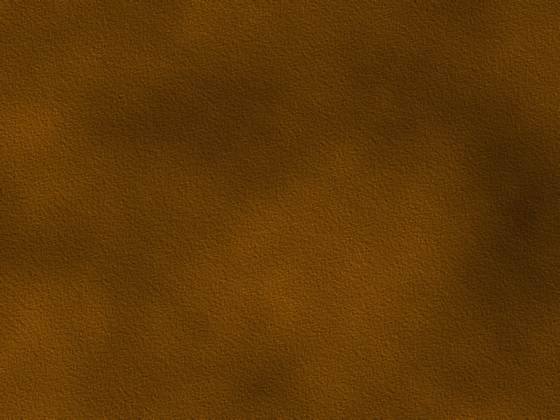
Espero que tenham gostado.
Até o próximo artigo.
Dando sequência a série sobre texturas, iremos agora simular a textura de couro.
1º Passo:
Crie um documento de 800 x 600, com 120 ppi de resolução. Com as cores padrões do Windows para foreground e background(Preta e branca).
Crie uma nova camada pelo atalho "SHIFT + CTRL + N"
Selecionaremos agoa duas cores, marrom escuro para primeiro plano e marrom claro para segundo plano.
Em seguida, acesse o filtro "clouds":Filter(Filtro)>Render(Renderização)>Clouds(Nuvens)
Ficaremos com a imagem da seguinte forma:
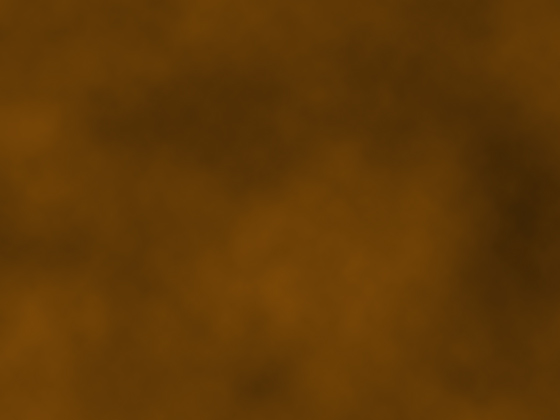
2º Passo:
Agora, faremos o mesmo criando uma nova camada "SHIFT + CTRL + N", e selecionando mais duas cores.
Configure para primeiro plano um marrom claro, e para plano de fundo um marrom mais claro ainda.
Repita o filtro Cloudds:Filter(Filtro)>Render(Renderização)>Clouds(Nuvens), e coloque essa camada para modo multiply(multiplicação)
Ficando com a imagem da seguinte forma:
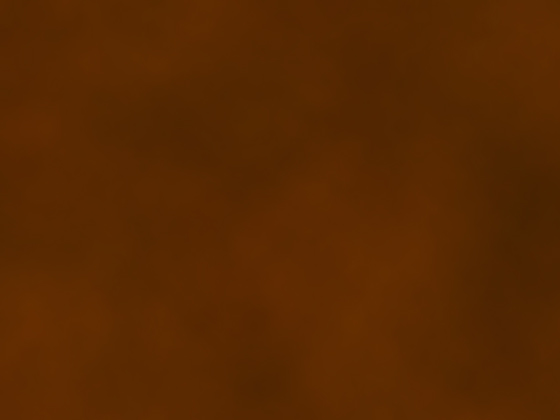
3º Passo:
Aplicaremos agora o filtro de ruído, portanto tecle "d" para retornar as cores originais, e acione o menu Filter(Filtro)>Noise(Ruído)>Add noise(Adicionar Ruído)
Configure como mostrado abaixo:
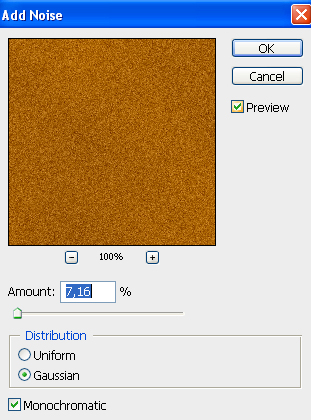
4º Passo:
Agora é hora de aplicar mais um efeito.
Acone o menu Filter(Filtro)>Stylize(Estilização)>Emboss(Entalhe), e configure como abaixo:
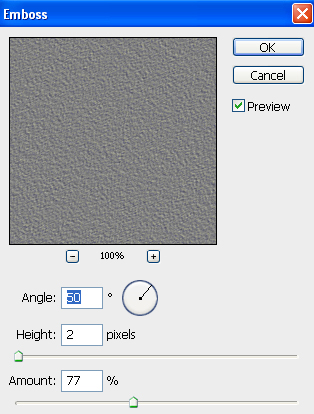
Sua imagem final deverá estar da seguinte forma:
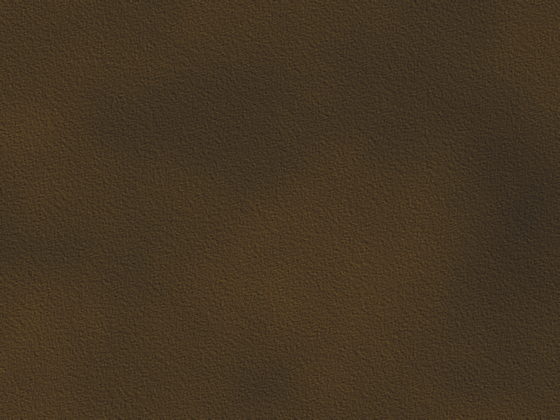
5º Passo:
Para criar variações do efeito, duplique a camada base, coloque-a para 75% de opacidade, e mude o blend da camada para screen(divisão).
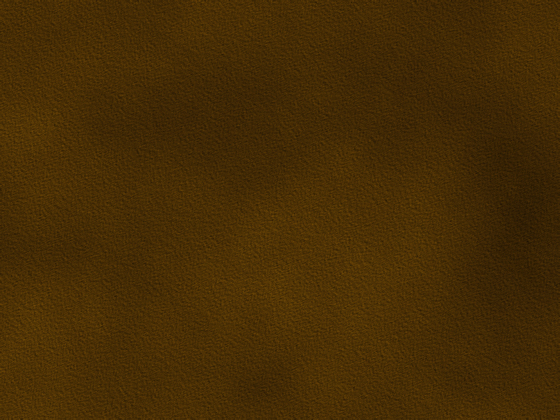
Outra variação, é modificando o blend para Linear Dodge(Subexposição linear).
Trabalhe criando outrasvariações, duplicando a camada e modificando os blends. Voce alcançará diversas colorações.
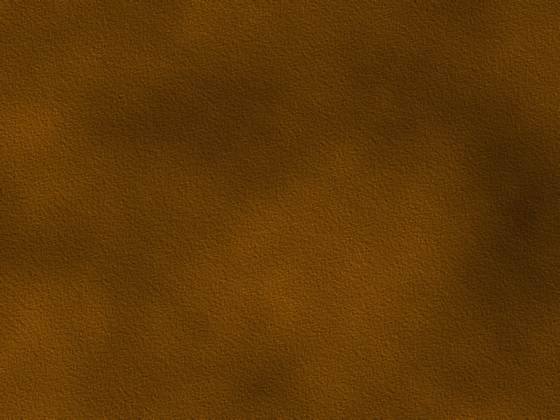
Espero que tenham gostado.
Até o próximo artigo.
- Photoshop: Colorindo parte de uma imagemPhotoshop
- Photoshop: Texto em NuvemPhotoshop
- Tutorial Adobe Photoshop - Criando efeito estátuaPhotoshop
- Tutorial Adobe Photoshop - Realçando olhosPhotoshop
- Criando Efeito HDRPhotoshop


