Design - Photoshop
Tutorial Photoshop CS3 - Textura Asfalto
Nesse artigo iremos aprender a simular mais uma textura. Desta vez a textura de Asfalto.
por Luiz Felipe de FreitasIntrodução:
Nesse artigo iremos aprender a simular mais uma textura. Desta vez a textura de Asfalto.
1º Passo:
Crie um documento de 800 x 600, com 120 ppi de resolução. E fundo preto.
Crie uma nova camada pelo atalho "SHIFT + CTRL + N"
Certifique-se de estar com o primeiro plano com a cor #131313.
Selecione a cor #7e7d7d para plano de fundo.
Em seguida, acesse o filtro "clouds":Filter(Filtro)>Render(Renderização)>Clouds(Nuvens)
Ficaremos com a imagem da seguinte forma:
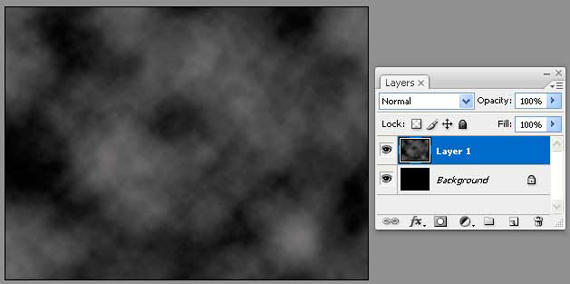
2º Passo:
Aplicaremos agora o filtro de ruído, portanto acione o menu Filter(Filtro)>Noise(Ruído)>Add Noise(Adicionar Ruído)
Configure como mostrado abaixo:
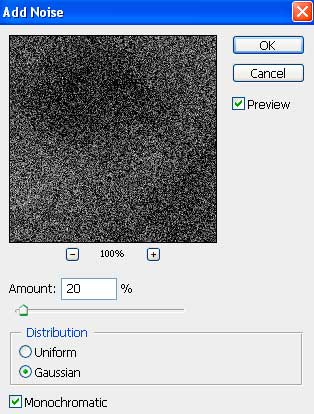
3º Passo:
Agora, vamos selecionar a cor branca e deletá-la.
Acione o menu Select>Color Range, e configure como na imagem abaixo, selecionando a cor branca da imagem.
Em seguida, tecle delete.
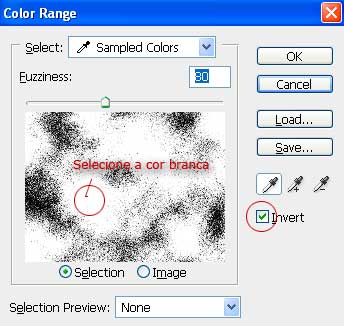
4º Passo:
Ainda na camada que estamos trabalhando, acione o menu Layer(camada)>Layer Style(Estilo de camada)>Bevel & Emboss(Chanfro e Entalhe)
Configure como abaixo:
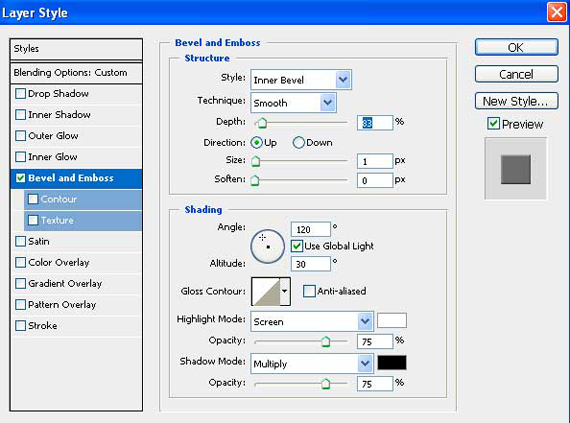
5º Passo:
Seguindo o procedimento corretamente, sua imagem final deverá estar da seguinte forma:
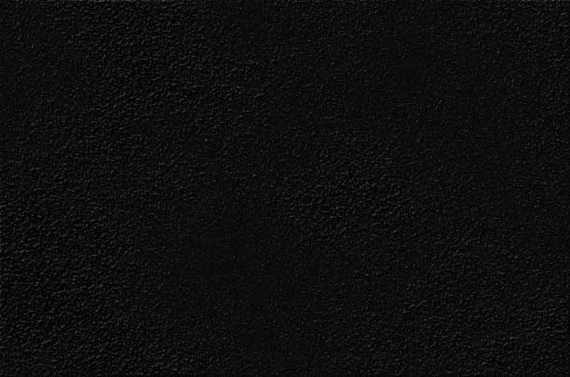
Abaixo, uma variação da imagem:
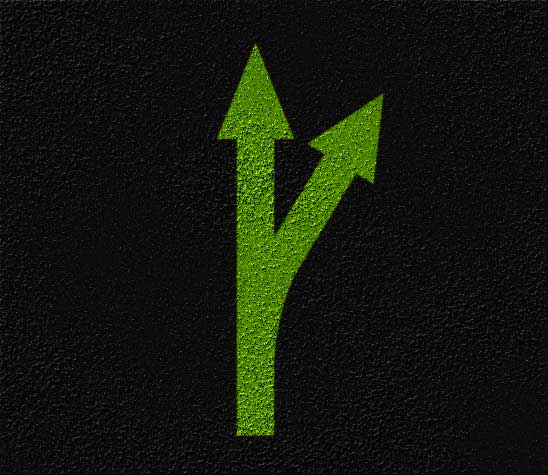
Espero que tenham conseguido acompanhar!
Até o próximo artigo !!!
Nesse artigo iremos aprender a simular mais uma textura. Desta vez a textura de Asfalto.
1º Passo:
Crie um documento de 800 x 600, com 120 ppi de resolução. E fundo preto.
Crie uma nova camada pelo atalho "SHIFT + CTRL + N"
Certifique-se de estar com o primeiro plano com a cor #131313.
Selecione a cor #7e7d7d para plano de fundo.
Em seguida, acesse o filtro "clouds":Filter(Filtro)>Render(Renderização)>Clouds(Nuvens)
Ficaremos com a imagem da seguinte forma:
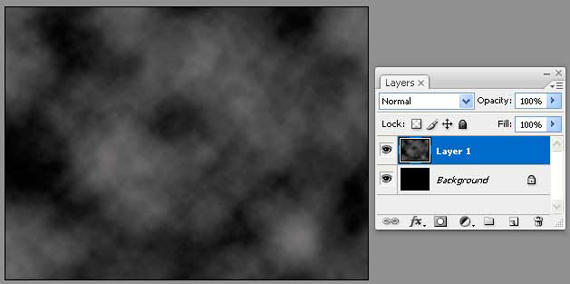
2º Passo:
Aplicaremos agora o filtro de ruído, portanto acione o menu Filter(Filtro)>Noise(Ruído)>Add Noise(Adicionar Ruído)
Configure como mostrado abaixo:
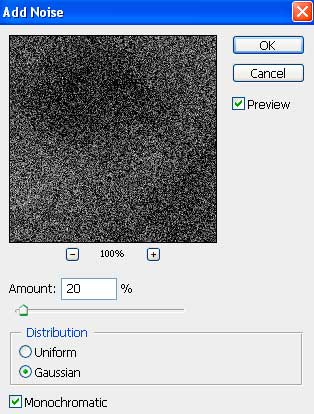
3º Passo:
Agora, vamos selecionar a cor branca e deletá-la.
Acione o menu Select>Color Range, e configure como na imagem abaixo, selecionando a cor branca da imagem.
Em seguida, tecle delete.
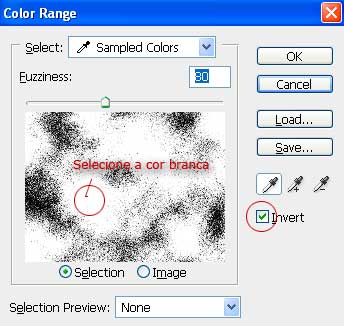
4º Passo:
Ainda na camada que estamos trabalhando, acione o menu Layer(camada)>Layer Style(Estilo de camada)>Bevel & Emboss(Chanfro e Entalhe)
Configure como abaixo:
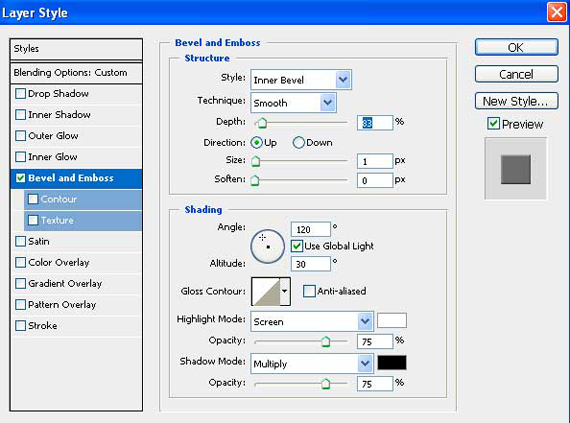
5º Passo:
Seguindo o procedimento corretamente, sua imagem final deverá estar da seguinte forma:
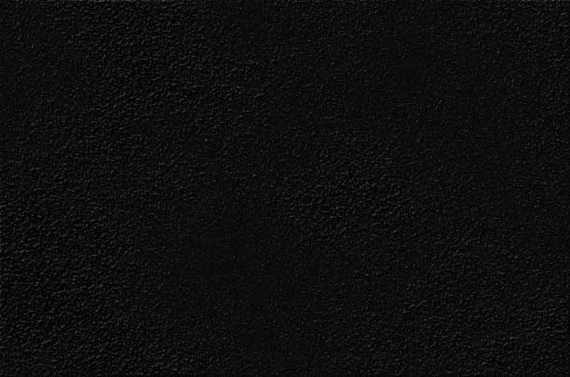
Abaixo, uma variação da imagem:
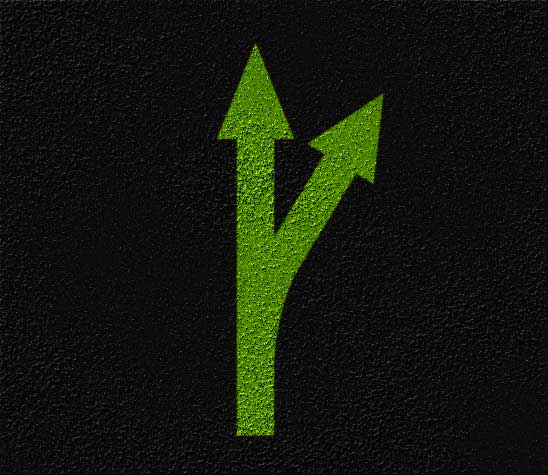
Espero que tenham conseguido acompanhar!
Até o próximo artigo !!!
- Photoshop: Colorindo parte de uma imagemPhotoshop
- Photoshop: Texto em NuvemPhotoshop
- Tutorial Adobe Photoshop - Criando efeito estátuaPhotoshop
- Tutorial Adobe Photoshop - Realçando olhosPhotoshop
- Criando Efeito HDRPhotoshop


