Design - Photoshop
Tutorial Adobe Photoshop - Realçando olhos
Existem vários tutoriais explicando como mudar as cores dos olhos, hoje vou fazer algo diferente, vou mostrar como realçá-los.
por Flori AlvesOlá Galera!
Existem vários tutoriais explicando como mudar as cores dos olhos, hoje vou fazer algo diferente, vou mostrar como realçá-los.
Escolha a imagem de uma pessoa aonde irá aplicar o efeito.

1º Passo:
Nos olhos selecione da forma que achar melhor, farei apenas em um olho para mostrar o antes e depois, mas faça nos dois olhos.
Crie uma cópia da layer por segurança.

2º Passo:
Depois da seleção suavize a borda, nesse caso usei a seleção rápida com brush, com "hardness" em 85%.
Não esqueça de inverter a seleção se seguiu esse mesmo procedimento.
Após a seleção do olho, vá em "curves" ou "ctrl+M" e selecione o canal "Green", pois o olho é levemente esverdeado certo?
E deixe um pouco mais claro o que foi selecionado, pois iremos realçá-lo mais na frente.
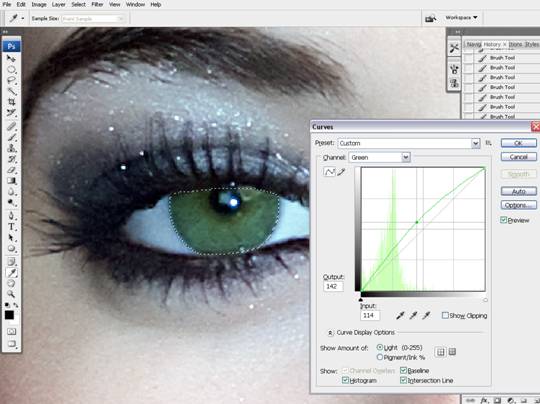
3º Passo:
Após isso selecione a ferramenta "Dodge Tool" e configure assim:
"Range=Highlights" e "Exposure: 90%".
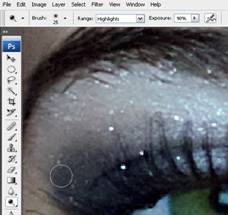
4º Passo:
Agora pinte a área dos olhos mais escura, em volta da "menina dos olhos".
Faça-o de forma gradativa

5º Passo:
Após isso faremos o contrário agora, selecione a ferramenta "Burn Tool" e passe a escurecer a borda de fora dos olhos,
deixe configurado o pincel assim: "Range: Midtones" e "Exposure: 50%".
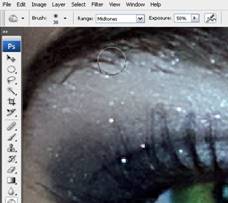
Vá clicando de forma lenta, atingindo um resultado mais ou menos assim:

6º Passo:
Como nessa imagem tem vários pontos de luz, resultado de reflexo de holofotes de estúdio, vamos também retirá-los.
Para isso crie uma layer da seleção dos olhos da parte interna, e pinte de preto.

7º Passo:
Logo após, vamos refazer o ponto de luz que havia antes, mas agora de forma correta,
com um brush menor, selecione a cor branca e faça um pequeno ponto em cima da seleção que acabou de criar.
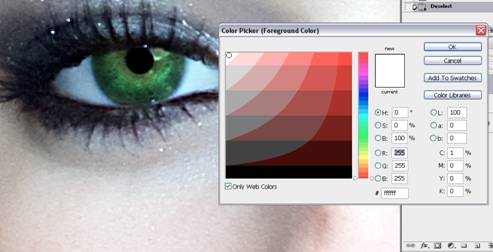
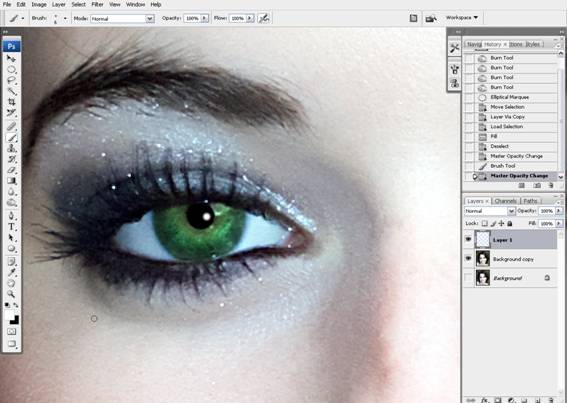
É importante fazer os ajustes finais ainda com as ferramentas "Dodge e Burn Tool", suavizando bordas, escurecendo ou clareando áreas.
Como havia dito foi feito aqui em apenas um olho, para ser notado a mudança, veja o resultado em pouco minutos:



Créditos foto: www.sxc.hu
Espero que tenham gostado!!
Até a próxima!
Existem vários tutoriais explicando como mudar as cores dos olhos, hoje vou fazer algo diferente, vou mostrar como realçá-los.
Escolha a imagem de uma pessoa aonde irá aplicar o efeito.

1º Passo:
Nos olhos selecione da forma que achar melhor, farei apenas em um olho para mostrar o antes e depois, mas faça nos dois olhos.
Crie uma cópia da layer por segurança.

2º Passo:
Depois da seleção suavize a borda, nesse caso usei a seleção rápida com brush, com "hardness" em 85%.
Não esqueça de inverter a seleção se seguiu esse mesmo procedimento.
Após a seleção do olho, vá em "curves" ou "ctrl+M" e selecione o canal "Green", pois o olho é levemente esverdeado certo?
E deixe um pouco mais claro o que foi selecionado, pois iremos realçá-lo mais na frente.
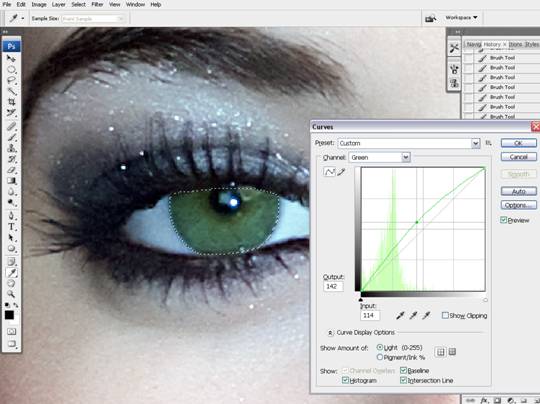
3º Passo:
Após isso selecione a ferramenta "Dodge Tool" e configure assim:
"Range=Highlights" e "Exposure: 90%".
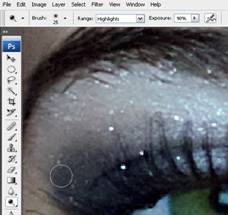
4º Passo:
Agora pinte a área dos olhos mais escura, em volta da "menina dos olhos".
Faça-o de forma gradativa

5º Passo:
Após isso faremos o contrário agora, selecione a ferramenta "Burn Tool" e passe a escurecer a borda de fora dos olhos,
deixe configurado o pincel assim: "Range: Midtones" e "Exposure: 50%".
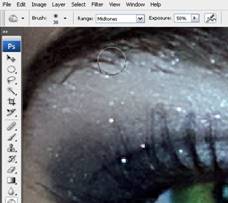
Vá clicando de forma lenta, atingindo um resultado mais ou menos assim:

6º Passo:
Como nessa imagem tem vários pontos de luz, resultado de reflexo de holofotes de estúdio, vamos também retirá-los.
Para isso crie uma layer da seleção dos olhos da parte interna, e pinte de preto.

7º Passo:
Logo após, vamos refazer o ponto de luz que havia antes, mas agora de forma correta,
com um brush menor, selecione a cor branca e faça um pequeno ponto em cima da seleção que acabou de criar.
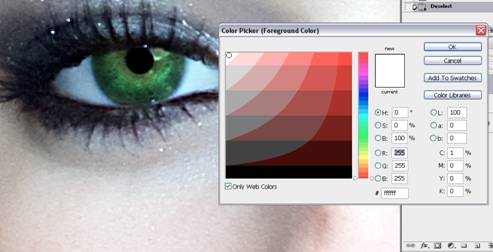
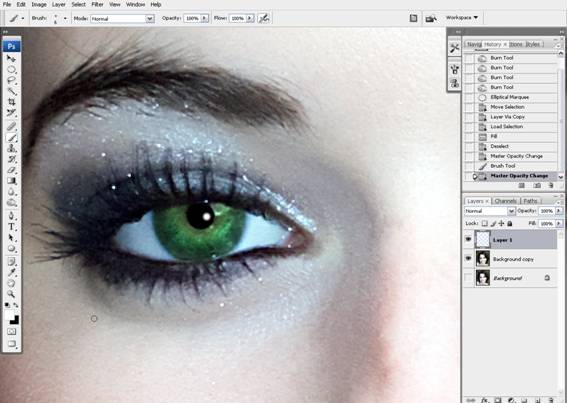
É importante fazer os ajustes finais ainda com as ferramentas "Dodge e Burn Tool", suavizando bordas, escurecendo ou clareando áreas.
Como havia dito foi feito aqui em apenas um olho, para ser notado a mudança, veja o resultado em pouco minutos:



Créditos foto: www.sxc.hu
Espero que tenham gostado!!
Até a próxima!


