Design - Photoshop
Criando Efeito "Dream"
Iremos nesse tutorial criar um efeito muito visto em aplicações gráficas que simulam situações de sonho.
por Luiz Felipe de FreitasIntrodução:
Iremos nesse tutorial criar um efeito muito visto em aplicações gráficas que simulam situações de sonho.
Esse efeito baseia-se na ambientalização do local e do foco da imagem, que no nosso caso será a modelo.
Simulando assim um efeito de "sonho"
Utilizaremos a seguinte imagem para aplicação do efeito:

1º Passo:
Abra a imagem escolhida, e quadriplique-a.
Utilize o atalho de teclado CTRL + J pressionado-o por 4 vezes seguidas para quadriplicar a camada original.
Em seguida, oculte as 3 camadas superiores, trabalharemos somente na camada base, por enquanto.
Confira na imagem abaixo como deverá ficar o painel de camadas
Caso a camada base de sua imagem esteja bloqueada, dê dois cliques no nome da camada, e renomeie-a, dessa forma a camada se desbloqueiará.
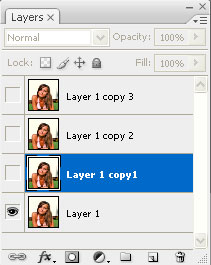
2º Passo:
Iremos desaturar a 1ª camada, removendo todos os valores de cores dessa camada.
Faremos utilizando o atalho SHIFT + CTRL + U.
Agora, acione no menu de filtros o filtro Gaussian Blur (Desfoque gaussiano) , Filter (Filtro)> Blur(Desfoque)> Gaussian Blur(Desfoque gaussiano).
Configure o valor para 3PX
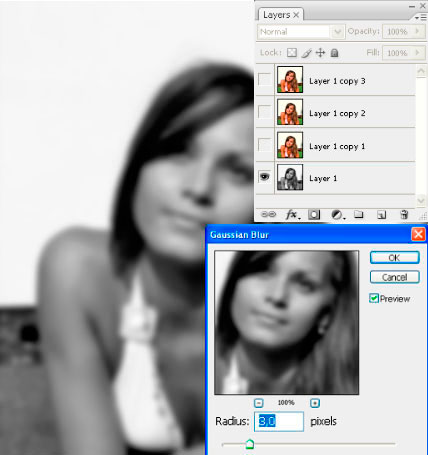
Agora, modifique o Blend da camada para Soft Light (Luz Suave)
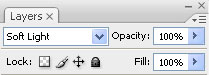
3º Passo:
Prossiga para a próxima camada, desoculte-a, e em seguida como no passo anterior, desature a camada SHIFT + CRTL + U.
Aplique o mesmo filtro do passo anterior, porém, com o valor de 5 px.
Visualize abaixo como está a imagem e a distribuição das camadas.
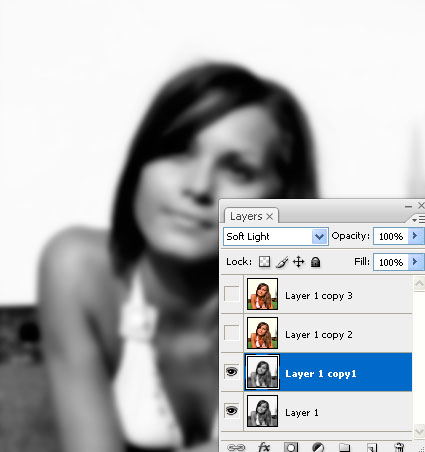
Modifique também para Soft Light (Luz Suave) o blend dessa camada.
4º Passo:
Passaremos agora para a camada seguinte, desoculte-a e desature-a como nos passos anteriores.
E passe a camada para o blend Luminosity (luminosidade)
5º Passo:
Agora, desoculte a última camada e passe-a para o blend Screen(divisão).
Em seguida, aplique uma vez o filtro Sharpen- Filter(filtro)> Sharpen(nitidez)> Sharpen(nitidez)
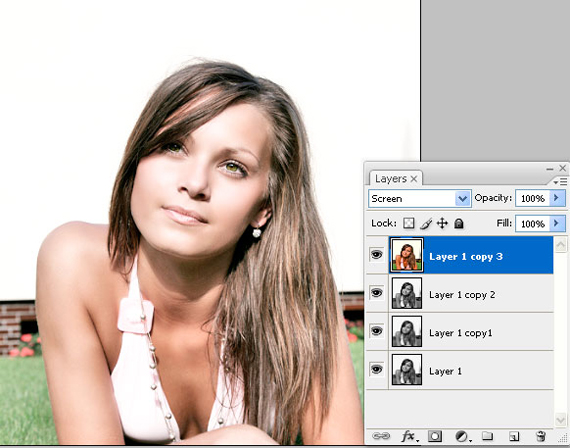
6º Passo:
Agora vamos ao toque final, crie uma nova camada acima de todas SHIFT + CRTL + N, e preencha-a com a cor branca.
com a ferramenta de seleção Elíptica crie um círculo nesssa mesma camada, posicionando-o de forma que abranga todo o rosto da modelo.
crie um círculo nesssa mesma camada, posicionando-o de forma que abranga todo o rosto da modelo.
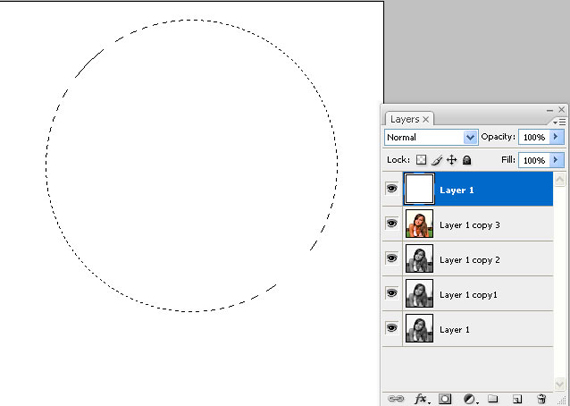
Em seguida, aplique novamente o filtro Gaussian Blur, e dessa vez, tendo uma seleção ativa, o desfoque será automaticamente aplicado na seleção.
Aplique o filtro com o valor de 50 px.
7º Passo:
Agora, acione o menu LAYER(camada)> Layer Mask(Mascara de camada)> Hide selection(Esconder(ocultar)seleção).
Dessa forma a seleção será usada para criar uma máscara, ocultando a parte central da seleção, utilizando o desfoque utilizado anteriormente para criar uma difusão.
Visualize abaixo como ficará nosso painel de camadas:
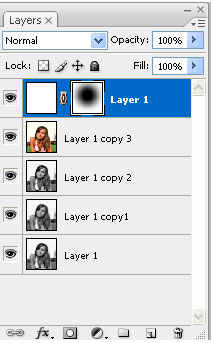
Logo abaixo o resultado final:

Espero que tenham gostado e conseguido alcançar o resultado final.
Quaisquer dúvidas estarei a disposição.
Um abraço e até a próxima!
Iremos nesse tutorial criar um efeito muito visto em aplicações gráficas que simulam situações de sonho.
Esse efeito baseia-se na ambientalização do local e do foco da imagem, que no nosso caso será a modelo.
Simulando assim um efeito de "sonho"
Utilizaremos a seguinte imagem para aplicação do efeito:

1º Passo:
Abra a imagem escolhida, e quadriplique-a.
Utilize o atalho de teclado CTRL + J pressionado-o por 4 vezes seguidas para quadriplicar a camada original.
Em seguida, oculte as 3 camadas superiores, trabalharemos somente na camada base, por enquanto.
Confira na imagem abaixo como deverá ficar o painel de camadas
Caso a camada base de sua imagem esteja bloqueada, dê dois cliques no nome da camada, e renomeie-a, dessa forma a camada se desbloqueiará.
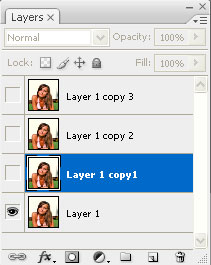
2º Passo:
Iremos desaturar a 1ª camada, removendo todos os valores de cores dessa camada.
Faremos utilizando o atalho SHIFT + CTRL + U.
Agora, acione no menu de filtros o filtro Gaussian Blur (Desfoque gaussiano) , Filter (Filtro)> Blur(Desfoque)> Gaussian Blur(Desfoque gaussiano).
Configure o valor para 3PX
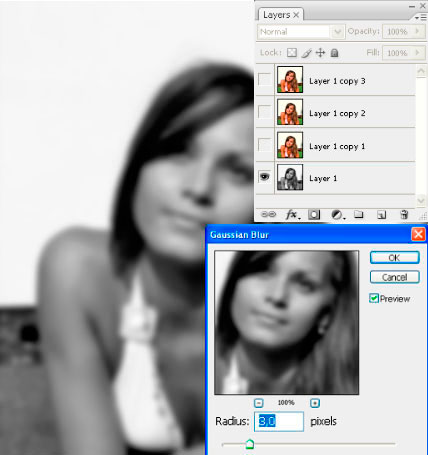
Agora, modifique o Blend da camada para Soft Light (Luz Suave)
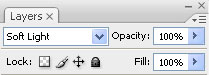
3º Passo:
Prossiga para a próxima camada, desoculte-a, e em seguida como no passo anterior, desature a camada SHIFT + CRTL + U.
Aplique o mesmo filtro do passo anterior, porém, com o valor de 5 px.
Visualize abaixo como está a imagem e a distribuição das camadas.
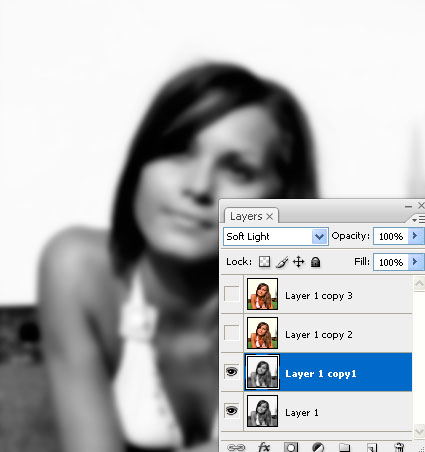
Modifique também para Soft Light (Luz Suave) o blend dessa camada.
4º Passo:
Passaremos agora para a camada seguinte, desoculte-a e desature-a como nos passos anteriores.
E passe a camada para o blend Luminosity (luminosidade)
5º Passo:
Agora, desoculte a última camada e passe-a para o blend Screen(divisão).
Em seguida, aplique uma vez o filtro Sharpen- Filter(filtro)> Sharpen(nitidez)> Sharpen(nitidez)
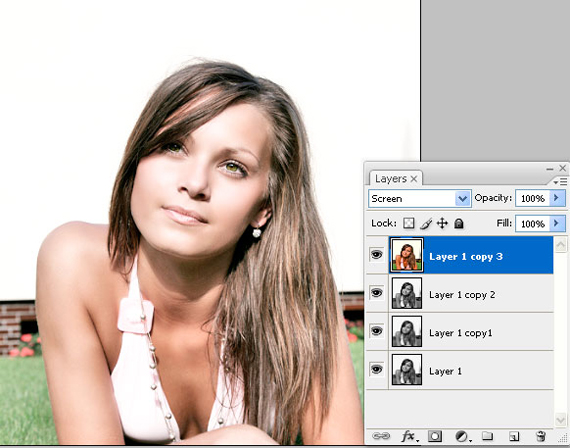
6º Passo:
Agora vamos ao toque final, crie uma nova camada acima de todas SHIFT + CRTL + N, e preencha-a com a cor branca.
com a ferramenta de seleção Elíptica
 crie um círculo nesssa mesma camada, posicionando-o de forma que abranga todo o rosto da modelo.
crie um círculo nesssa mesma camada, posicionando-o de forma que abranga todo o rosto da modelo.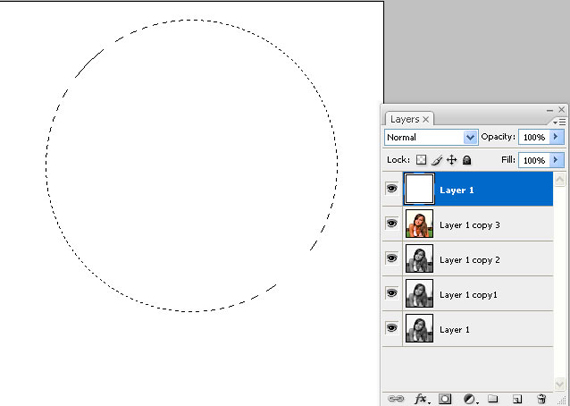
Em seguida, aplique novamente o filtro Gaussian Blur, e dessa vez, tendo uma seleção ativa, o desfoque será automaticamente aplicado na seleção.
Aplique o filtro com o valor de 50 px.
7º Passo:
Agora, acione o menu LAYER(camada)> Layer Mask(Mascara de camada)> Hide selection(Esconder(ocultar)seleção).
Dessa forma a seleção será usada para criar uma máscara, ocultando a parte central da seleção, utilizando o desfoque utilizado anteriormente para criar uma difusão.
Visualize abaixo como ficará nosso painel de camadas:
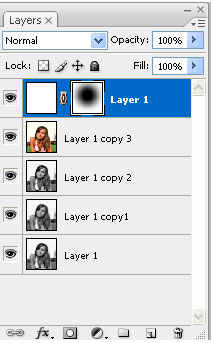
Logo abaixo o resultado final:

Espero que tenham gostado e conseguido alcançar o resultado final.
Quaisquer dúvidas estarei a disposição.
Um abraço e até a próxima!
- Photoshop: Colorindo parte de uma imagemPhotoshop
- Photoshop: Texto em NuvemPhotoshop
- Tutorial Adobe Photoshop - Criando efeito estátuaPhotoshop
- Tutorial Adobe Photoshop - Realçando olhosPhotoshop
- Criando Efeito HDRPhotoshop


