Design - Photoshop
Tutorial Adobe Photoshop CS3 – Entalhe de Texto
Nesse tutorial será explicado como podemos aplicar determinados textos e imagens em superfícies como madeira, ferro e etc.
por Flori Alves
Nesse tuto irei explicar como podemos aplicar determinados textos e imagens em superfícies como madeira, ferro e etc.
Em nosso caso, aplicaremos em uma cerca de madeira. Vamos lá!
1º Passo:
Escolha a imagem aonde irá aplicar o efeito.

Logo após digite o texto que queira, é aconselhável escolher uma fonte grossa para dar um bom efeito, escolhi nessa caso a fonte Rockwell Extra Bold.

Deixe a fonte do tamanho que cubra boa parte da superfície aonde irá aplicar o efeito.
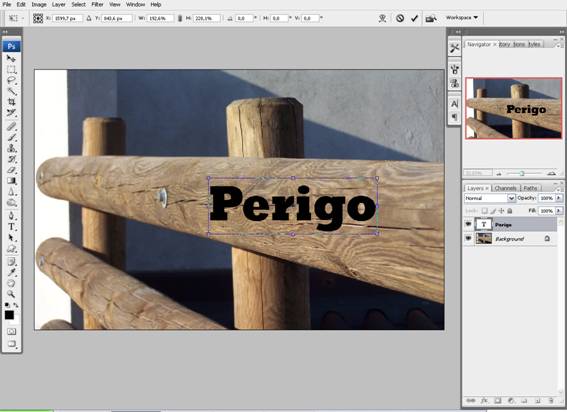
2º Passo:
Após isso, teremos que agora tratar a fonte como imagem, para isso deixe a layer selecionada e vá em “Layer”> “Rasterize”> “Type”.
Verifique na imagem abaixo o caminho correto.
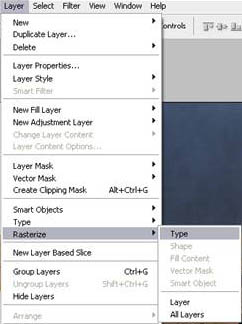
Você verá que a layer mudou, pois agora não é mais uma fonte, e sim uma imagem Bitmap aonde poderá aplicar o efeito que quiser.
Na imagem seguinte, você poderá verificar a mudança ocorrida na camada texto, após a "rasterização".
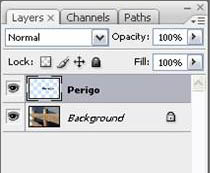
3º Passo:
Feito isso, teremos que agora deixar a imagem em perspectiva com a cerca. Vá em “Edit”> “Free Transform” ou “Ctrl+T”.
Confira na imagem a seguir, o caminho correto para se chegar ao comando "free transform".
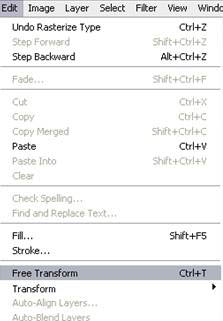
E dentro da caixa de seleção que aparece, clique com o botão direito e escolha “Distort”.
E faça os devidos ajustes, o segredo é seguir as linhas paralelas.
Confira abaixo o procedimento, e depois que forem feitos os ajustes, clique “Enter”.
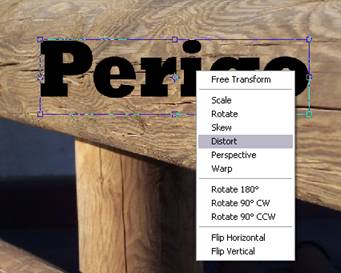

4º Passo:
Agora vamos selecionar essa imagem, para isso segure a tecla “Ctrl” e clique com o botão esquerdo do mouse sobre a layer referente ao texto.
Repare que será criada uma seleção em torno do texto.
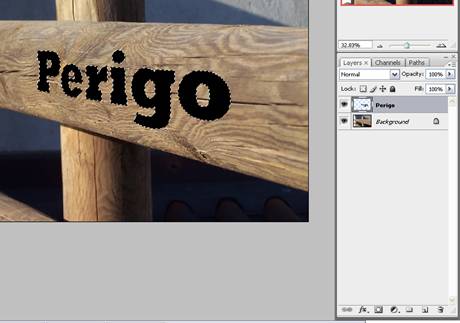
Vamos fazer uma cópia dessa seleção na imagem base, com a seleção ativa clique na camada background e faça uma cópia dela, segurando a tecla“Ctrl+J”.
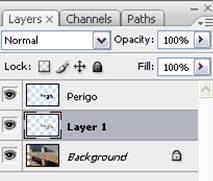
Para não se confundir, jogue a layer aonde era a fonte (texto) fora, ficando suas layers assim:
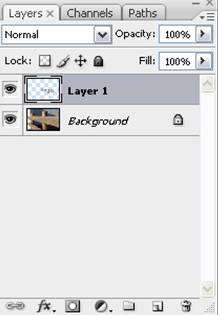
Se você desabilitar a visualização do background, verá a imagem que foi selecionada:
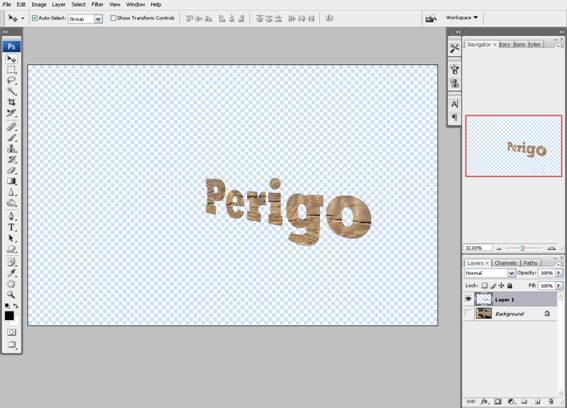
5º Passo:
Vamos agora em “Layer”> “New Adjustment Layer”> “Brightness/Contrast” para criarmos uma camada de ajuste de brilho e contraste.
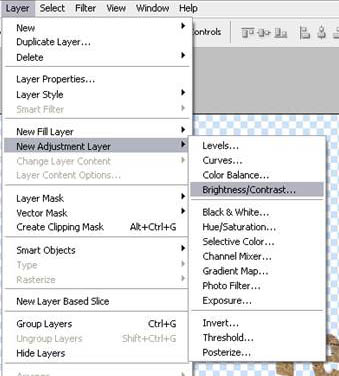
E na janela que aparece, selecione a caixinha “Use Previous Layer to Create Clipping Mask”.
Dessa forma, o Brilho e Contraste se aplicarão apenas na layer que desejamos, e não na imagem toda.
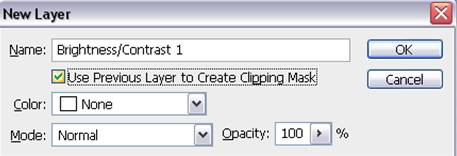
Em seguida vamos configure o “Brightness” em -65 e “Contrast” em +67, confirme com OK, e já vamos começar a perceber o efeito:

6º Passo:
Para terminar clique no botão “Add Layer Style” abaixo e escolha o estilo de camada “Inner Shadow”:
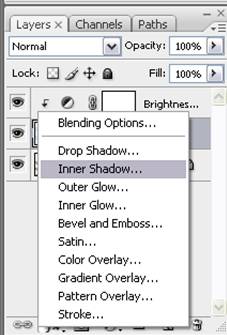
Deixe as preferências assim:
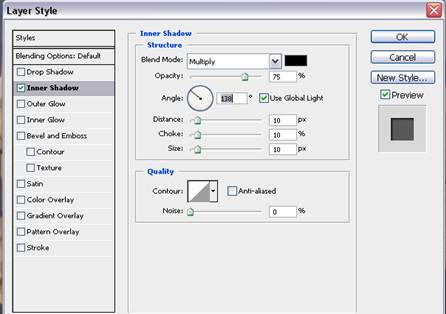
Ou de acordo com suas preferências e imagem.
Pronto! Um efeito aonde você poderá aplicar em outras superfícies e com fontes diferentes.



Forte abraço e até a próxima!!
Flori Alves
Créditos foto: stock SXC.HU.


