Design - Photoshop
Tutorial Adobe Photoshop CS3 – Hematoma facial (Olho Roxo)
Iremos nesse artigo, aprender a simular um hematoma na pele de uma pessoa, nesse caso, no olho,e iremos mais adiante, acrescentando alguns detalhes que darão mais realismo ao efeito.
por Luiz Felipe de Freitas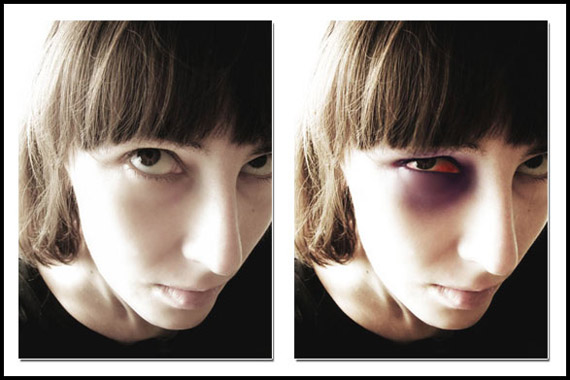
Caros internautas, iremos nesse artigo, aprender a simular um hematoma na pele de uma pessoa, nesse caso, no olho,e iremos mais adiante, acrescentando alguns detalhes que darão mais realismo ao efeito.
Utilizaremos a seguinte imagem base para a aplicação do efeito:
imagem base
Inicialmente, abra a imagem base:
1º Passo:
Duplique camada background teclando CTRL + J.
Prepararemos a imagem, deformando um pouco o formato do olho da modelo.
Potanto,utilize a ferramenta Lasso Tool
 e faça uma seleção em torno da Íris do olho direito da modelo.
e faça uma seleção em torno da Íris do olho direito da modelo.Como na imagem mostrada abaixo:
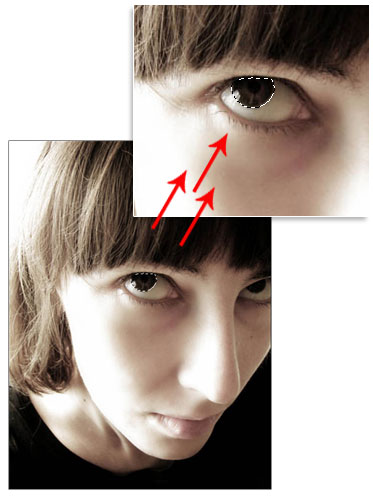
Em seguida, tecle CTRL + J ou acione pelo menu Layer(camada)>New(novo)>Layer via copy(camada por cópia), dessa forma, duplicando a parte selecionada.
No momento, não utilizaremos essa camada da íris duplicada, portanto, voce poderá ocultá-la pelo ícone
 , localizado na paleta de camadas em sua parte lateral.
, localizado na paleta de camadas em sua parte lateral.2º Passo:
Iremos agora deformar o olho da modelo, afim que tornar o efeito mais real.
Acione o menu Filter(Filtro)>Liquify(Dissolver), e com as configurações mostradas abaixo, abaixe a parte superior do olho da modelo e também levante a parte inferior no intuíto de "fechar" parcialmente o olho da modelo.
Tente fazer semelhante à imagem colocada logo abaixo:
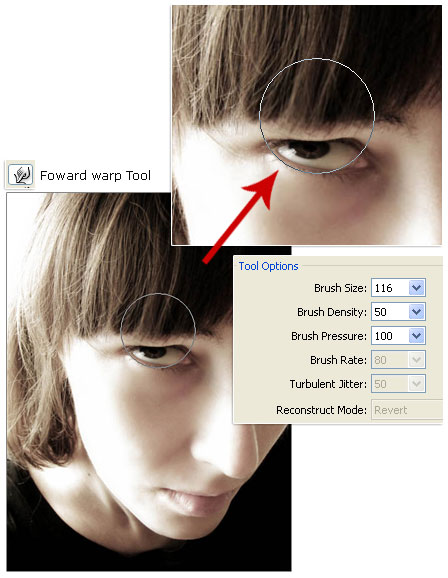
3º Passo:
Feita a parte da deformação, agora iremos aplicar a coloração necessária, portanto, utilize a a ferramenta Lasso Tool
 (você poderá utilizar qualquer ferramenta de seleção para esse processo), faça uma seleção contornando todo o olho direito da modelo, dessa forma marcando o local onde o hematoma será criado.
(você poderá utilizar qualquer ferramenta de seleção para esse processo), faça uma seleção contornando todo o olho direito da modelo, dessa forma marcando o local onde o hematoma será criado.Para que a seleção não fique muito sólida, aplicaremos uma difusão fazendo assim com que a cor de preenchimento que utilizaremos adiante, "espalhe-se" além da limitação criada pela mesma seleção.
Portanto, após criar a seleção, tecle CTRL + ALT + D ,ou menu Select (Selecionar)>Modify(modificar)>Feather(Difusão) e preencha com 15 px o valor de raio de difusão.
Na imagem abaixo, poderá verificar o local apropriado para se criar a seleção.
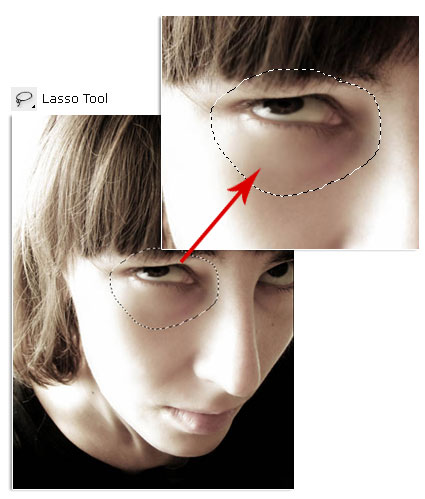
4º Passo:
Agora iremos acionar uma máscara de camada, portanto, tendo certeza de estar na camada da modelo deformada, pressione a tecla Q e repare que toda a parte externa da seleção ficará com uma cor avermelhada e a seleção por sua vez, desaparecerá.
Acione em seguida a ferramenta Brush Tool(Pincel)
 , configure-a no painel superior a ferramenta com os seguintes valores.E, não menos importante, coloque a cor preta em primeiro plano na barra de ferramentas.
, configure-a no painel superior a ferramenta com os seguintes valores.E, não menos importante, coloque a cor preta em primeiro plano na barra de ferramentas.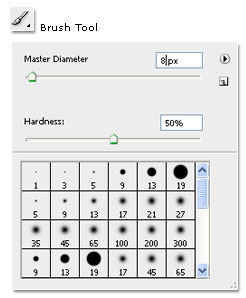
Configurada a ferramenta, pinte toda a parte referente ao olho da modelo.
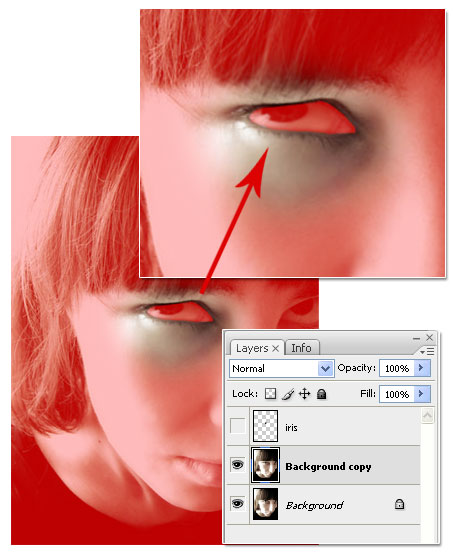
Tecle agora novamente Q, e veja a seleção retornar, agora, com o olho pintado também selecionado.
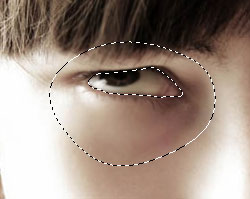
5º Passo:
Agora, criaremos uma camada de preenchimento de cor sólida, ou seja, preencheremos o local selecionado, com uma única cor, sem nenhum tipo de mistura.
Portanto, mova o cursor até a parte inferior da paleta de camadas, clique no botão
 e acione a opção Solid color (Cor Sólida)
e acione a opção Solid color (Cor Sólida)Após acionado, a caixa de captura de cores se abrirá, preencha a lacuna de valores hexadecimais com o seguinte valor: 02023c
Confira abaixo, como acionar a camada de preenchimento.
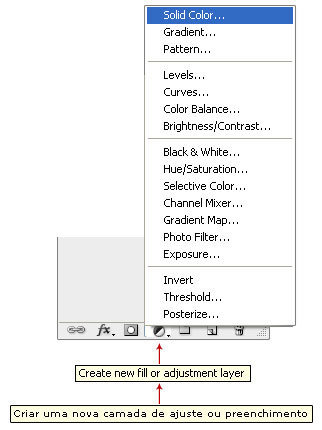
Em seguida, como ficará a aplicação da coloração.

6º Passo:
Desoculte a camada "Íris", ative-a dando um simples clique nela, e em seguida, pressione a tecla CTRL mantendo-a pressionada e dê um clique na miniatura referente a máscara da camada de preenchimento de cor sólida.
Dessa forma, retomaremos a seleção feita há pouco.
Prossiga como na imagem abaixo:
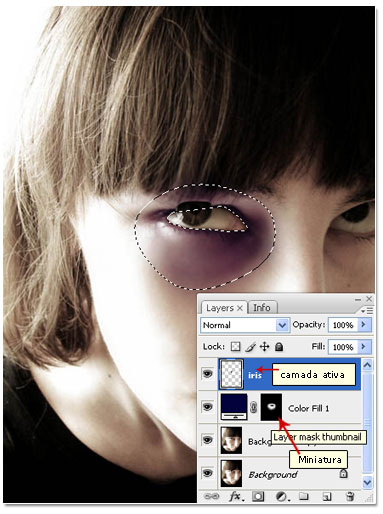
Tecle delete, dessa forma removeremos a parte da íris que sobrou para fora do olho.
Em seguida, CTRL+D, para desfazer a seleção.E confira na imagem abaixo como deverá ficar o olho.

7º Passo:
Detalhes são o que farão de seu trabalho algo diferenciado, portanto atente a eles, perceba próximo a íris que há um pequeno ponto que deve ser reparado.
Portanto utilizando a Clone Stamp Tool(Ferramenta carimbo)
 , remova a parte indesejada.
Não se esquecendo que a parte a ser removida se enconta na camada duplicada da modelo.
, remova a parte indesejada.
Não se esquecendo que a parte a ser removida se enconta na camada duplicada da modelo.Confira abaixo o que remover:
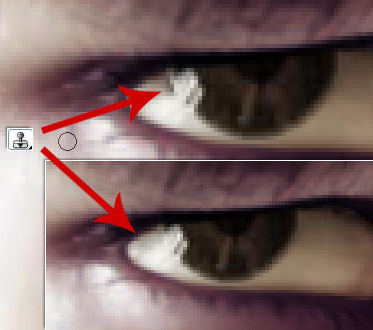
8º Passo:
Ainda na camada duplicada da modelo, iremos agora criar alguns vasos sanguíneos e um hifema que é um tipo de hematoma na parte interna do olho.
Criaremos então uma nova camada logo acima da camada de preenchimento,clique então na camada de preenchimento e em seguida tecle Shift+CTRL+N. Dessa forma criando a nova camada em branco.
Em seguida, com a ferramenta Brush Tool(Pincel)
 ativa, selecione a cor c90202 e configure a ferramenta com os dados mostrados abaixo:
ativa, selecione a cor c90202 e configure a ferramenta com os dados mostrados abaixo: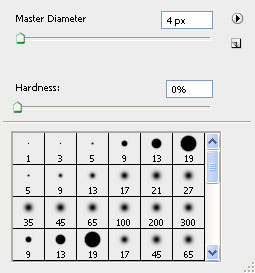
Agora pinte as bordas da parte branca do olho.

Em seguida, acione pelo menu Filter(Filtro)>Blur(Desfoque)>Gaussian Blur(Desfoque gaussiano), e aplique ,4px de raio.
Aplicado o desfoque, passe essa camada para Multiply(Multiplicação) e reduza sua opacidade para 80%..E, se necessário, utilize a ferramenta Borracha para limpar os excessos que ultrapassarem os limites do olho.
Confira na imagem abaixo como ficou essa aplicação de efeito.
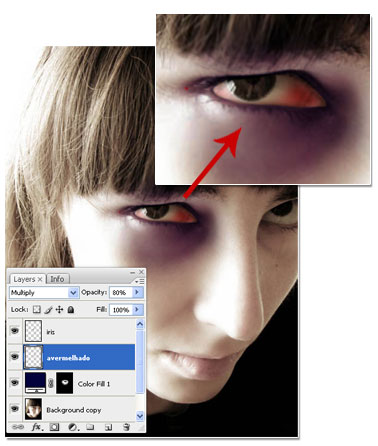
9º Passo:
Crie agora uma nova camada acima daque estávamos trabalhando nomeie-a como "vasos", e novamente com a ferramenta Brush Tool(Pincel)
 e com as configurações com mostradas abaixo, iremos criar os vasos sanguíneos.
e com as configurações com mostradas abaixo, iremos criar os vasos sanguíneos.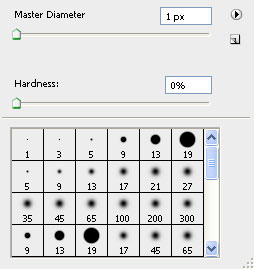
Confira abaixo como deverão ficar os vasos:
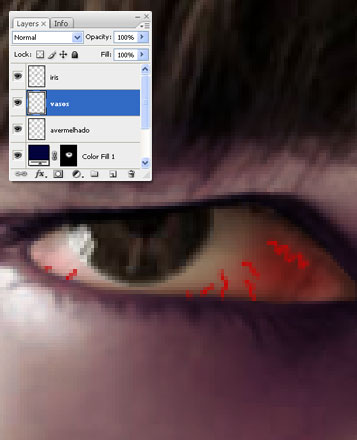
10º Passo:
Duplique a camada, e nomeie-a como "vasos 2".
Agora na camada "vasos", aplique o efeito de desfoque gaussiano, acione o menu Filter(Filtro)>Blur(Desfoque)>Gaussian Blur(Desfoque gaussiano), e aplique ,2px de raio. Em seguida, coloque o modo de mesclagem para Multiply(multiplicação).
Na camada "vasos 2", coloque em modo de Luminosity(luminosidade) e coloque a opacidade para 70%.
Confira o resultado:

11º Passo:
Para alcançarmos um pouco mais de dramaticidade, mescle todas as camadas, e duplique a camada resultante pelo atalho CTRL + J:
Sete o modo de mesclagem para Overlay(Sobrepor) e também a opacidade para 75% e preenchimento para 75%.
Abaixo como ficou a imagem:

12º Passo:
Agora, para finalizarmos o efeito, iremos criar um inchasso na área abaixo do olho.
Portanto, crie uma seleção utilizando a ferramenta da sua preferência, e em seguida tecle ALT + CTRL + D, dessa forma acionando a caixa de difusão.
Marque 5 pixels de raio de difusão e confirme OK
Ficaremos com a seleção da seguinte forma>
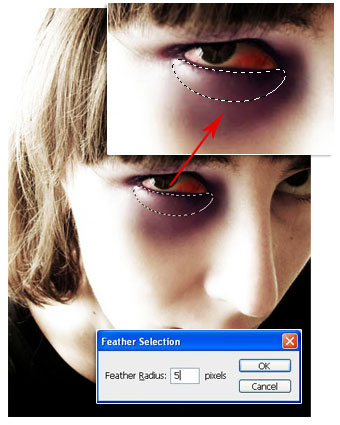
13º Passo:
Com a seleção ativa, acionaremos agora o menu Filter(filtro)>Liquify(dissolver), e utilizaremos a ferramenta Bloat tool localizada dentro do filtro para criar o inchasso:
Veja na imagem abaixo, a ferramenta, sua configuração e o local a ser aplicado. Faça-o dando cliques sequenciais, e não um só clique, pois poderá perder o controle da ferramenta.
Confirme ok.
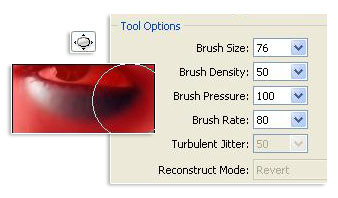
Veja abaixo como devera ficar:

14º Passo:
Acione agora o menu Filter(filtro)>Blur(Desfoque)>Surface Blur(Desfoque de superfície) E aplique os valores mostrados abaixo:
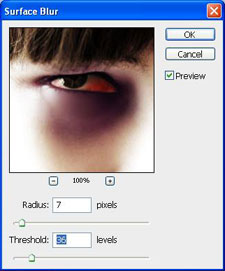
Remova a seleção pelo atalho CTRL + D, e pronto, nosso trablaho está finalizado, confira abaixo o resultado final:

- Photoshop: Colorindo parte de uma imagemPhotoshop
- Photoshop: Texto em NuvemPhotoshop
- Tutorial Adobe Photoshop - Criando efeito estátuaPhotoshop
- Tutorial Adobe Photoshop - Realçando olhosPhotoshop
- Criando Efeito HDRPhotoshop


