Design - Photoshop
Tutorial Adobe Photoshop CS3 - Colorindo Fotografias em Preto & Branco
Neste tutorial irei ensinar como utilizar várias Camadas de Preenchimento para colorir uma fotografia em P&B (Preto & Branco).
por Arlan Hudson Souza e SilvaTempo médio de trabalho: 10 minutos
Baixe a imagem aqui:
Introdução:
Neste tutorial irei ensinar como utilizar várias Camadas de Preenchimento para colorir uma fotografia em P&B (Preto & Branco). É um trabalho simples e muito rápido, dependendo, é claro, do nível de complexidade da foto e da quantidade de detalhes que você quiser colocar. Como gosto sempre de salientar em meus artigos, este tutorial tem caráter didático, ou seja, o principal foco é a compreensão das funções das diversas ferramentas do Photoshop.
Entendendo as funcionalidades das ferramentas, você, futuro designer, pode criar seus próprios efeitos.
Existem vários métodos de colorir fotos em P&B.
A grande vantagem deste método é que você pode trabalhar e alterar as cores independentemente.
Vamos separar a foto em várias camadas de cores distintas e posteriormente finalizar o trabalho.

1º Passo: Abra a foto.
O primeiro passo para esta edição consiste na criação de uma nova camada de preenchimento através do botão Create a New Fill or Adjustments Layer e selecionando a opção Solid Color, como mostra a figura abaixo.

2º Passo: Após selecionar a opção, aparecerá uma janela com uma palheta de cores.
Primeiramente vamos escolher a cor da pele, para isto escolha um tom de laranja, não importando se for um pouco mais claro ou mais escuro, uma vez que podemos editá-lo posteriormente.
De qualquer forma utilize uma cor semelhante à #8e6113.
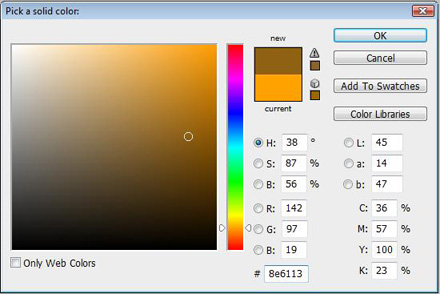
3º Passo: Surgirá uma nova camada toda laranjada.
Vamos nomeá-la “Pele” para organizar os arquivos.
Vá nos Blending Modes e selecione a opção Color. Desta maneira a fotografia ficará com um tom laranja.

4º Passo: Selecione a Máscara da Camada e com a Brush Tool (B) pinte todo o contorno com a cor preta de modo que somente a pele fique com tonalidade laranjada, assim como demonstra a figura abaixo.

5º Passo: Repita o processo para as demais partes da imagem colocando sempre uma tonalidade de cor diferente em cada área que deseja pintar.
Note na figura que o tom de amarelo é para os cabelos e os diferentes tons de vermelho são para a boca e para a blusa que não aparece nesta figura.

6º Passo: Na imagem abaixo as cores já estão arrumadas.
O que eu fiz foi simplesmente clicar na cor em cada camada e ajustá-las para obter um melhor resultado.
Reside aqui a importância de criar várias camadas de preenchimento, pois alteramos cada uma delas independentemente, sem prejudicar as demais. Ressaltando que este é um tutorial básico.
Caso você queira aumentar a qualidade da pintura, pinte outros detalhes e ao término brinque um pouco com o Levels (Imagem>Adjustments>Levels) para dar mais brilho à imagem.

Créditos:
Fotografia (stock): Arlan Hudson Souza e Silva
Modelo: Claudionor Mesquita
Link: http://huds.deviantart.com/art/Estudo-de-Portrait-II-98840743


