Design - Photoshop
Photoshop: Cirurgia e maquiagem digital
Nesse meu primeiro artigo, gostaria de mostrar o que normalmente se vê em tratamentos de imagens em capa de revista, nesse caso não trataremos apenas correção de pele, luz e sombras, mas faremos sim uma “cirurgia facial” na modelo.
por Flori AlvesOlá Galera!
Tive alguns pedidos do pessoal pedindo um tutorial desse tratamento, e nesse meu primeiro artigo, gostaria de mostrar o que normalmente se vê em tratamentos de imagens em capa de revista, nesse caso não trataremos apenas correção de pele, luz e sombras, mas faremos sim uma “cirurgia facial” na modelo. O que em minha opinião não é nenhum exagero, pois existem hoje técnicas de maquiagem que fazem verdadeiros milagres.
Vamos lá:
Antes de qualquer coisa com a imagem aberta faça uma cópia, arrastando a layer até o ícone “create new layer” ao lado da lata de lixo, abaixo no canto inferior direito.


Com a cópia da imagem selecionada na layer, abra o filtro “Liquify”
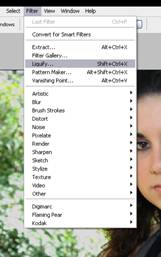
Selecione com a ferramenta “Freeze Mask Tool” a área que deseja alterar, no nosso caso o braço da modelo para tirar um pouco do volume, deixe as opções com “Brush Density” em 22 e “Brush Pressure” em 55, ou de acordo com sua preferência.

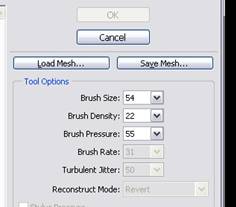
Após selecionar a área desejada, em Mask Option clique no botão “Invert All”, a imagem ficará assim:
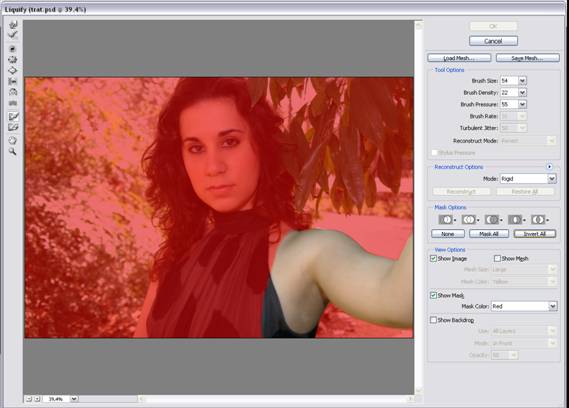
Logo após com a ferramenta “Pucker Tool” de uma forma bem suave, faça as correções, deixe as opções com “Brush Density” em 22 e “Brush Pressure” em 30 e “Brush Rate” em 33, ou de acordo com sua preferência. Podendo ser ainda corrigido os detalhes também com a ferramenta “Forward Warp Tool”.
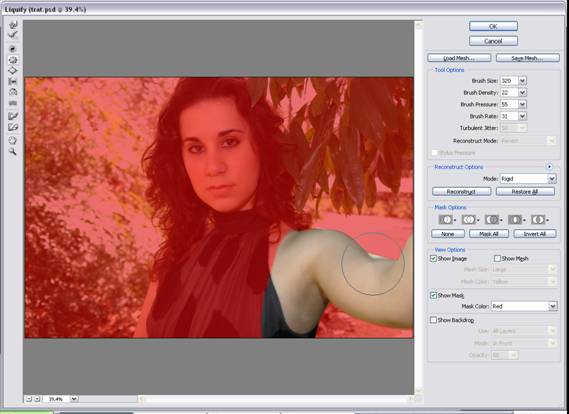
Use esse procedimento em toda área que quiser “aumentar ou reduzir” volumes da imagem, aplicamos aqui no braço apenas para mostrar como pode ser feito, podemos aplicar inclusive a ferramenta “Forward Warp Tool” para uma leve “puxadinha” nos olhos, nariz e boca.


Use a ferramenta “Bloat Tool” para dar volume aos seios da modelo, não esquecendo sempre de “proteger” a área que você não quer alterar. Ficando a imagem assim:

Faça uma cópia da layer por segurança e agora sim podemos “maquiar” nossa modelo de uma forma legal! Vamos lá!
Selecione separadamente da forma que achar melhor, cabelo, sobrancelhas, olhos e lábios, não esquecendo de deixar cada seleção em layers separadas.
Ficando dessa forma.

Logo após selecione também separadamente, a pele da modelo, sem se preocupar nos detalhes do cabelo. Ficando após a seleção dessa maneira:
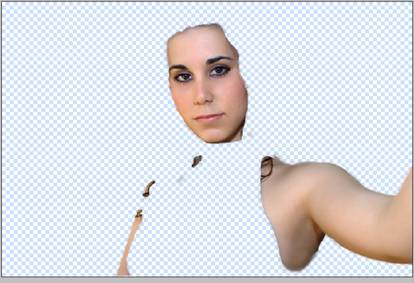
Em seguida use o filtro “Gaussian Blur”, no nosso caso de nossa imagem deixe o Radius em 3,0 pixels,

Ficando a imagem ligeiramente desfocada:
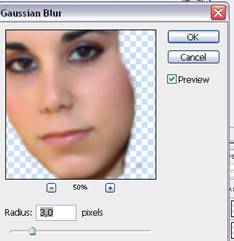
Após isso, com a ferramenta borracha (Erase Tool) selecionada, clique com o botão direito na imagem e deixe “hardness” em 30%.
Selecione “Opacity” em 65% e “Flow” em 30% e apague as linhas de expressão, os olhos, sobrancelhas e lábios que já foram selecionados anteriormente.
Ficando assim:

Vamos deixar nossa modelo ruiva, e para isso agora iremos tratar separadamente cada layer que foi criada, começamos pela sobrancelha.
Com a layer da sobrancelha ativa vá em “Hue/Saturation”, selecione “colorize” na caixa de diálogo que aparece abaixo e deixe “Hue” em “0”, “Saturation” em “36” e “Lightness” em “0”.
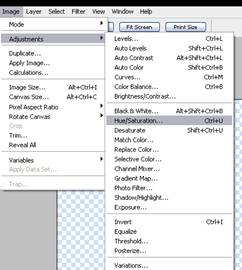
Ficando a sobrancelha levemente vermelha.

Faça o mesmo procedimento para os lábios deixando-os vermelhos com “Opacity” em 45% e o “blender” como “Overlay”.

Logo após aplique o filtro “Sharpen”.

Os olhos deixem-os da cor que lhe convier, no nosso caso verdes, deixando o “blender” como “Overlay”.

O cabelo terá que ter uma atenção especial, pois usaremos também as ferramentas “Dodge Tool” e “Burn Tool”.
Com a layer do cabelo selecionada, faremos o mesmo procedimento de colorização que fizemos na sobrancelha, lábios e olhos.
Como queremos deixar nossa modelo ruiva, vamos deixar o “Hue/Saturation” em “0” e “40” respectivamente.

Agora com a ferramenta “Dodge Tool” escolha um brush não tão compacto e deixe “Range” em “Midtones” e “Exposure” em 5%, e ative o “Airbrush”.

Essa ferramenta faz “clarear” a imagem, então passe algumas vezes o Brush levemente na parte externa do cabelo, como se estivesse penteando-o.

Cada imagem é um caso, estamos fazendo isso, pois o “fundo” dessa imagem tem uma boa luz, fazendo com que os fios do cabelo apresentem um leve “brilho”.
Ative a layer do background e perceba a diferença.
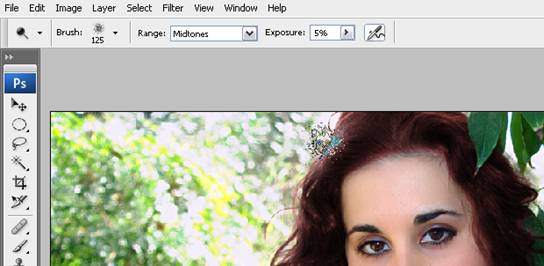
Agora com ferramenta “Burn Tool” siga exatamente o mesmo procedimento, “escurecendo” a parte ao redor do rosto, como se fosse uma moldura.
No fim desse processo, visualize todas as layers e se tudo deu certo, a imagem ficará assim:

E agora para terminar, passe levemente um Brush nos olhos, como se fosse uma “sombra de maquiagem”.
Veja o resultado:
Antes:

Depois:

Para dar um charme, mudei a cor da folha para acompanhar o cabelo. Lembrando apenas que existem várias formas de se chegar ao mesmo resultado, o que fiz aqui foi algo simples e sem muita complicação, visando apenas o resultado final.
Forte abraço e espero que tenham gostado!!
Flori Alves


