Infra - Redes
Tutorial de TCP/IP – Parte 42 - Implementação e Administração do WINS – Parte 2
Prezados leitores, esta é a vigésima segunda parte, desta segunda etapa dos tutoriais de TCP/IP (parte 42).
por Júlio Cesar Fabris BattistiIntrodução
Prezados leitores, esta é a vigésima segunda parte, desta segunda etapa dos tutoriais de TCP/IP. As partes de 01 a 20, constituem o módulo que eu classifiquei como Introdução ao TCP/IP. O objetivo do primeiro módulo (Partes 01 a 20) foi apresentar o TCP/IP, mostrar como é o funcionamento dos serviços básicos, tais como endereçamento IP e Roteamento e fazer uma apresentação dos serviços relacionados ao TCP/IP, tais como DNS, DHCP, WINS, RRAS, IPSec, Certificados Digitais, ICS, compartilhamento da conexão Internet e NAT. Nesta segunda parte da série, que irá da parte 20 até a parte 40 ou 50 (ou quem sabe até 60), apresentarei as ações práticas, relacionadas com os serviços DNS, DHCP e WINS no Windows 2000 Server.
Dica: Para uma Introdução a teoria do WINS, consulte o seguinte endereço: http://www.linhadecodigo.com.br/Artigo.aspx?id=343.
O console de administração do WINS
Ao instalar o WINS, é também instalado o console de administração do WINS. Este console fica disponível na opção Iniciar -> Programas -> Ferramentas Administrativas. Neste item você abrirá o console de administração do WINS e aprenderá a executar algumas tarefas básicas no WINS.
Para abrir o console de administração do WINS, siga as etapas indicadas a seguir:
1. Faça o logon como administrador ou com uma conta com permissão de administrador.
2. Abra o console WINS: Iniciar -> Programas -> Ferramentas Administrativas -> WINS.
3. Será aberto o console WINS, indicado na Figura a seguir:
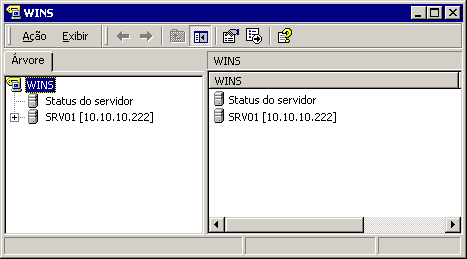
Figura - O console de administração do WINS.
4. Por padrão são exibidas duas opções, no painel da esquerda:
- Status do Servidor: Ao clicar
nesta opção são exibidas informações, no painel da direita, se o servidor
WINS está em funcionamento (serviço WINS inicializado corretamente) e a
data e hora da última atualização no banco de dados do WINS.
- Nome do servidor [Número IP]: Esta opção
exibe o nome do servidor WINS (que é o nome NetBios do servidor) e o
respectivo número IP. Ao clicar nesta opção serão exibidas duas novas
opções: Registros Ativos e Parceiros de duplicação (parceiros de
replicação seria uma tradução bem mais adequada). Ao clicar na opção
Registros Ativos será exibida, no painel da direita, uma mensagem com
orientações sobre como fazer pesquisas na base de dados do WINS. A opção
Parceiros de duplicação é utilizada para configurar a replicação entre os
diversos servidores WINS da rede, coforme você aprenderá a utilizar em uma
das próximas partes deste tutorial.
Nota: Estes são os passos para abrir o console de administração do WINS. Nos próximos exemplos práticos não irei descrever estes passos novamente. Apenas usarei a expressão “Abra o console de administração do WINS”.
Gerenciando a base de dados do WINS
Neste item mostrarei como exibir e pesquisar na base de dados do WINS. Você verá que é possível definir critérios de filtragem, para exibir apenas os registros que atendem a uma determinada condição, dentre outras opções disponíveis.
Para pesquisar na base de dados do servidor WINS, siga os passos indicados a seguir:
1. Abra o console de administração do WINS.
2. No painel da esquerda, clique no sinal de + ao lado do nome do servidor.
3. Nas opções que são exibidas, clique em Registros Ativos.
4. Clique no menu Ação e nas opções que são exibidas clique em Localizar por nome...
5. Será aberta a janela localizar por nome, na qual você pode digitar a parte inical do nome a ser pesquisado, conforme exemplo da Figura a seguir:

Figura - Pesquisando a base de dados WINS.
6. Para executar a pesquisa, basta digitar a parte inical do nome a ser pesquisado e clicar no botão Localizar agora. O WINS pesquisa na base de dados e exibe somente os registros que atendam o critério de pesquisa especificado, conforme exemplo da Figura a seguir:
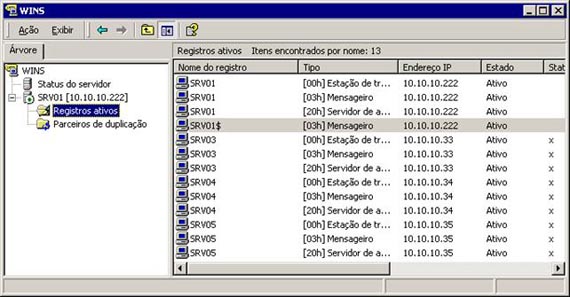
Figura - Resultado da pesquisa.
Nota: Caso você queira exibir todos os registros da base de dados, basta não definir critérios de pesquisa. Quando a janela Localizar por nome for exibida, digite * e clique no botão Localizar agora e todos os registos da base de dados serão exibidos. Você pode exibir a janela Localizar por nome novamente, para alterar os critérios de pesquisa, simplesmente clicando com o botão direito do mouse na opção Registros Ativos e, no menu de opções que é exibido, clicar em Localizar por nome...
7. Você pode exibir mais informações sobre um determinado registro, dando um clique duplo no registro. Ao fazer isso será exibida a janela de propriedades do registro, conforme exemplo da Figura a seguir:

Figura - Janela de propriedades do registro.
8. Você também pode excluir um registro clicando com o botão direito do mouse no registro e, no menu de opções que é exibido, clicar em Excluir.
Nota: A partir do console de administração do WINS você pode se conectar a qualquer servidor WINS da rede, desde que você tenha as devidas permissões para administrar o servidor WINS com o qual você irá se conectar. Para conectar com outros servidores WINS, no console de administração do servidor WINS, clique com o botão direito do mouse na opção WINS (bem no topo do painel do lado esquerdo). No menu de opções que é exibido clique em Adicionar servidor... Será aberta a janela Adicionar servidor, solicitando que você digite o nome NetBios ou o número IP do servidor a ser adicionado. Digite o nome ou o número IP, conforme exemplo da Figura a seguir e clique em OK:

Figura - Adicionando novos servidores ao console de administração do WINS.
O novo servidor será adicionado e poderá ser administrado juntamente com os demais servidores já adicionados ao console anteriormente.
Configurando opções do servidor WINS.
O servidor WINS tem uma série de opções que podem ser configuradas. Neste item falarei sobre as principais opções de configuração do servidor WINS.
Para configurar o servidor WINS, siga os passos indicados a seguir:
1. Abra o console de administração do WINS.
2. Clique com o botão direito no nome do servidor a ser configurado. No menu de opções que é exibido clique em Propriedades.
3. Será exibida a janela de propriedades do servidor WINS, com a guia Geral já selecionada.
4. O servidor WINS mantém uma estatística, com informações tais como: número de registros de nomes com sucesso, número de tentativas de registro sem sucesso, número de resoluções de nome com e sem sucesso e assim por diante. Na guia Geral você pode habilitar a atualização automática destas estatísticas e pode configurar um período de atualização. Nesta guia você também pode informar um caminho para que seja feito o backup da base de dados do WINS. Você também pode marcar a opção Fazer o backup do banco de dados ao desligar o servidor, para que o backup seja feito (no caminho informado), sempe que o serviçoWINS for parado. Estas opções e exemplos de configuração estão indicados na Figura a seguir:
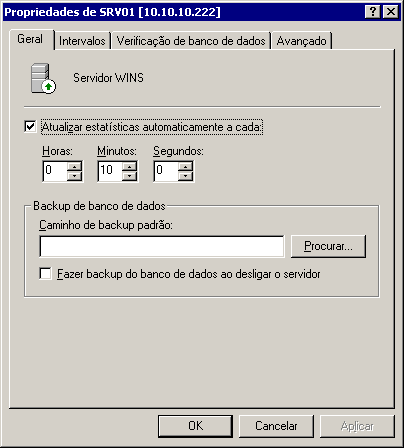
Figura - A guia geral da janela de propriedades do servidor WINS.
5. Clique na guia Intervalos. Esta guia permite que você configure as seguintes opções:
- Intervalo de renovação: Nesta opção é
especificada, em dias, a freqüência com que um cliente renova o registro
dos seus nomes. Você também pode clicar nas setas de rolagem para
selecionar uma nova configuração. Por padrão, os clientes WINS começam a
tentar atualizar seus registros de nome depois de ter decorrido a metade
do intervalo para renovação. Por exemplo, se for definido um período de 10
dias para a renovação, depois de cinco dias os clientes tentam renovar seu
registro com o servidor WINS.
- Intervalo de extinção: Neste campo
você especifica, em dias, o intervalo entre a hora em que uma entrada é
marcada como liberada e a hora em que é marcada como extinta. O padrão
depende do intervalo de renovação e, se o servidor WINS possuir parceiros
de replicação, e do tempo que as alterações do WINS levam para serem
replicadas para os demais servidores configurados como parceiros de
replicação. Se um registro não for renovado dentro do intervalo de
renovação, ele será marcado como liberado. Transcorrido o tempo
configurado neste campo, o registro será marcado como extinto.
- Tempo limite de extinção: Aqui você
define, em dias, o intervalo entre a hora em que uma entrada é marcada
como extinta e a hora em que a entrada é efetivamente removida do banco de
dados. Você também pode clicar nas setas de rolagem para selecionar uma
nova configuração. O padrão depende do intervalo de renovação e, de o
servidor WINS possuir parceiros de replicação e do intervalo de tempo
máximo de replicação. Ou seja, primeiro o cliente tenta renovar uma
entrada. Se a entrada não for renovada ela é marcada como liberada. Após
um período (Intervalo de extinção), a entrada é marcada como extinta mas
continua na base de dados. Após marcada como extinta, transcorrido o tempo
definido no campo Tempo limite de extinção, a entrada será excluída
(finalmente) do banco de dados do WINS.
- Intervalo de verificação: Neste campo
você deve especificar, em dias, o intervalo depois do qual o servidor
WINS deve verificar se os nomes duplicados de outros servidores ainda
estão ativos na base WINS. Você também pode clicar nas setas de rolagem
para selecionar uma nova configuração. O padrão depende do intervalo para
extinção. O tempo mínimo permitido é 24 dias.
6. Na Figura a seguir você pode conferir os valores padrão para a guia Intervalos:
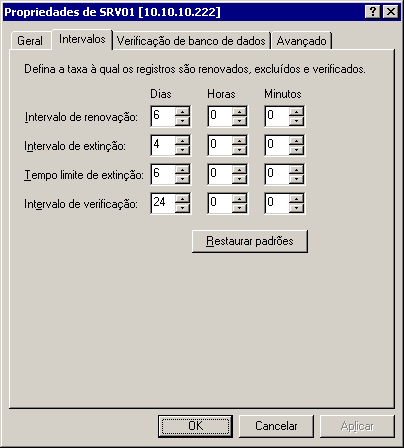
Figura - Valores padrão de intervalos.
7. Clique na guia Verficação do banco de dados. Nesta guia você pode marcar a opção verificar a consistência do banco de dados a cada:, para especificar se a verificação periódica de consistência do banco de dados deve ser ativada, permitindo que a consistência do banco de dados local deste servidor WINS seja verificada em relação ao banco de dados de um servidor WINS remoto. Ao marcar esta opção, as demais opções desta guia serão habilitadas. Você poderá definir o intervalo de verificação, uma hora exata para início da verificação e um número máximo de registros para serem verificados a cada verificação e se a verificação deve ser feita nos servidores WINS donos dos registros (onde os registros foram inicialmente criados) ou em qualquer servidor que tenha uma cópia do registro. Na Figura a seguir eu apresento um exemplo de configuração desta guia:

Figura - Verificação do banco de dados do WINS.
8. Dê um clique na guia Avançado. Nesta guia você pode configurar uma série de opções relacionadas com o servidor WINS, conforme descrito a seguir:
- Registrar eventos detalhados no log de
eventos do Windows: Especifica se o log de alterações e eventos do
banco de dados WINS deve ser ativado no log do sistema (System), que pode
ser exibido através do Event Viewer (Visualizar eventos). Esse log de
eventos do WINS pode ser usado para confirmar o início dos processos e
para diagnosticar problemas do WINS. O log detalhado requer um grande
espaço de log do sistema, preenchendo rapidamente o arquivo de log do
sistema. Portanto, ele deveria ser usado criteriosamente. Quando ativado,
o tamanho do arquivo de log do sistema deve ser aumentado ou o
arquivamento dos logs deve ser ativado. Somente recomendo a ativação desta
opção quando o WINS estiver apresentando problemas e você ainda não
conseguiu detectar a possível causa. Nestes momentos, as informações
detalhadas no log podem ser de grande ajuda.
- Ativar tratamento intermitente: Especifica se
o servidor WINS usará o tratamento intermitente de clientes que ajuda a
distribuir picos de carga no servidor WINS. Isso pode acontecer se um
grande número de registros de nome e solicitações de renovação forem
emitidos pelos clientes WINS simultaneamente como, por exemplo, após uma
queda de energia ou no começo de um dia de trabalho, quando um grande
número de usuários faz logon, simultâneamente.
- Caminho do banco de dados: Fornece um
campo para você digitar o caminho para o banco de dados WINS e para os
arquivos de log. Cuidado ao alterar esse caminho, pois a modificação dele
fará com que o WINS seja interrompido e reiniciado. Se você alterar o
banco de dados WINS, outras alterações poderão ser necessárias. Por
exemplo, pode ser necessário copiar arquivos do caminho antigo para o novo
ou iniciar uma replicação manual imediatamente com outro servidor WINS
para reconstruir o conteúdo do banco de dados (obtendo cópia dos registros
que são replicados com outros servidores, os chamados Parceiros de
Replicação). O caminha padrão é: %windir%\system32\wins, onde windir
representa a pasta onde o Windows 2000 Server está instalado.
- Usar nomes de computadores compatíveis
com o LAN Manager: Especifica se os nomes do WINS seguirão a
convenção de nomenclatura do LAN Manager em que os nomes do computador são
limitados a 15 caracteres, ao contrário dos nomes de NetBIOS (NetBIOS
Extended User Interface, interface estendida de usuário NetBIOS) de 16
caracteres utilizados por outras fontes. Nos nomes do LAN Manager, o
décimo sexto byte indica um tipo de nome como, por exemplo, estação de
trabalho, mensagens ou outro tipo de nome. O Windows2000, o Windows
Server 2003 e outros sistemas operacionais da Microsoft que usam o NetBIOS
seguem a convenção LAN Manager. Essa caixa de seleção deve ser marcada a
menos que sua rede aceite nomes de NetBIOS de outras fontes.
9. As opções da guia Avançado são exibidas na Figura a seguir:
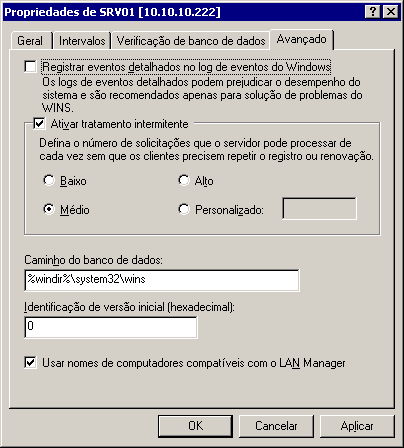
Figura - Opções avançadas de configuração do WINS.
10. Defina as configurações desejadas e clique em OK para aplicá-las.
- Monitorando Redes com o The DudeRedes
- Padrões em Rack de RedesRedes
- A Internet de cabeça para baixoRedes
- Como compartilhar o acesso da rede 3G?Redes
- Como Configurar um Servidor DHCPWindows Server


