Infra - Exchange Server
Exchange Server 2007: Gerenciando Quarentena no Content Filtering
O Exchange Server 2007 possui diversas funcionalidades de segurança, vamos abordar neste tutorial o recurso de Quarentena do Exchange 2007 no Content Filtering que é o nosso antigo IMF (Intelligent Message Filter).
por Anderson PatricioOverview
O Exchange Server 2007 possui diversas funcionalidades de segurança, vamos abordar neste tutorial o recurso de Quarentena do Exchange 2007 no Content Filtering que é o nosso antigo IMF (Intelligent Message Filter).
Solução
Para configurarmos a Quarentena no Content Filtering, devemos efetuar os seguintes passos macros:
- Habilitar o filtro de conteúdo
- Criar a caixa de Quarentena
- Configurar a caixa de Quarentena no Content Filtering
- Configurar o nível SCL para a caixa de quarentena
- Gerenciar a caixa de quarentena
- Ajustar o nível SCL de acordo com a necessidade
Habilitando o Filtro de Conteúdo..
Para habilitarmos o filtro, devemos ir até o Edge Transport e efetuar as seguintes tarefas:
-
Abrir o Exchange Management Console
-
Clicar no servidor Edge desejado em Work Panel
-
No Result Panel clicar em Content Filtering
-
Na Toolbox Actions clicar em Properties
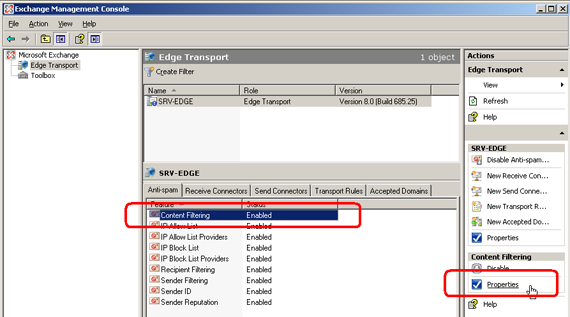
-
Ir até a guia Action e em Quarantine mailbox e-mail address o endereço de e-mail que irá receber as mensagens que não forem maior que o SCL 3 (na configuração Quarantine messages that have a SCL rating greater than or equal to).
No Action, temos 3 tipos de opções:
-
Delete: Definimos que a partir de determinado nível de spam (SCL) as mensagens serão deletadas
-
Reject: Definimos que a partir de determinado nível de spam (SCL) as mensagens será rejeitadas
-
Quarantine: mensagens consideradas do nível de spam (SCL) e superior serão enviadas para a caixa de quarentena
A ordem tem que ser respeitada Delete maior que Reject que também é maior que Quarantine, devido a ordem lógica.
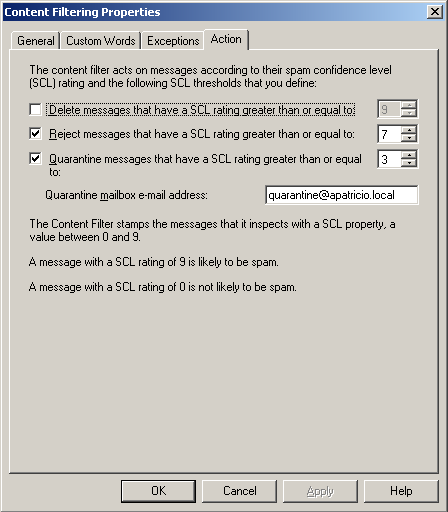
Criando a conta de usuário para quarentena...
Devemos criar um usuário com o mesmo endereçamento smtp configurado no passo anterior, em nosso exemplo criamos um usuario chamado Quarantine.
Configurando o Outlook 2007 para mostrar o emissor na visualização da mensagem
Agora devemos criar um arquivo chamado Qtne.cfg no diretório "C:\Program Files\Microsoft Office\Office12\Forms\<Código de Linguagem>", 1033 é o código para inglês e 1045 para Português (Brasil) e o conteúdo deste arquivo deverá ser este aqui abaixo:
[Description]
MessageClass=IPM.Note
CLSID={00020D31-0000-0000-C000-000000000046}
DisplayName=Quarantine Extension Form
Category=Standard
Subcategory=Form
Comment=This forms allows the Original Sender Address to be viewed as a column
LargeIcon=IPML.ico
SmallIcon=IPMS.ico
Version=1.0
Locale=enu
Hidden=1
Owner=Microsoft Corporation
Contact=Your Name
[Platforms]
Platform1=Win16
Platform2=NTx86
Platform9=Win95
[Platform.Win16]
CPU=ix86
OSVersion=Win3.1
[Platform.NTx86]
CPU=ix86
OSVersion=WinNT3.5
[Platform.Win95]
CPU=ix86
OSVersion=Win95
[Properties]
Property01=OriginalSenderAddress
[Property.OriginalSenderAddress]
Type=30
NmidInteger=0x0067
DisplayName=Original Sender Address
[Verbs]
Verb1=1
[Verb.1]
DisplayName=&Open
Code=0
Flags=0
Attribs=2
[Extensions]
Extensions1=1
[Extension.1]
Type=30
NmidPropset={00020D0C-0000-0000-C000-000000000046}
NmidInteger=1
Value=1000000000000000
O arquivo será localizado com o texto acima e mostrado no caminho correto, conforme figura abaixo:
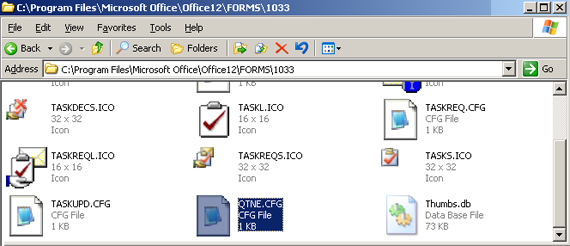
Configurando a caixa do usuário configurado para Quarentena..
Agora vamos configurar no Outlook para adicionarmos um cabeçalho as mensagens recebidas para mostrar quem é o emissor original da mensagem e como reenviamos a mensagem para a pessoa correta, da seguinte forma:
-
Abrir o Outlook 2007
-
Clicar em Tools e depois em Options...
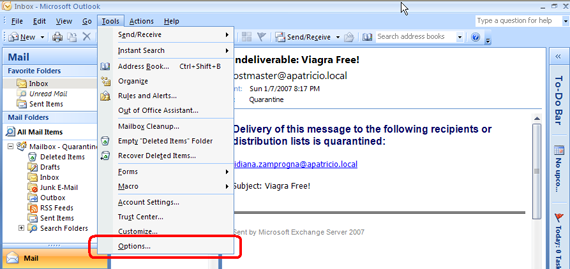
-
Clicar na guia Other e depois em Advanced Options..
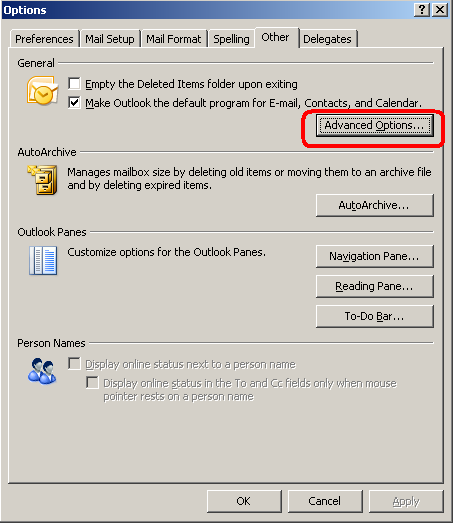
-
Em Advanced Options clicar em Custom Forms..
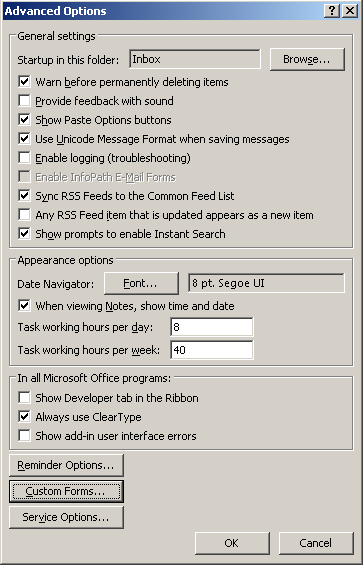
-
Em Options, clicar em Manage Forms..
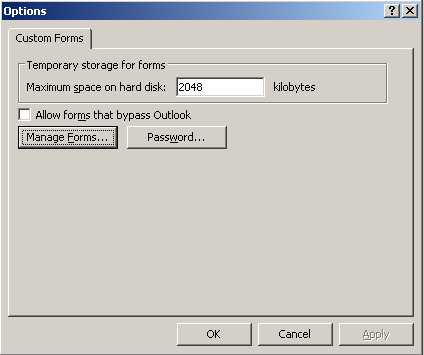
-
Forms Manager. Clicar em Install.
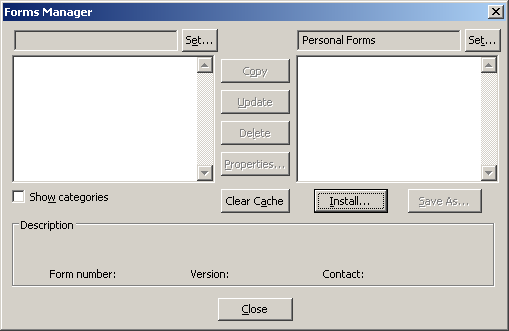
-
Devemos selecionar o arquivo que criamos e clicar em Open
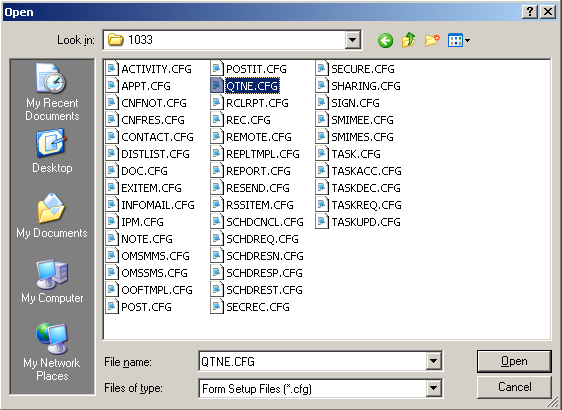
-
Form Properties. Devemos clicar em OK nesta tela e em todas telas subsequentes.
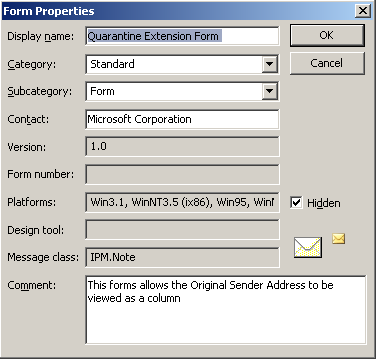
-
Clicar no cabeçalho das mensagens com o botão direito e clicar em Customize Current View..
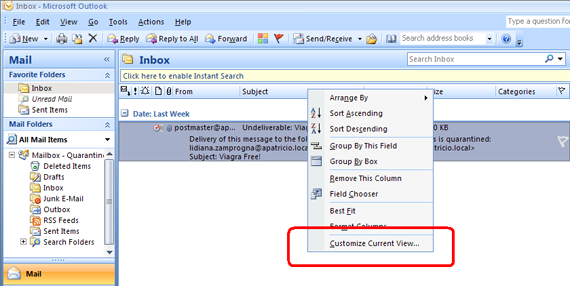
-
Customize View: Messages. Clicar em Fields..
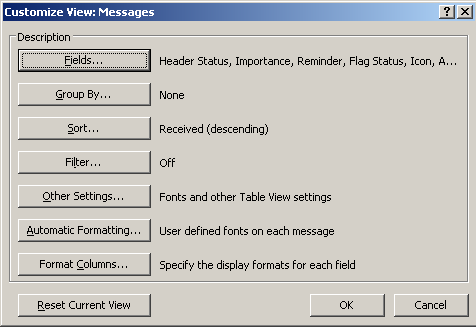
-
Show Fields. Clicar no caixa de listagem (Select available fields from:) e clicar em Forms...
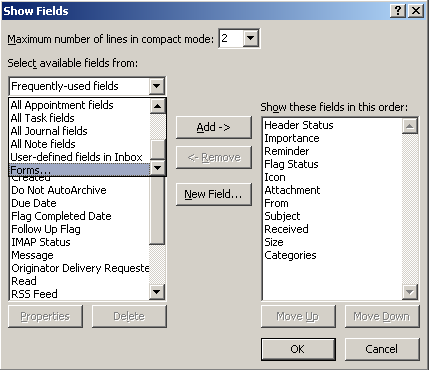
-
Select Enterprise forms for this folder. Devemos clicar em Quarantine Extension Form e clicar em Add -> após isto clicar em Close.
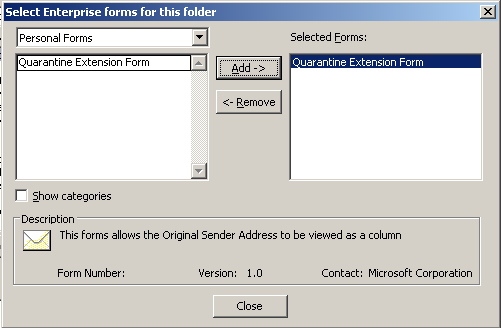
-
Show fields. na coluna da esquerda, devemos clicar em Original Sender Address e clicar em Add -> e o resultado será próximo a figura baixo, para colocarmos na primeira posição devemos ir clicando em Move Up.
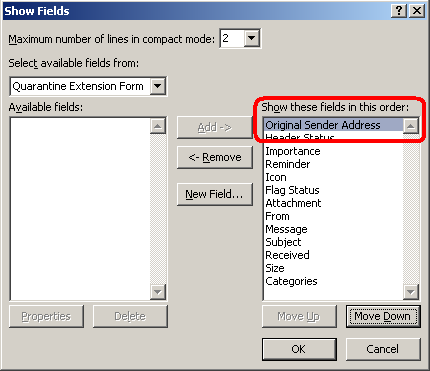
-
Agora no Outlook já podemos ver quem foi o e-mail que mandou o spam que foi para caixa de Quarantena, através da nova coluna que acabamos de adicionar. Vamos dar um duplo clique na mensagem.
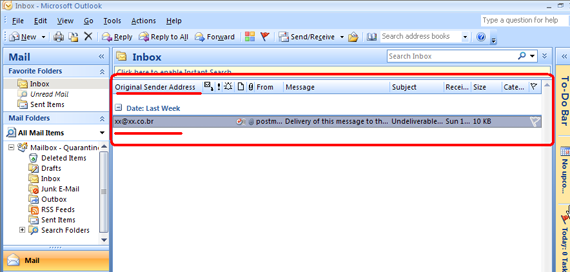
-
Com a mensagem aberta, podemos verificar que existe um botão adicional chamado Send Again com isto a mensagem sairá da caixa de quarentena e será enviada para o usuário receptor original.
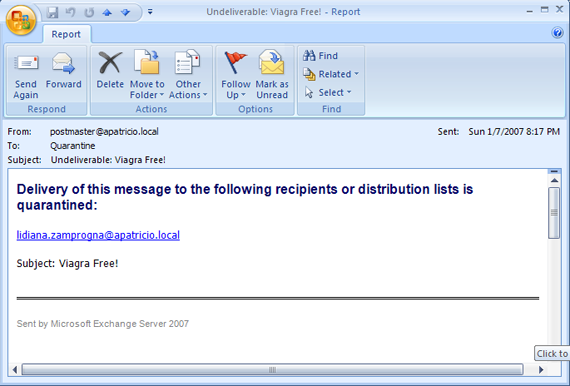
Verificando as ações em nível de Edge Transport...
Podemos rodar o cmdlet chamado get-AgentLog e nos será mostrado as estatísticas do que foi aplicado pelos filtros anti-spam. Podemos verificar que a mensagem que foi para Quarentena foi registrada e pode ser observado através do cmdlet get-AgentLog, conforme a figura abaixo:
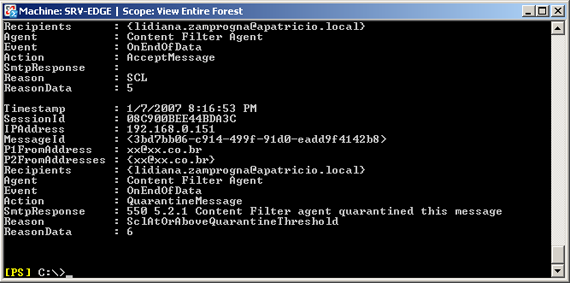
Conclusão
Com este tutorial mostramos como gerenciar o recurso de Quarentena no Exchange Server 2007.
- Migrando e removendo o Exchange 2007 para Exchange 2010Exchange Server
- Migrando (e removendo) o Exchange 2007 para Exchange 2010Exchange Server
- Foto no Outlook 2010Exchange Server
- Exchange UM Test PhoneExchange Server
- Integrando o OCS ao Exchange UMOCS / LCS

