Desenvolvimento - C#
Guia prático para o desenvolvimento de Aplicações C# em Camadas - parte 8
Este é o oitavo artigo da série onde vamos demonstrar passo-a-passo a construção de uma aplicação .Net utilizando o conceito de desenvolvimento em camadas.
por Carlos Camacho8 – User Interface – Formulário de Vendas
Neste artigo vamos criar o Formulário de Vendas do nosso projeto.
- Abra o Microsoft Visual Studio;
- Clique em File > Open > Project/Solution...
- Na janela Open Project, selecione o arquivo da nossa Solution (C:\Loja\Modelos\Loja.sln) e clique em Open para abrir a solução.
Vamos adicionar um formulário chamado VendasForm.cs.
- Clique com o botão direito no projeto UIWindows e escolha Add > Windows Form...
- Na janela “Add New Item” vamos informar os seguintes dados:
Template: Windows Form
Name: VendasForm
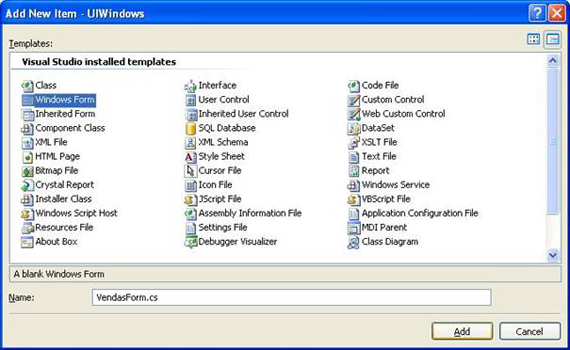
- Clique em Add para adicionar o formulário.
Será exibido o formulário VendasForm:
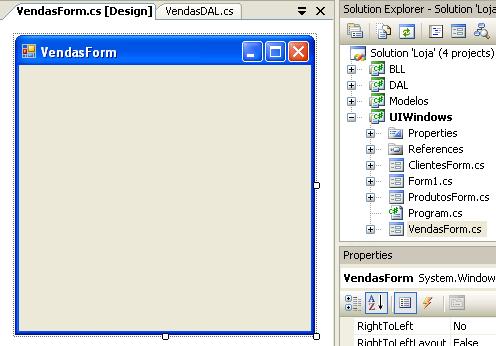
- Altere a propriedade Size para 470; 200
Vamos criar 7 objetos neste formulário. Estes objetos podem ser arrastados para o formulário a partir da “Common Controls” da Toolbox.
- Arraste e solte 3 objetos do tipo Label para o nosso formulário de vendas e configure-os com as seguintes características:
|
Name: clienteLabel |
|
Text: Cliente: |
|
Location: 35; 37 |
|
Name: produtoLabel |
|
Text: Produto: |
|
Location: 35; 64 |
|
Name: quantidadeLabel |
|
Text: Quantidade: |
|
Location: 35; 95 |
- Arraste e solte 2 objetos do tipo combobox para o nosso formulário de vendas e defina as seguintes propriedades:
|
Name: clienteComboBox |
|
DisplayMember: Nome |
|
DropDownStyle: DropDownList |
|
DropDownWidth: 300 |
|
Location: 106; 34 |
|
Size: 300; 21 |
|
ValueMember: Codigo |
|
Name: produtoComboBox |
|
DisplayMember: Nome |
|
DropDownStyle: DropDownList |
|
DropDownWidth: 300 |
|
Location: 106; 64 |
|
Size: 300; 21 |
|
ValueMember: Codigo |
- Arraste e solte um objeto do tipo TextBox e defina as seguintes propriedades:
|
Name: quantidadeTextBox |
|
Location: 106; 95 |
|
Size: 66; 20 |
|
Text: 1 |
- Arraste e solte um objeto do tipo Button e defina as seguintes propriedades:
|
Name: incluirVendaButton |
|
Location: 106; 128 |
|
Size: 171; 23 |
|
Text: Realizar a Venda |
Neste momento, nosso formulário de vendas estará com esta aparência:
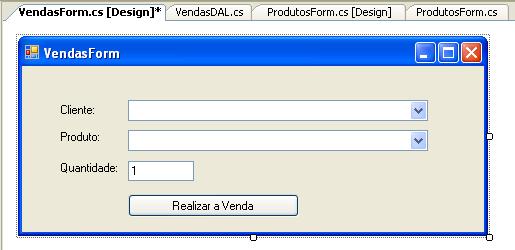
Vamos carregar dados nos dois objetos combobox sempre que o formulário de vendas for carregado.
- Dê um duplo clique em uma área livre do formulário para exibir o método VendasForm_Load().
- Copie e cole o código abaixo:
VendasBLL obj = new VendasBLL();
clienteComboBox.DataSource = obj.ListaDeClientes;
produtoComboBox = obj.ListaDeProdutos;
Observação: Devemos usar
using Loja.BLL;
using Loja.DAL;
using Loja.Modelos;
no início do code behind do VendasForm.cs
- No modo de design do VendasForm, dê um duplo clique no botão “Realizar a Venda”;
- Copie e cole o código abaixo:
try
{
VendaInformation venda = new VendaInformation();
venda.Quantidade = int.Parse(quantidadeTextBox.Text);
venda.CodigoCliente = (int)clienteComboBox.SelectedValue;
venda.CodigoProduto = (int)produtoComboBox.SelectedValue;
venda.Data = DateTime.Now;
venda.Faturado = false;
VendasBLL obj = new VendasBLL();
obj.Incluir(venda);
MessageBox.Show("A venda foi realizada com sucesso!");
}
catch (Exception ex)
{
MessageBox.Show(ex.Message);
}
O code behind completo do nosso VendasForm.cs ficou assim:
/*
* File...: VendasForm.cs
* Author.: Carlos Camacho - www.camachojunior.com.br
* Content: Formulário de Vendas
* Subject: Guia prático para o desenvolvimento de Aplicações C# em Camadas
*/
using System;
using System.Collections.Generic;
using System.ComponentModel;
using System.Data;
using System.Drawing;
using System.Text;
using System.Windows.Forms;
using Loja.BLL;
using Loja.DAL;
using Loja.Modelos;
namespace Loja.UIWindows
{
public partial class VendasForm : Form
{
public VendasForm()
{
InitializeComponent();
}
private void VendasForm_Load(object sender, EventArgs e)
{
VendasBLL obj = new VendasBLL();
clienteComboBox.DataSource = obj.ListaDeClientes;
produtoComboBox.DataSource = obj.ListaDeProdutos;
}
private void incluirVendaButton_Click(object sender, EventArgs e)
{
try
{
VendaInformation venda = new VendaInformation();
venda.Quantidade = int.Parse(quantidadeTextBox.Text);
venda.CodigoCliente = (int)clienteComboBox.SelectedValue;
venda.CodigoProduto = (int)produtoComboBox.SelectedValue;
venda.Data = DateTime.Now;
venda.Faturado = false;
VendasBLL obj = new VendasBLL();
obj.Incluir(venda);
MessageBox.Show("A venda foi realizada com sucesso!");
}
catch (Exception ex)
{
MessageBox.Show(ex.Message);
}
}
}
}
- Abra o formulário principal Form1 no modo de design e dê um duplo clique na opção Vendas do menu para codificarmos a chamada para este formulário com o código abaixo:
VendasForm obj = new VendasForm();
obj.MdiParent = this;
obj.Show();
Acabamos de implementar o Formulário de Vendas do nosso projeto Loja .Net.
Execute o projeto e teste as funcionalidades que implementamos neste artigo.
Perceba que a quantidade de produtos adquirida por um cliente na venda deverá se refletir automaticamente na quantidade de produtos em estoque. Após realizar uma venda, abra o formulário de produtos e veja que o estoque foi devidamente atualizado.
No próximo e último artigo desta série vamos implementar o formulário de Produtos em Falta.
Até o próximo artigo!


