Design - Photoshop
Tutorial Adobe Photoshop CS2 - Quick Mask Mode (Modo máscara rápida)
Nesse artigo veremos como utilizar a Quick mask no recorte de superfícies irregulares afim de tirar tais dúvidas, portanto, explicarei bem detalhadamente.
por Luiz Felipe de FreitasMuitas pessoas me pedem para tirar dúvidas sobre o modo máscara rápida, que é uma alternativa interessante, e que auxilia bastante em montagens e demais efeitos.
Nesse artigo veremos como utilizar a Quick mask no recorte de superfícies irregulares afim de tirar tais dúvidas, portanto, explicarei bem detalhadamente.
Obviamente existem algumas formas mais práticas de se efetuar recortes, porém utilizarei como exemplo o recorte de pêlos, exatamente por criar dificuldades que facilitarão ao melhor esclarecimento do procedimento completo da quick mask.
1º Passo: Escolhendo imagens e ferramentas
Utilizarei a imagem de um leão, afim de aproveitar a sua juba para o recorte. Utilize também uma das seguintes ferramentas de seleção:
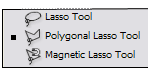
2º Passo: Criando a seleção
No passo inicial, faremos uma seleção sem muito capricho em torno do local a ser recortado, somente para que tenhamos uma referência e limitemos a área a ser mascarada, quando tiverem mais familiarizados com a Quick mask, não mais será necessária essa marcação inicial.
Tente fazer como na imagem abaixo:
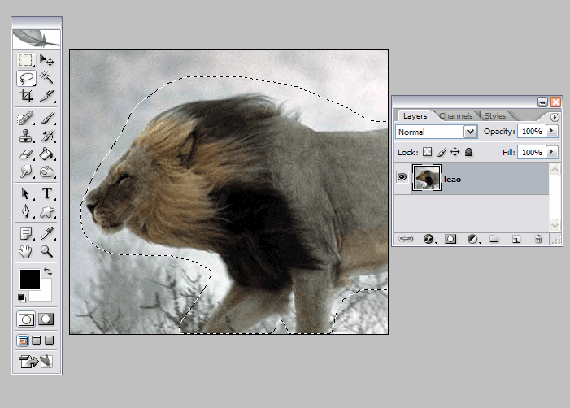
3º Passo: Criando a máscara
Bom, criaremos a Quick Mask pressionando a tecla "Q" do teclado, ou pressionando o botão indicado na imagem abaixo. Você poderá reparar que ao acionar a máscara, será criado automaticamente um preenchimento vermelho ao redor de toda a área selecionada por você.
E ali que trabalharemos. Faça como indicado na imagem abaixo:
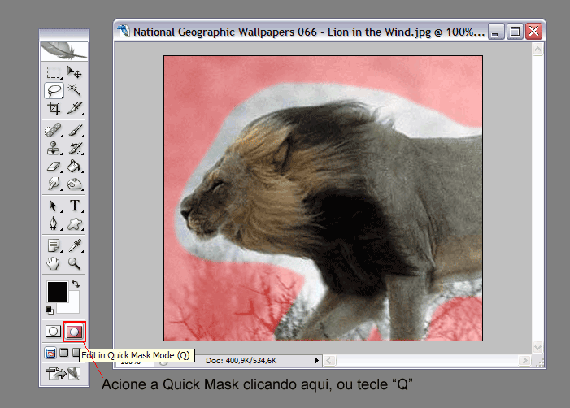
4º Passo: Selecionando o pincel(Brush) ideal.
Agora, selecionaremos o pincel que utilizaremos para fazer o recorte.
Selecione a ferramenta Brush Tool e regule-a mais ou menos como na imagem abaixo:
Brush Tool e regule-a mais ou menos como na imagem abaixo:
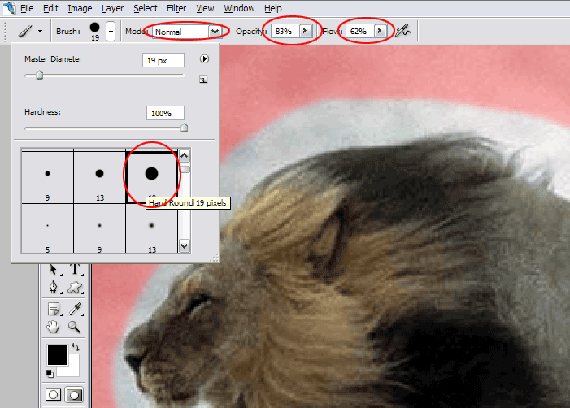
5º Passo:Iniciando o procedimento de recorte.
Agora iremos pintar toda a área que queremos que seja removida da imagem.
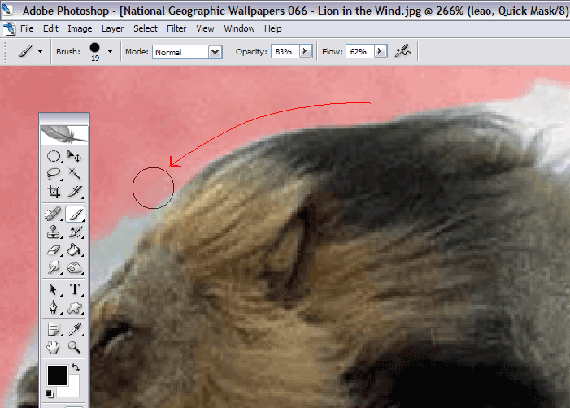
Os pêlos mais arrepiados poderão ser deixados para depois, pois iremos utilizar outro tamanho de pincel.
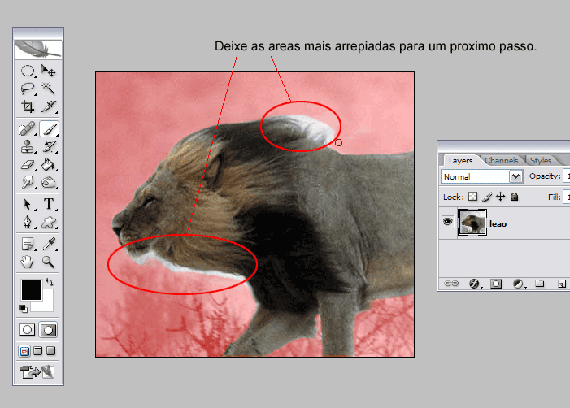
6º Passo: Preparando novas regulagens
Agora que terminamos de pintar a área externa, deixando os pelos arrepiados para depois, iremos regular mais uma vez a Brush Tool para darmos a atenção necessária a esses pêlos
para darmos a atenção necessária a esses pêlos
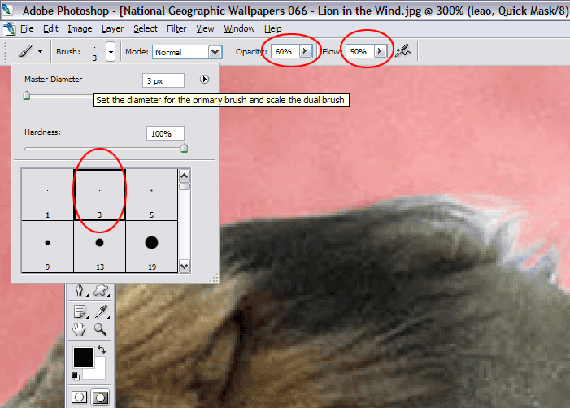
7º Passo: Tratando os pelos arrepiados parte superior
Vamos agora com as regulagens prontas, com muito capricho, pintar as partes que sobraram em volta desses pelos mais arrepiados na parte superior do leão.
Tente fazer como na imagem abaixo:
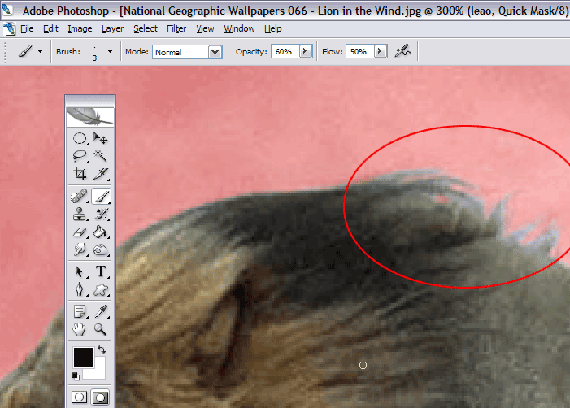
8º Passo: Tratando os pelos arrepiados parte inferior
Agora, faça o mesmo processo, mas, nos pelos encontrados na parte inferior do leão.
Como na imagem abaixo:
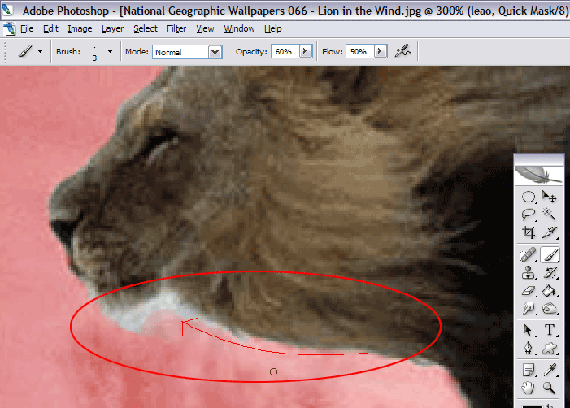
9º Passo: Quase terminando
Bom, terminadas a parte superior e inferior do leão, estamos quase lá. Visualize na imagem abaixo como está o preparo da mascara para o recorte do leão. Lembre-se que toda a parte avermelhada, será excluída da seleção que a quick mask criará.
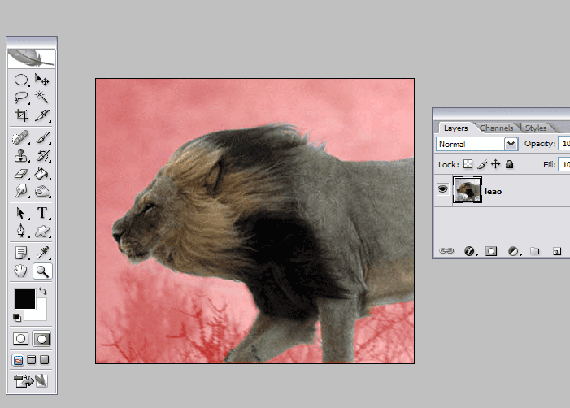
10º Passo: Criando a seleção
Nessa hora, vem o passe de mágica, pressione a tecla "Q" novamente, ou pelo ícone nesse momento, toda a área pintada, se transformará em uma área selecionada externa. Esta pronta a seleção.
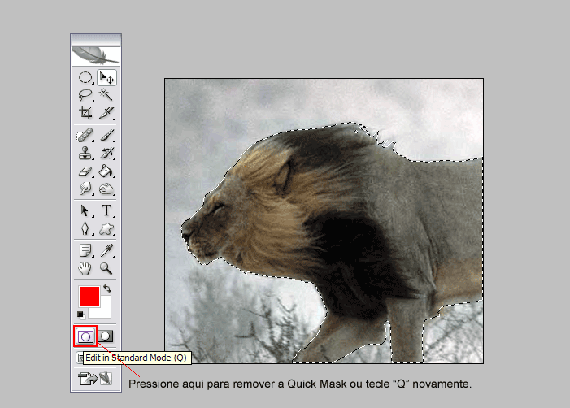
11º Passo: Invertendo e deletando
Tecle agora SHIFT + CRTL + I, para inverter essa seleção e tecle “Delete".
O recorte de sua imagem ficará assim como mostrado na imagem abaixo:

Lembrando que o foco desse artigo, e a utilização da Quick Mask, portanto, não atentem muito ao capricho do recorte, e sim ao entendimento do processo utilizado.
Espero que aproveitem esse artigo.
Estou a disposição para dúvidas e esclarecimentos.
Até a próxima !
Luiz Felipe de Freitas
Nesse artigo veremos como utilizar a Quick mask no recorte de superfícies irregulares afim de tirar tais dúvidas, portanto, explicarei bem detalhadamente.
Obviamente existem algumas formas mais práticas de se efetuar recortes, porém utilizarei como exemplo o recorte de pêlos, exatamente por criar dificuldades que facilitarão ao melhor esclarecimento do procedimento completo da quick mask.
1º Passo: Escolhendo imagens e ferramentas
Utilizarei a imagem de um leão, afim de aproveitar a sua juba para o recorte. Utilize também uma das seguintes ferramentas de seleção:
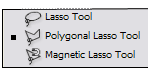
2º Passo: Criando a seleção
No passo inicial, faremos uma seleção sem muito capricho em torno do local a ser recortado, somente para que tenhamos uma referência e limitemos a área a ser mascarada, quando tiverem mais familiarizados com a Quick mask, não mais será necessária essa marcação inicial.
Tente fazer como na imagem abaixo:
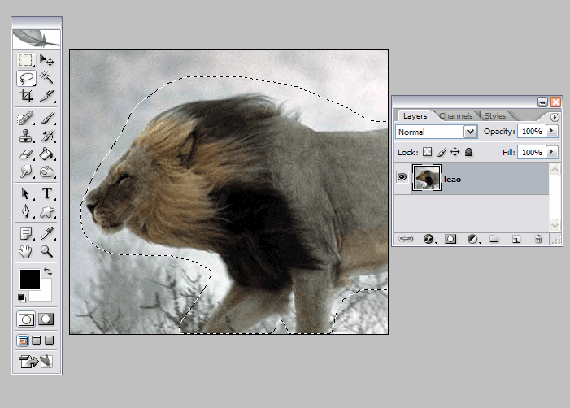
3º Passo: Criando a máscara
Bom, criaremos a Quick Mask pressionando a tecla "Q" do teclado, ou pressionando o botão indicado na imagem abaixo. Você poderá reparar que ao acionar a máscara, será criado automaticamente um preenchimento vermelho ao redor de toda a área selecionada por você.
E ali que trabalharemos. Faça como indicado na imagem abaixo:
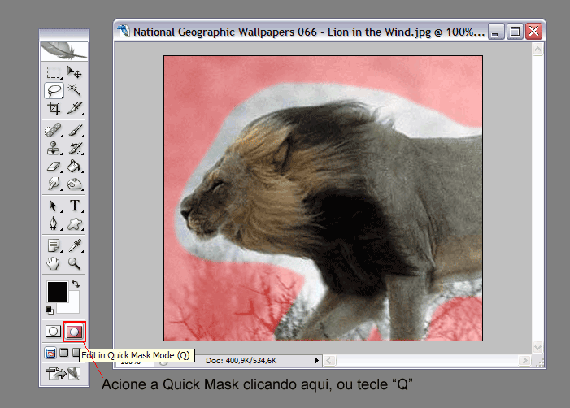
4º Passo: Selecionando o pincel(Brush) ideal.
Agora, selecionaremos o pincel que utilizaremos para fazer o recorte.
Selecione a ferramenta
 Brush Tool e regule-a mais ou menos como na imagem abaixo:
Brush Tool e regule-a mais ou menos como na imagem abaixo:
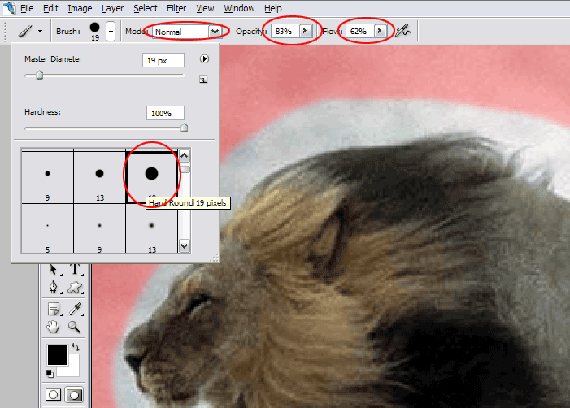
5º Passo:Iniciando o procedimento de recorte.
Agora iremos pintar toda a área que queremos que seja removida da imagem.
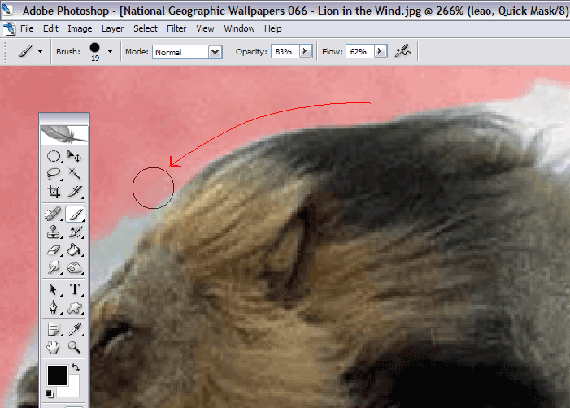
Os pêlos mais arrepiados poderão ser deixados para depois, pois iremos utilizar outro tamanho de pincel.
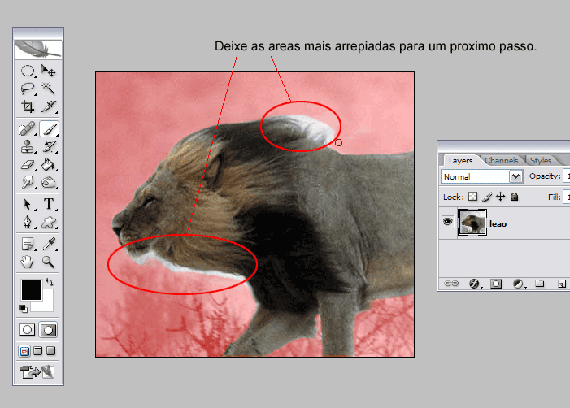
6º Passo: Preparando novas regulagens
Agora que terminamos de pintar a área externa, deixando os pelos arrepiados para depois, iremos regular mais uma vez a Brush Tool
 para darmos a atenção necessária a esses pêlos
para darmos a atenção necessária a esses pêlos
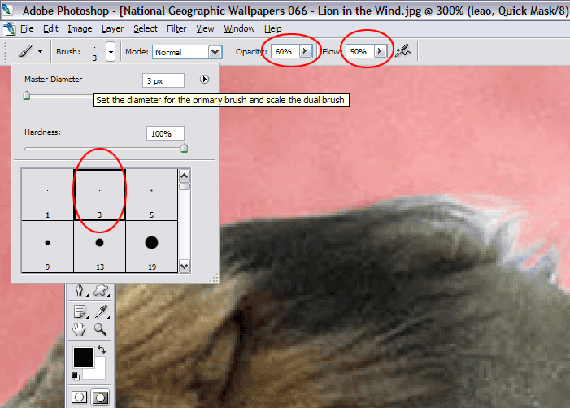
7º Passo: Tratando os pelos arrepiados parte superior
Vamos agora com as regulagens prontas, com muito capricho, pintar as partes que sobraram em volta desses pelos mais arrepiados na parte superior do leão.
Tente fazer como na imagem abaixo:
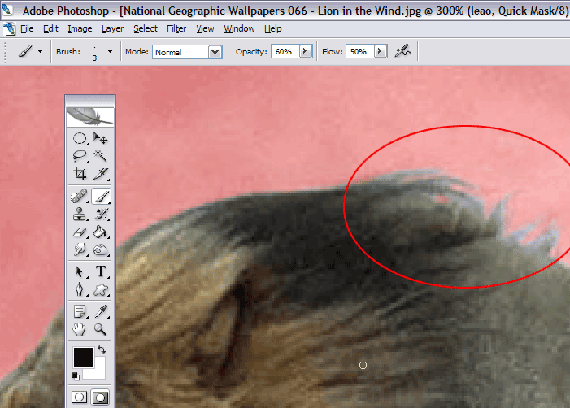
8º Passo: Tratando os pelos arrepiados parte inferior
Agora, faça o mesmo processo, mas, nos pelos encontrados na parte inferior do leão.
Como na imagem abaixo:
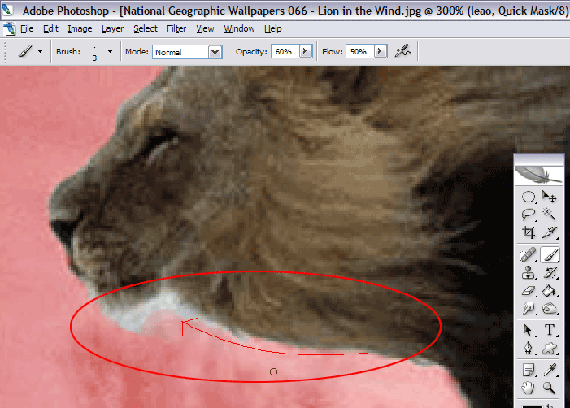
9º Passo: Quase terminando
Bom, terminadas a parte superior e inferior do leão, estamos quase lá. Visualize na imagem abaixo como está o preparo da mascara para o recorte do leão. Lembre-se que toda a parte avermelhada, será excluída da seleção que a quick mask criará.
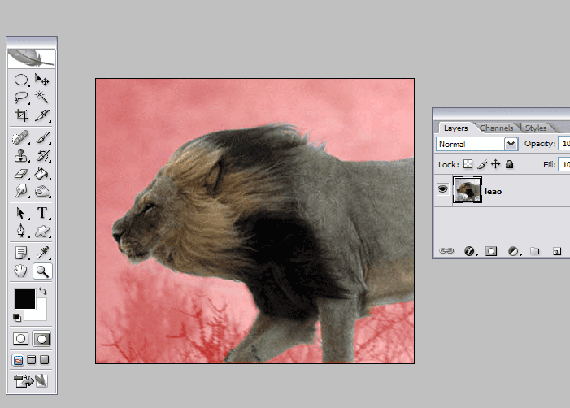
10º Passo: Criando a seleção
Nessa hora, vem o passe de mágica, pressione a tecla "Q" novamente, ou pelo ícone nesse momento, toda a área pintada, se transformará em uma área selecionada externa. Esta pronta a seleção.
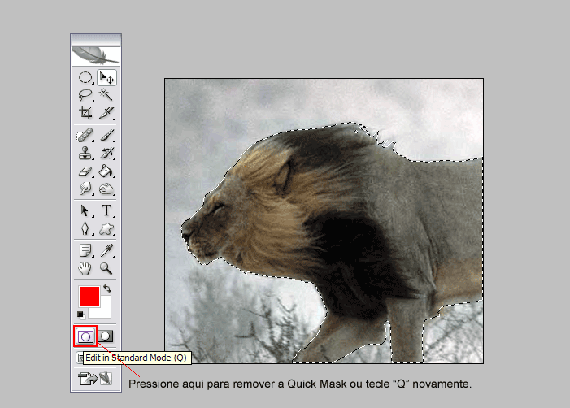
11º Passo: Invertendo e deletando
Tecle agora SHIFT + CRTL + I, para inverter essa seleção e tecle “Delete".
O recorte de sua imagem ficará assim como mostrado na imagem abaixo:

Lembrando que o foco desse artigo, e a utilização da Quick Mask, portanto, não atentem muito ao capricho do recorte, e sim ao entendimento do processo utilizado.
Espero que aproveitem esse artigo.
Estou a disposição para dúvidas e esclarecimentos.
Até a próxima !
Luiz Felipe de Freitas
- Photoshop: Colorindo parte de uma imagemPhotoshop
- Photoshop: Texto em NuvemPhotoshop
- Tutorial Adobe Photoshop - Criando efeito estátuaPhotoshop
- Tutorial Adobe Photoshop - Realçando olhosPhotoshop
- Criando Efeito HDRPhotoshop


