Design - Photoshop
Tutorial Adobe Photoshop CS2 – Efeito Folder
Dessa vez iremos aprender como a partir de uma imagem, se cria um efeito semelhante ao papel de folder, o papel dobrado em várias partes.
por Luiz Felipe de FreitasDessa vez iremos aprender como a partir de uma imagem, se cria um efeito
semelhante ao papel de folder, o papel dobrado em várias partes.
Então vamos começar:
1º Passo:
Abra a imagem base que você irá utilizar no efeito.
Desbloqueie-a clicando duas vezes em sua camada, nomeie-a e confirme OK.
Agora tecle SHIFT+CRTL+N, para criar uma nova camada, confirme OK.
Passe essa camada para baixo da já existente, como mostrado na abaixo:
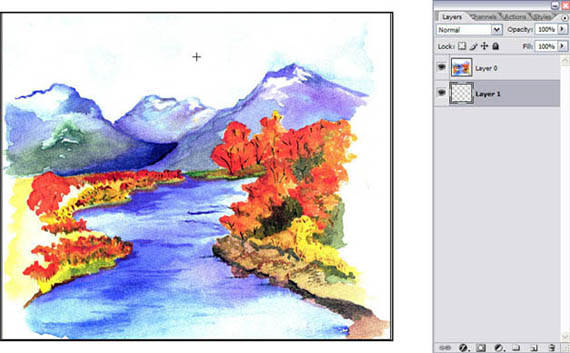
2º Passo:
Agora, vamos começar o processo de transformação.
Selecione a camada da imagem base e com a ferramenta , retangular marquee tool vamos criar uma seleção retangular
vertical, como na imagem mostrada abaixo:
retangular marquee tool vamos criar uma seleção retangular
vertical, como na imagem mostrada abaixo:
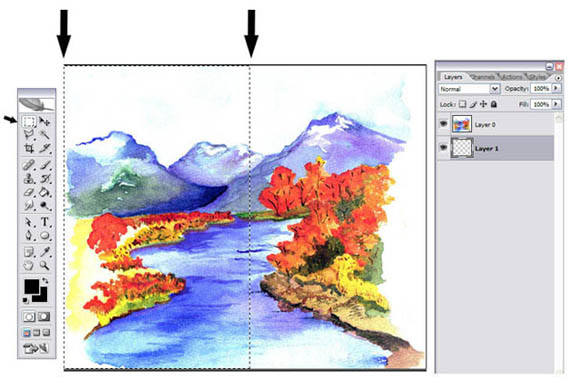
3° Passo:
Em seguida, com o mouse botão direito selecione a opção LAYER VIA CUT (Camada por corte), repare, que o Photoshop criará uma nova camada com a seleção que fizemos, dividindo a imagem em 2.
Prossiga como mostrado na imagem abaixo:
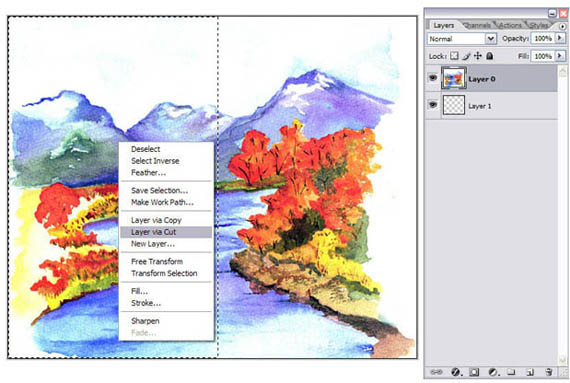
3° Passo-B:
Após o a camada por recorte feito, teremos nossa imagem base dividida em duas camadas.
Repetiremos então o procedimento, dividindo essas duas camadas restantes ao meio.
Ao final teremos a imagem base dividida em 4 partes iguais, com a seguinte distribuição de camadas mostrada na imagem abaixo:
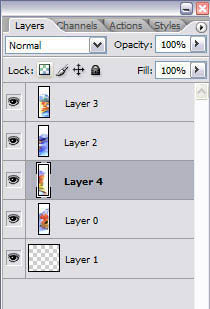
4°Passo:
Agora selecione todas as camadas dividida:
Com a tecla SHIFT pressionada, clique uma por uma nas camadas que dividimos, dessa forma selecionaremos todas elas.
Em seguida com as 4 camadas selecionadas, teclaremos CRTL + T, e diminuiremos as dimensões da imagem base, com a Tecla SHIFT pressionada para manter os lados iguais, diminua-a.
Siga o exemplo da imagem abaixo.
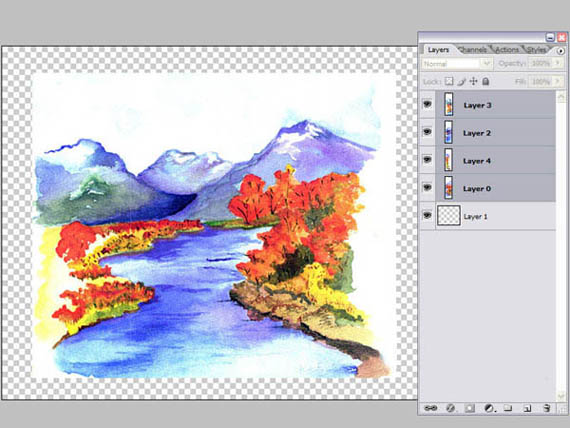
5° Passo:
Vamos agora trabalhar a perspectiva de nossas camadas. Selecione a camada correspondente a primeira "dobra" da imagem.
Agora no menu superior, acione IMAGE (Imagem)> ADJUSTMENTS (Ajustes) > PERSPECTIVE (Perspectiva).
Após aberto o delineador de seleção, movimente-o como na imagem abaixo.
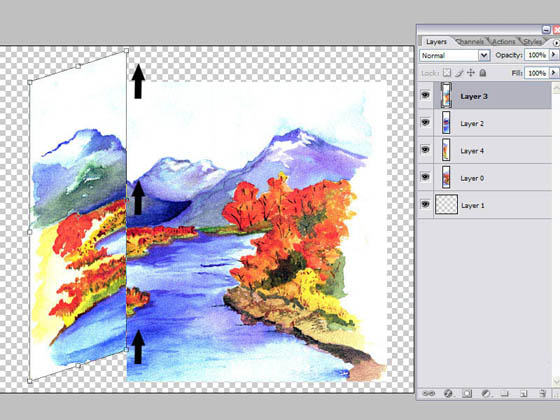
5º Passo-B
Repita o procedimento nas demais camadas, tente deixá-las como na imagem abaixo:
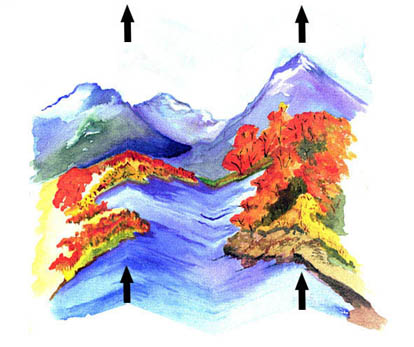
6º Passo:
Bom,agora vamos partir para os efeitos de sombreado. Faremos por meio de Gradientes (Degradês).
Selecione novamente a camada correspondente a primeira dobra, tecle SHIFT + CRTL + N para criar uma nova camada, e tecle D para retornar as cores padrões do PS.
Acione na paleta de ferramentas a ferramenta Gradient tool com as opções
marcadas como na imagem abaixo:
Gradient tool com as opções
marcadas como na imagem abaixo:
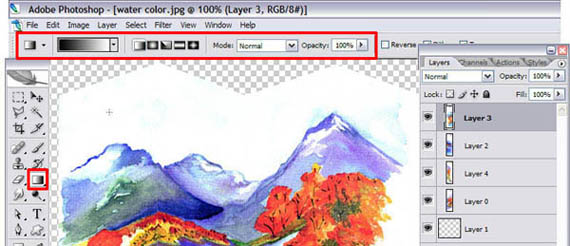
6º Passo-B:
Aplique o efeito Gradient (Degradê) na nova camada criada, do lado esquerdo para o lado direito como na imagem abaixo:
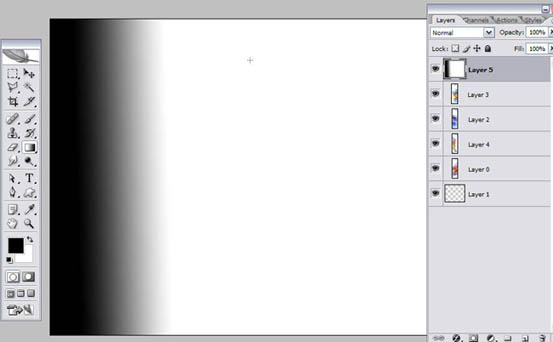 7º Passo:
7º Passo:
Agora, com o mouse, e a tecla ALT pressionada, clique exatamente entre as duas camadas, a primeira dobra, e a camada criada com o gradiente, como na imagem abaixo, nós vincularemos as duas.
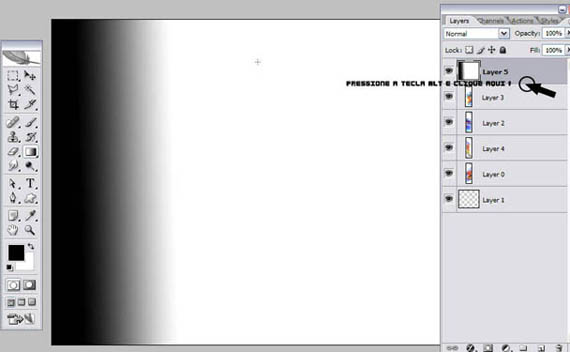
Visualize na imagem abaixo, como ficará sua imagem após vincularmos as duas camadas.

8º Passo
Agora altere em Blending Mode ( Modos de Mesclagem), para a opção LINEAR BURN (Subexposição Linear), e modifique o FILL (preenchimento) para 50%.Como na imagem seguinte:
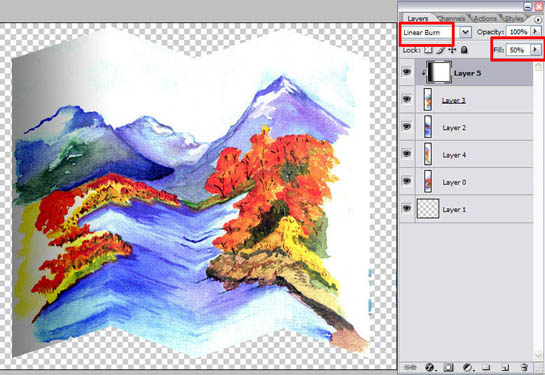
9º Passo
Agora, selecione a camada com a dobra seguinte, e repita o procedimento, crie uma camada nova, e preencha com o gradiente.
Tente deixar como na imagem seguinte:
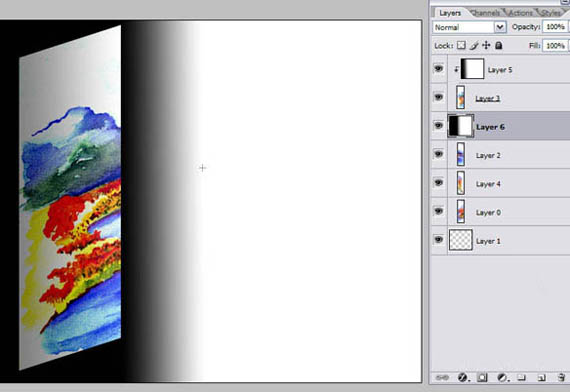
Agora tecle CRTL + I, para inverter o gradiente
9º Passo-B
Repita o procedimento do 7º Passo, para vincularmos essas duas camadas, a 2ª dobra, e o 2º gradiente:
Visualize o resultado após vincularmos essas duas camadas na imagem seguinte.
Agora repita o procedimento do 8º Passo nessa nova camada do gradiente.
Selecionando o modo de mesclagem para Linear Burn (Subexposição linear), e Fill (preenchimento) 50%.
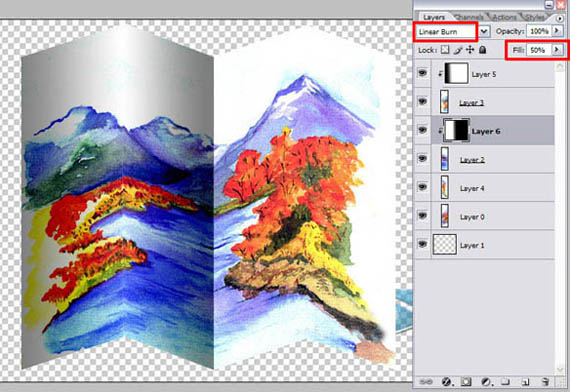
10º Passo
Repita o procedimento acima com as duas camadas correspondentes às dobras restantes.
E tente deixar como na imagem abaixo
Não se esqueça de Vincular as camadas, e regular as opções de mesclagem e preenchimento nesse processo.
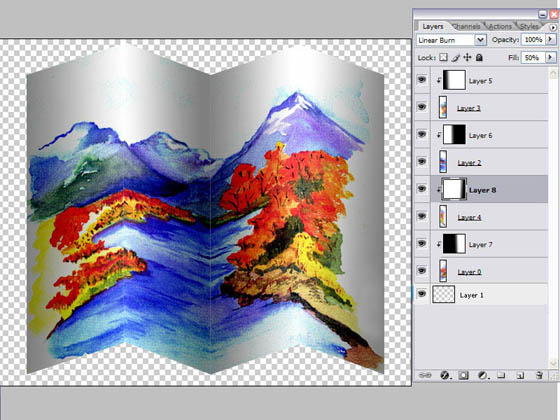
11º Passo
Regule a opacidade das camadas gradiente a seu gosto, eu regulei para 80%. Assim amenizaremos o efeito do sombreado
Selecione as todas as camadas menos a camada de fundo, tecle CRTL + E, mesclando-as. Como na imagem em seguida:
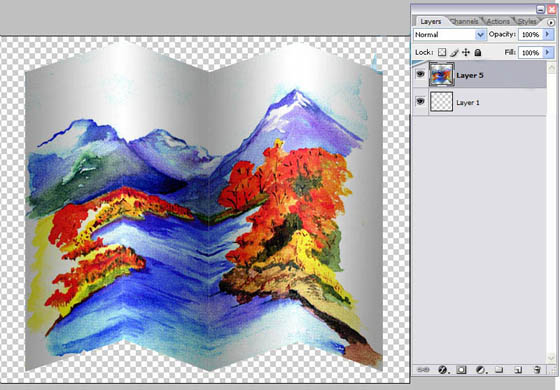
12º Passo
Tecle CRTL + T, e com a tecla SHIFT pressionada, diminua um pouco as dimensões da imagem forçando os pontos ancora para dentro, siga o exemplo abaixo.
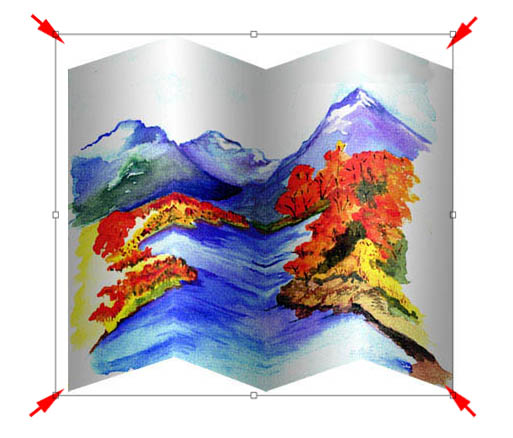
13º Passo
Vamos trabalhar a perspectiva da imagem, novamente.
Acione no menu, IMAGE ( Imagem) > ADJUSTMENTS (Ajustes) > PERSPECTIVE (Perspectiva), e altere-a como na imagem em seguida:

14º Passo
Criaremos agora uma camada vazia entre as duas existentes, portanto selecione a camada de fundo, pinte-a de branco, e tecle SHIFT + CRTL + N para criar a nova camada vazia acima da camada de fundo.
Faremos uma sombra para esse "Papel".
Com a ferramenta Poligonal lasso tool crie uma seleção nessa nova camada criada, tente fazê-la
como no exemplo abaixo:
Poligonal lasso tool crie uma seleção nessa nova camada criada, tente fazê-la
como no exemplo abaixo:
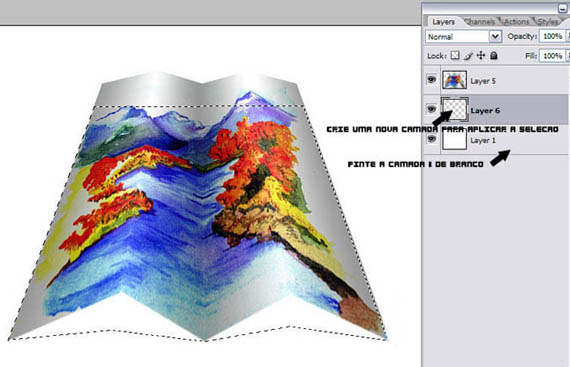
15º Passo
Preencha essa seleção com a cor preta.
A em seguida aplique FILTER (Filtro) > GAUSSIAN BLUR ( Desfoque Gaussiano), com as opções marcadas como na imagem abaixo:
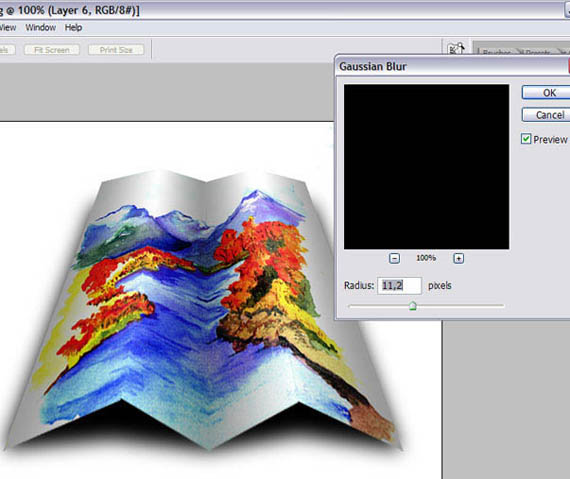
E agora, sombra já pronta:
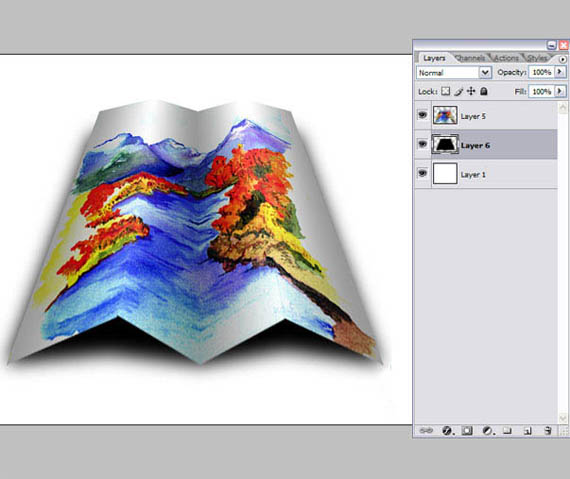
16º Passo
Novamente com a mesma ferramenta faremos
uma seleção ainda na camada da sombra, a fim de remover o excesso da
mesma.
faremos
uma seleção ainda na camada da sombra, a fim de remover o excesso da
mesma.
Como na imagem seguinte:
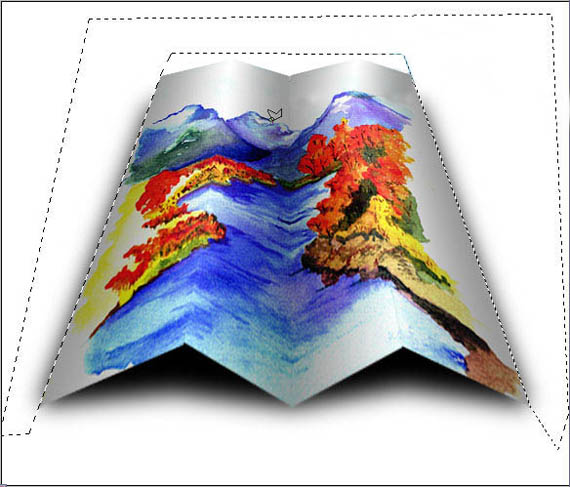
Pronto, agora tecle delete para remover a parte selecionada, e visualize o resultado final:
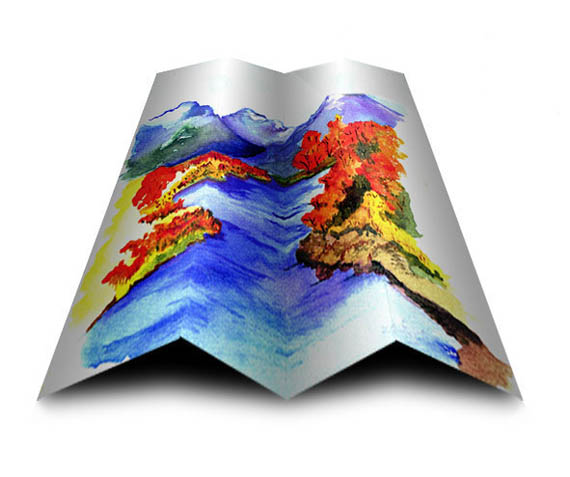
Então vamos começar:
1º Passo:
Abra a imagem base que você irá utilizar no efeito.
Desbloqueie-a clicando duas vezes em sua camada, nomeie-a e confirme OK.
Agora tecle SHIFT+CRTL+N, para criar uma nova camada, confirme OK.
Passe essa camada para baixo da já existente, como mostrado na abaixo:
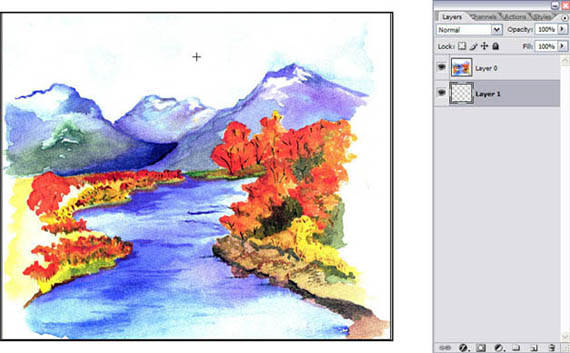
2º Passo:
Agora, vamos começar o processo de transformação.
Selecione a camada da imagem base e com a ferramenta ,
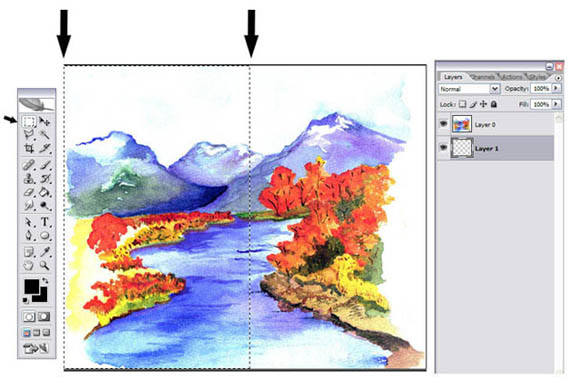
3° Passo:
Em seguida, com o mouse botão direito selecione a opção LAYER VIA CUT (Camada por corte), repare, que o Photoshop criará uma nova camada com a seleção que fizemos, dividindo a imagem em 2.
Prossiga como mostrado na imagem abaixo:
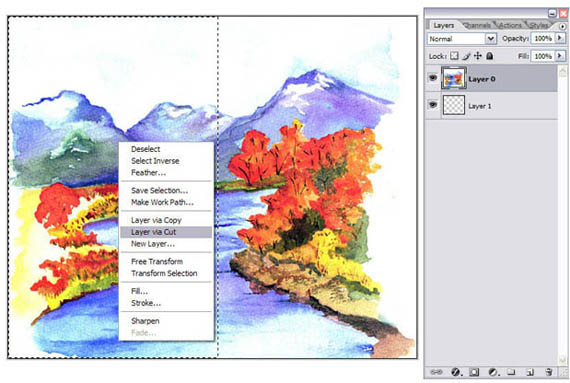
3° Passo-B:
Após o a camada por recorte feito, teremos nossa imagem base dividida em duas camadas.
Repetiremos então o procedimento, dividindo essas duas camadas restantes ao meio.
Ao final teremos a imagem base dividida em 4 partes iguais, com a seguinte distribuição de camadas mostrada na imagem abaixo:
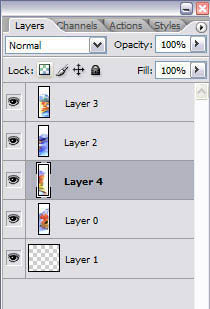
4°Passo:
Agora selecione todas as camadas dividida:
Com a tecla SHIFT pressionada, clique uma por uma nas camadas que dividimos, dessa forma selecionaremos todas elas.
Em seguida com as 4 camadas selecionadas, teclaremos CRTL + T, e diminuiremos as dimensões da imagem base, com a Tecla SHIFT pressionada para manter os lados iguais, diminua-a.
Siga o exemplo da imagem abaixo.
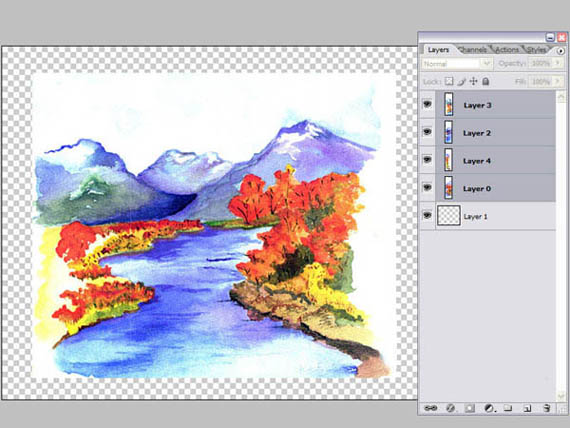
5° Passo:
Vamos agora trabalhar a perspectiva de nossas camadas. Selecione a camada correspondente a primeira "dobra" da imagem.
Agora no menu superior, acione IMAGE (Imagem)> ADJUSTMENTS (Ajustes) > PERSPECTIVE (Perspectiva).
Após aberto o delineador de seleção, movimente-o como na imagem abaixo.
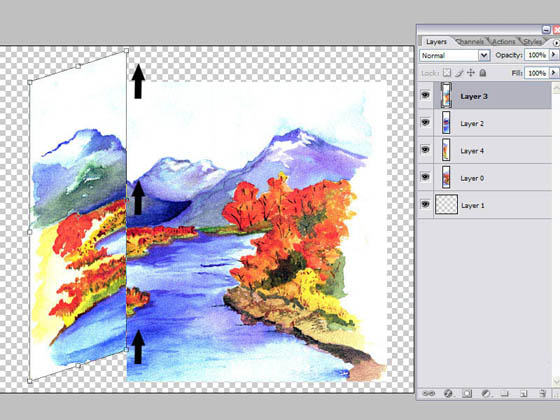
5º Passo-B
Repita o procedimento nas demais camadas, tente deixá-las como na imagem abaixo:
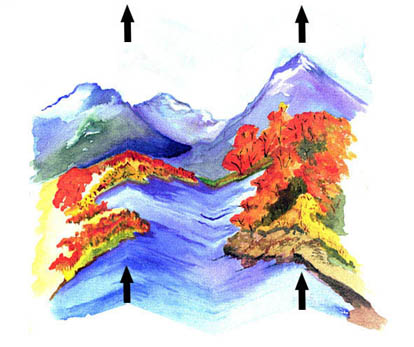
6º Passo:
Bom,agora vamos partir para os efeitos de sombreado. Faremos por meio de Gradientes (Degradês).
Selecione novamente a camada correspondente a primeira dobra, tecle SHIFT + CRTL + N para criar uma nova camada, e tecle D para retornar as cores padrões do PS.
Acione na paleta de ferramentas a ferramenta
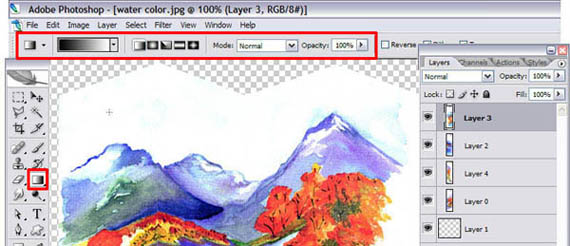
6º Passo-B:
Aplique o efeito Gradient (Degradê) na nova camada criada, do lado esquerdo para o lado direito como na imagem abaixo:
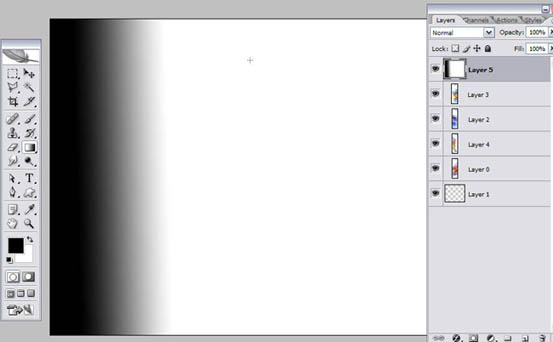 7º Passo:
7º Passo:Agora, com o mouse, e a tecla ALT pressionada, clique exatamente entre as duas camadas, a primeira dobra, e a camada criada com o gradiente, como na imagem abaixo, nós vincularemos as duas.
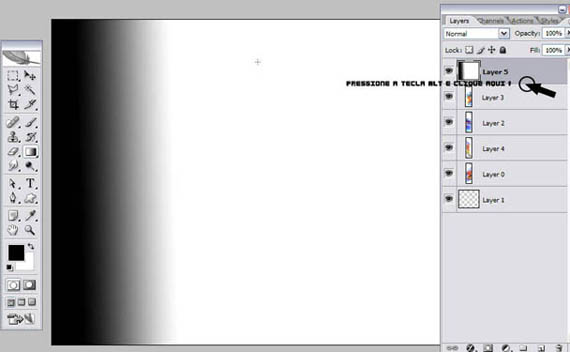
Visualize na imagem abaixo, como ficará sua imagem após vincularmos as duas camadas.

8º Passo
Agora altere em Blending Mode ( Modos de Mesclagem), para a opção LINEAR BURN (Subexposição Linear), e modifique o FILL (preenchimento) para 50%.Como na imagem seguinte:
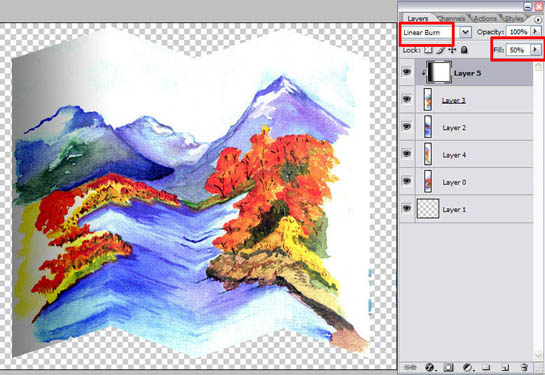
9º Passo
Agora, selecione a camada com a dobra seguinte, e repita o procedimento, crie uma camada nova, e preencha com o gradiente.
Tente deixar como na imagem seguinte:
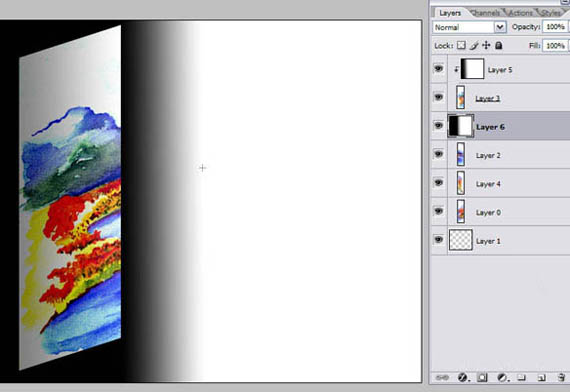
Agora tecle CRTL + I, para inverter o gradiente
9º Passo-B
Repita o procedimento do 7º Passo, para vincularmos essas duas camadas, a 2ª dobra, e o 2º gradiente:
Visualize o resultado após vincularmos essas duas camadas na imagem seguinte.
Agora repita o procedimento do 8º Passo nessa nova camada do gradiente.
Selecionando o modo de mesclagem para Linear Burn (Subexposição linear), e Fill (preenchimento) 50%.
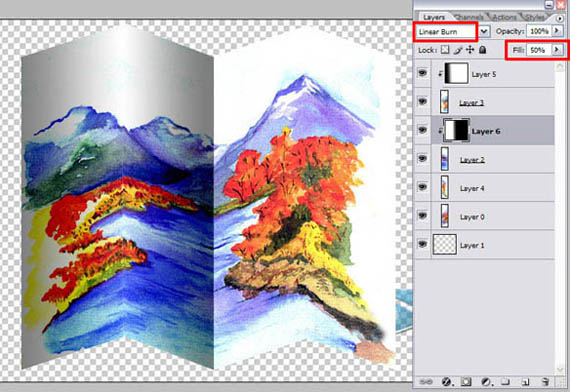
10º Passo
Repita o procedimento acima com as duas camadas correspondentes às dobras restantes.
E tente deixar como na imagem abaixo
Não se esqueça de Vincular as camadas, e regular as opções de mesclagem e preenchimento nesse processo.
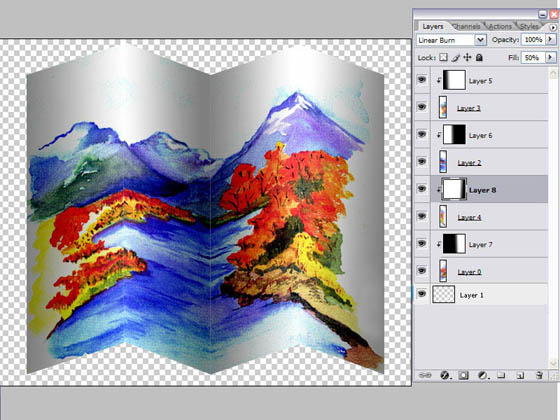
11º Passo
Regule a opacidade das camadas gradiente a seu gosto, eu regulei para 80%. Assim amenizaremos o efeito do sombreado
Selecione as todas as camadas menos a camada de fundo, tecle CRTL + E, mesclando-as. Como na imagem em seguida:
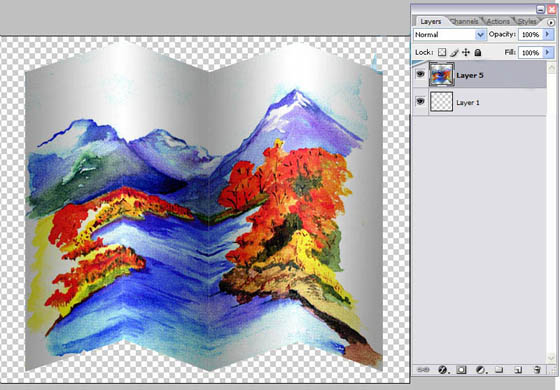
12º Passo
Tecle CRTL + T, e com a tecla SHIFT pressionada, diminua um pouco as dimensões da imagem forçando os pontos ancora para dentro, siga o exemplo abaixo.
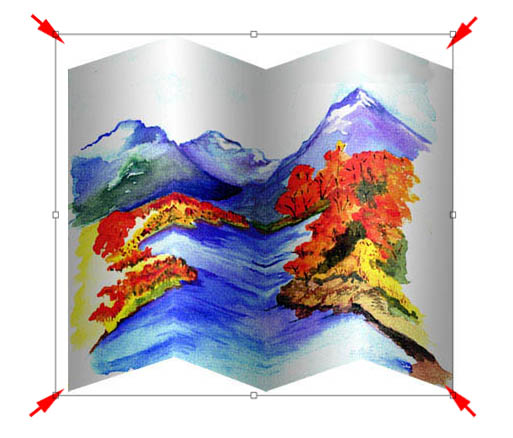
13º Passo
Vamos trabalhar a perspectiva da imagem, novamente.
Acione no menu, IMAGE ( Imagem) > ADJUSTMENTS (Ajustes) > PERSPECTIVE (Perspectiva), e altere-a como na imagem em seguida:

14º Passo
Criaremos agora uma camada vazia entre as duas existentes, portanto selecione a camada de fundo, pinte-a de branco, e tecle SHIFT + CRTL + N para criar a nova camada vazia acima da camada de fundo.
Faremos uma sombra para esse "Papel".
Com a ferramenta
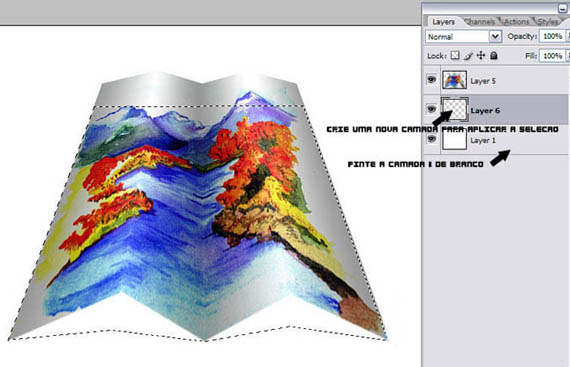
15º Passo
Preencha essa seleção com a cor preta.
A em seguida aplique FILTER (Filtro) > GAUSSIAN BLUR ( Desfoque Gaussiano), com as opções marcadas como na imagem abaixo:
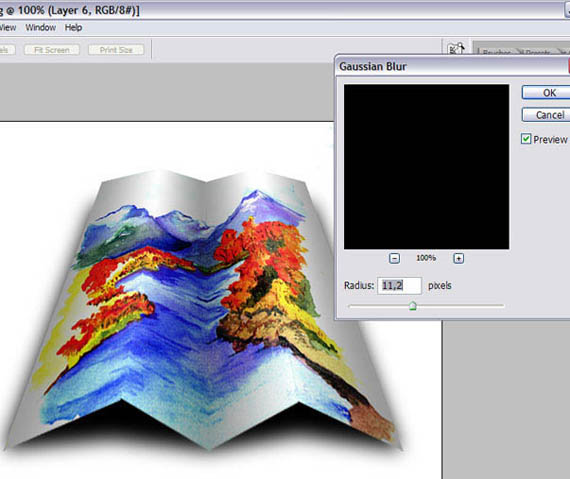
E agora, sombra já pronta:
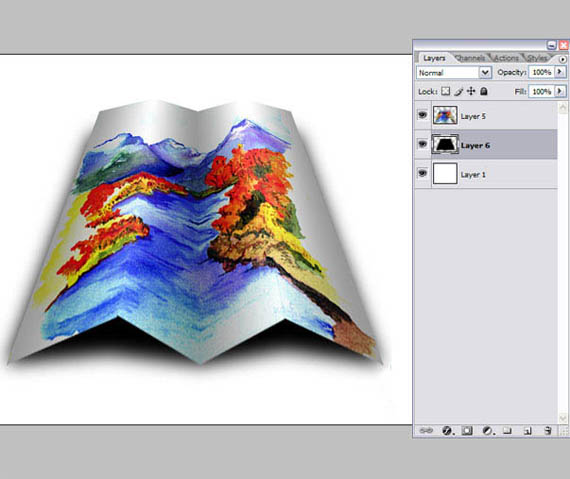
16º Passo
Novamente com a mesma ferramenta
Como na imagem seguinte:
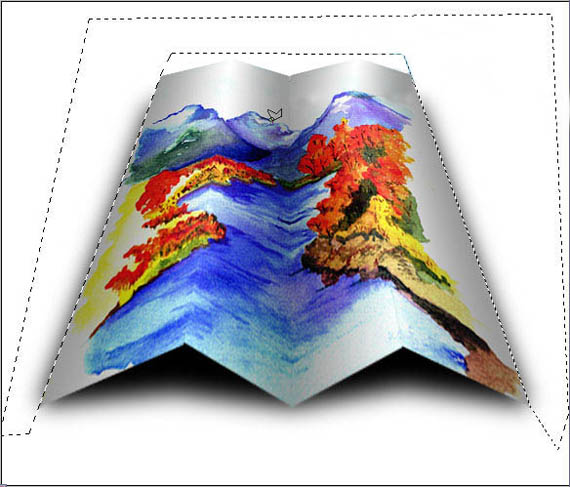
Pronto, agora tecle delete para remover a parte selecionada, e visualize o resultado final:
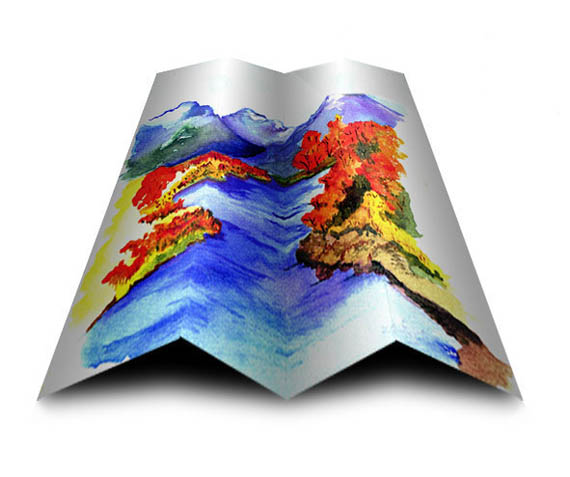
- Photoshop: Colorindo parte de uma imagemPhotoshop
- Photoshop: Texto em NuvemPhotoshop
- Tutorial Adobe Photoshop - Criando efeito estátuaPhotoshop
- Tutorial Adobe Photoshop - Realçando olhosPhotoshop
- Criando Efeito HDRPhotoshop


