Design - Photoshop
Tutorial Adobe Photoshop CS2/ CS 3 - Criando uma ferida
Nesse tutorial iremos criar uma ferida aberta, existem diversas formas de se criar uma ferida, muitas delas bastante automatizadas, porém, podem nos limitar um pouco.
por Luiz Felipe de FreitasNesse tutorial iremos criar uma ferida aberta, existem diversas formas de se criar uma ferida, muitas delas bastante automatizadas, porém, podem nos limitar um pouco, essa maneira que veremos abaixo apesar de simples, nos abre possibilidades, pois não nos limita em tamanho, forma ou colorações, é uma maneira que nos faz entender bem o processo de construção de um efeito. Utilizando sombreados, e clareamentos a fim de criar manualmente o relevo relativo às elevações da pele. Vamos a ele então.
1° Passo:
Abra a
imagem de sua preferência.
Com alguma ferramenta de seleção, eu utilizei a Pen tool (Ferramenta Caneta), (![]() ) porém você pode utilizar a
lasso tool
) porém você pode utilizar a
lasso tool ![]() , ou até mesmo a poligonal lasso tool
, ou até mesmo a poligonal lasso tool ![]() , e crie a forma de sua
ferida.
, e crie a forma de sua
ferida.
Em seguida tecle SHIFT + CRTL + N, dessa forma criaremos uma nova camada vazia
acima da camada da imagem escolhida para a aplicação do efeito. Teremos assim,
a seleção marcada nessa nova camada vazia.

2º Passo:
Agora
selecione a cor (#cc0404), e utilize a ferramenta Paint Bucket Tool (Ferramenta
balde de tinta), (![]() ),para preencher a seleção na nova camada
vazia criada.
),para preencher a seleção na nova camada
vazia criada.
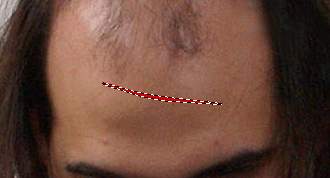
3° Passo:
Ainda com a
ferida selecionada e ainda na mesma camada, dê um ZOOM na imagem para aproximá-la,
e com a cor (#850505) selecionada, utilize a ferramenta Brush Tool (Pincel) (![]() ) para pintar a borda interna do contorno
da ferida, assim iremos simular um sombreado que por sua vez, fará o papel de
entalhe dando a impressão de profundidade, faça de forma que o pincel não
atinja a parte central da ferida. Atente as configurações do pincel na imagem
abaixo.
) para pintar a borda interna do contorno
da ferida, assim iremos simular um sombreado que por sua vez, fará o papel de
entalhe dando a impressão de profundidade, faça de forma que o pincel não
atinja a parte central da ferida. Atente as configurações do pincel na imagem
abaixo.
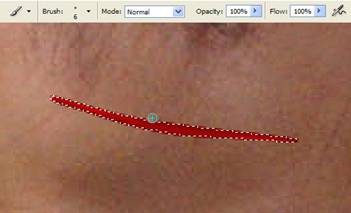
4° Passo:
Agora tecle
SHIFT + CRTL + I, para inverter a seleção.
E com a mesma Brush Tool (Ferramenta pincel) (![]() ) com a cor (#ba8570), pintaremos agora
uma borda externa mais clara para a ferida. Dessa forma simularemos um
clareamento que fará o papel de chanfro dando a impressão de elevação na pele.
) com a cor (#ba8570), pintaremos agora
uma borda externa mais clara para a ferida. Dessa forma simularemos um
clareamento que fará o papel de chanfro dando a impressão de elevação na pele.
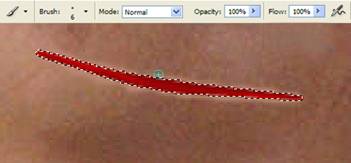
5º Passo:
Agora tecle
CRTL + D para desmarcar a seleção, e CRTL + M para acionar a caixa de curvas.
Iremos regular a tonalidade das colorações.
Configure como na imagem abaixo:
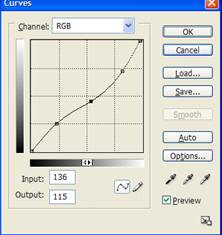
6º Passo:
Agora acione a Pencil Tool (Ferramenta Lápis) (![]() ) e, em uma nova camada (SHIFT + CRTL + N) faça um traço vertical
com a cor (#680404) do mesmo comprimento da ferida. Criaremos um traçado, a fim
de marcar algumas leves escoriações na pele, algo bem superficial. Utilize a
tecla SHIFT simultaneamente para que o traçado saia em linha reta. Atente às
configurações da ferramenta expostas na imagem abaixo.
) e, em uma nova camada (SHIFT + CRTL + N) faça um traço vertical
com a cor (#680404) do mesmo comprimento da ferida. Criaremos um traçado, a fim
de marcar algumas leves escoriações na pele, algo bem superficial. Utilize a
tecla SHIFT simultaneamente para que o traçado saia em linha reta. Atente às
configurações da ferramenta expostas na imagem abaixo.
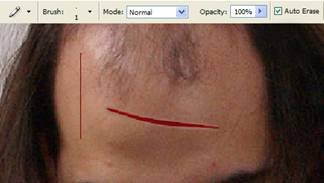
7º Passo:
Em seguida, aplicaremos um filtro, a fim de tracejar essa linha recém criada.
Portanto , vá ao menu FILTER (Filtro)> STYLIZE (Estilização)> WIND (
Vento). E marque as configurações como na imagem abaixo. Esse filtro irá
simular um movimento na linha, repuxando todo seu comprimento lateralmente na
direção escolhida.
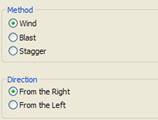
8º Passo:
Agora iremos posicionar esse tracejado, primeiramente, utilize o atalho CONTROL
+ J para duplicar a camada referente ao tracejado, em seguida, CONTROL + T em
cada camada, para posicioná-las.

9º Passo:
Feito esse posicionamento, vamos criar uma curvatura para que ele se encaixe
perfeitamente pela extensão lateral da ferida.
Utilizaremos o recurso EDIT(Editar)> TRANSFORM(Transformar)>WARP (
Deformar), no recurso WARP, teremos diversos pontos ancora espalahados pela
extensão do tracejado, utilize-os fazendo a movimentação para que a curvatura
siga a extensão da ferida, como dito acima.

Repare que apesar de quase imperceptível, o tracejado causa uma diferença importante, pois acrescenta certa irregularidade na superfície lateral da ferida.
10º Passo:
Feita a parte da ferida, não
podemos nos esquecer do leve hematoma por trás dela, portanto, clique na camada
referente à imagem utilizada (no nosso caso a testa do homem), e com a
ferramenta BURN TOOL (Subexposição) ![]() e com as configurações marcadas dessa forma;
e com as configurações marcadas dessa forma; ![]() crie um leve escurecimento na pele, abaixo da ferida.
crie um leve escurecimento na pele, abaixo da ferida.
Confira abaixo o resultado final, após a criação do hematoma.

Espero que gostem desse artigo.
Um abraço a todos.
E até o próximo !
Luiz Felipe de Freitas.
- Photoshop: Colorindo parte de uma imagemPhotoshop
- Photoshop: Texto em NuvemPhotoshop
- Tutorial Adobe Photoshop - Criando efeito estátuaPhotoshop
- Tutorial Adobe Photoshop - Realçando olhosPhotoshop
- Criando Efeito HDRPhotoshop


