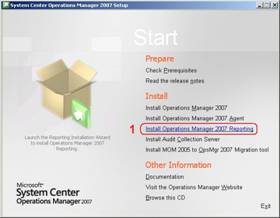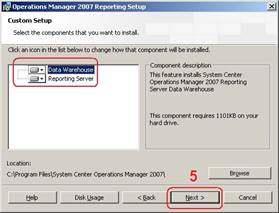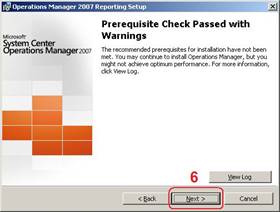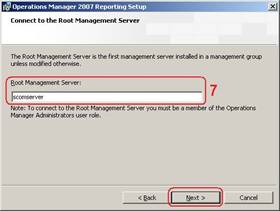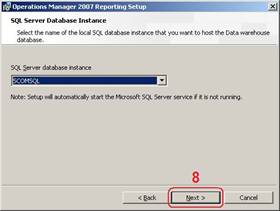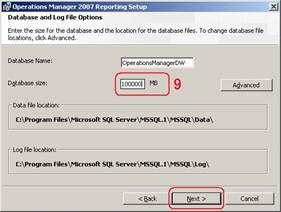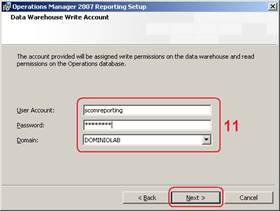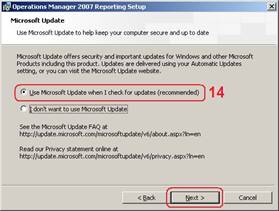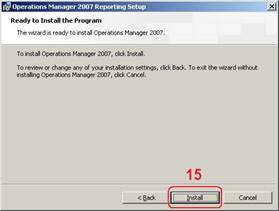Infra - System Center e Gerenciamento
SCOM: Instalando o Operations Manager 2007 Reporting
Os relatórios no SCOM 2007 são uma característica essencial para tirarmos o máximo de proveito desta ferramenta. Neste tutorial iremos aprender como instalar esta função.
por Cleber Farias MarquesObjetivo
|
Os relatórios no SCOM 2007 são uma característica essencial para tirarmos o máximo de proveito desta ferramenta. Neste tutorial iremos aprender como instalar esta função. |
Introdução
O SCOM 2007 sem a funcionalidade de Reporting estaria bem limitado, logo eu dediquei esse novo artigo inteiramente à instalação do Reporting Server. Esta funcionalidade do SCOM se utiliza do serviço do SQL Server 2005 para gerar relatórios com base nos dados coletados através dos Management Packs instalados e suas regras.
Passo a passo de Instalação
Veremos a seguir um conjunto de 16 passos para que o Reporting Server seja instalado e a Data Warehouse Database seja criada, vejam.
|
Passo 01 – Tela de Start do SCOM 2007. |
01. Acesse a mídia de instalação do SCOM e na tela Start clique na opção Install Operations Manager 2007 Reporting. |
|
Passo 02 – Tela de Boas Vindas. |
02. Na tela de boas vindas apenas clique no botão Next para continuar. |
|
Passo 03 – Licença do Produto. |
03. Leia o contrato de licença e marque a opção I Accept The Terms in The License Agreement. Em seguida clique no botão Next para continuar. |
|
Passo 04 – Preencha com os dados da empresa. |
04. Na janela de registro do produto preencha os campos com os dados da organização. Em seguida clique no botão Next. |
|
Passo 05 – Deixe as duas opções marcadas. |
05. Hora de escolher o que será instalado, por padrão as duas opções Data Warehouse e Reporting Server já estão marcadas, apenas clique no botão Next e siga para a próxima etapa. |
|
Passo 06 – Verifique os pré-requisitos. |
06. O ideal é que durante a verificação dos pré-requisitos todos sejam alcançados, caso alguma mensagem de Warning aparecer clique no botão View Log e verifique o que houve. Para continuar clique no botão Next. |
|
Passo 07 – Informe o RMS do grupo. |
07. Forneça agora o nome do computador que é o RMS do grupo. Para se conectar com o Root Management Server (RMS) será necessário você escrever o nome do computador ou seu IP. Em seguida clique n botão Next. |
|
Passo 08 – Selecione a instância no SQL Server. |
08. Com muita atenção escolha a instância do SQL Server em que a base de dados será criada. Em seguida clique na opção Next. |
|
Passo 09 – Defina o tamanho da base de dados. |
09. Defina o tamanho da base de dados de acordo com sua necessidade. Seguindo as recomendações e melhores práticas vamos criar uma base com 100GB. Clique no botão Next em seguida.
|
|
Passo 10 – Escolha a instância para o Reporting. |
10. Escolha a instância do Reporting Services que irá receber as configurações do SCOM Reporting Server. Para continuar clique no botão Next. |
|
Passo 11 – Conta Data Warehouse Write. |
11. Forneça a conta de usuário que fará o papel de Data Warehouse Write Account. No caso desta instalação a conta fornecida é a SCOMReporting, mas isso vai depender de como você definiu os usuários para o seu SCOM. Clique no botão Next para continuar. |
|
Passo 12 – Conta Data Reader. |
12. Mais uma vez devemos adicionar uma conta de usuário, agora para trabalhar como Data Reader Account. Neste exemplo de instalação eu uso novamente a conta SCOMReponrting. Clique no botão Next para continuar.
|
|
Passo 13 – Envio de Relatórios Operacionais. |
13. Você pode optar por enviar para a Microsoft um resumo dos dados de relatórios coletados pelos Management Packs. Isso vai ajudar a Microsoft aprimorar o funcionamento de cada Management Pack, porém seguindo uma política de segurança eu decidi não utilizar esta opção, selecione No, don"t send operational data reports to Microsoft e clique no botão Next para ir ao próximo passo. |
|
Passo 14 – Utilize o Microsoft Update. |
14. Deixe marcada a opção Use Microsoft when I check for updates para que ao fazer suas atualizações o SCOM seja atualizado também. Clique no botão Next para continuar. |
|
Passo 15 – Pronto para instalar. |
15. Se tiver certeza de que preencheu de forma correta todas as opções até aqui clique no botão Install para continuar e aguarde alguns instantes durante os passos de instalação, mas se quiser revisar alguma configuração utilize o botão Back. |
|
Passo 16 – Instalação concluída com sucesso. |
16. Depois que a instalação for concluída a tela de Instalação com Sucesso vai aparecer, clique no botão Finish para fechar o assistente. |
Conclusão
E é isso ai amigos, chegamos ao fim de mais um artigo da série SCOM 2007, desta vez aprendemos como instalar o Reporting Server e provar que o SCOM 2007 é uma ferramenta muito extensiva. Para os próximos artigos veremos a instalação de alguns componentes básicos, até lá aguardo críticas e sugestões, muito obrigado.
- Green IT e VMM - Usando Dynamic OptimizationVirtualização
- Instalando o RemoteApp ServerVirtualização
- Embate entre IT PROs e desenvolvedores, como melhorar o relacionamentoSystem Center e Gerenciamento
- Convertendo uma máquina física em virtual no System Center Virtual Machine Manager 2008Virtualização
- Novidades, pré requisitos e Instalação do System Center Virtual Machine Manager 2008 R2Virtualização