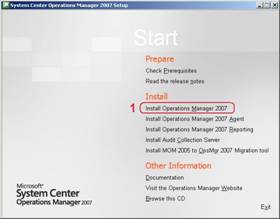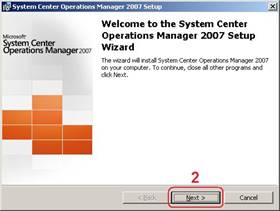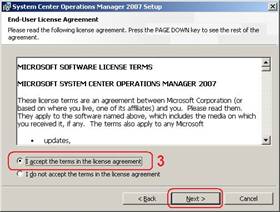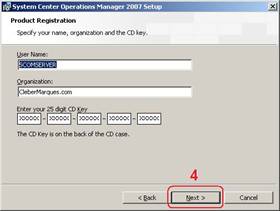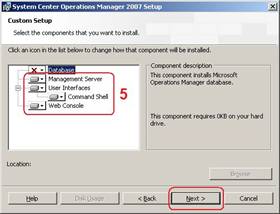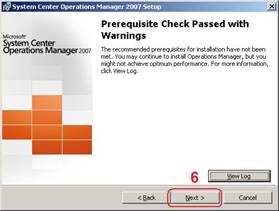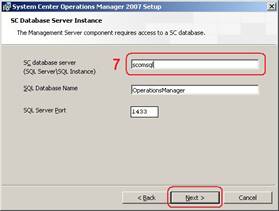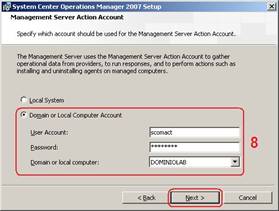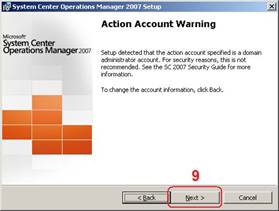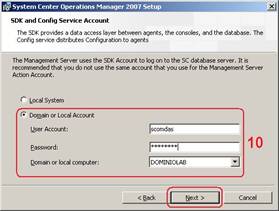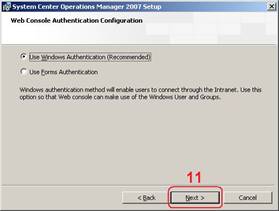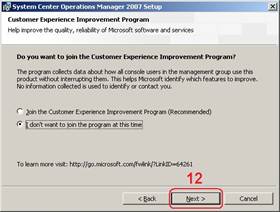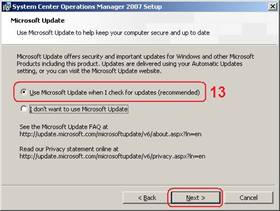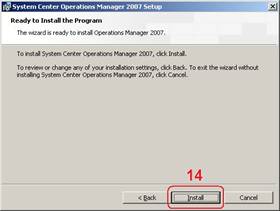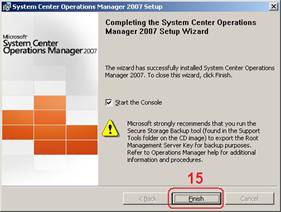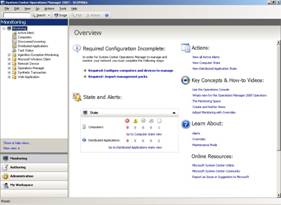Infra - System Center e Gerenciamento
SCOM: Instalando o Root Management Server (RMS)
Depois de instalarmos a base de dados do SCOM 2007 é hora de implementar o Root Management Server (RMS) e este será o assunto que veremos juntos no decorrer deste artigo.
por Cleber Farias MarquesObjetivo
|
Depois de instalarmos a base de dados do SCOM 2007 é hora de implementar o Root Management Server (RMS) e este será o assunto que veremos juntos no decorrer deste artigo. Boa leitura para todos. |
Introdução
Quando instalarmos o primeiro Management Server ele será automaticamente reconhecido como o Principal, chamado de Root Management Server. Este componente é o ponto principal de configuração em um Management Group, através dele é possível administrar e se comunicar com os agentes instalados em outros computadores, é possível se comunicar com a Operations Manager Database e com outros Management Servers (que neste caso estarão desempenhando algum outro papel no grupo).
Passo a passo de Instalação
A seguir veremos explicados os 16 passos necessários para implementarmos o Root Management Server, acompanhem.
|
Passo 01 – Tela de Start do SCOM 2007. |
01. Acesse a mídia de instalação do SCOM e na tela Start clique na opção Install Operations Manager 2007. |
|
Passo 02 – Tela de Boas Vindas. |
02. Na tela de boas vindas apenas clique no botão Next para continuar. |
|
Passo 03 – Licença do Produto. |
03. Leia o contrato de licença e marque a opção I Accept The Terms in The License Agreement. Em seguida clique no botão Next para continuar. |
|
Passo 04 – Preencha com os dados da empresa. |
04. Na janela de registro do produto preencha os campos com os dados da organização e a chave do produto. Em seguida clique no botão Next para continuar. |
|
Passo 05 – Desmarque só a opção Database. |
05. Hora de escolher o que será instalado, como estamos fazendo a instalação do RMS desmarque a opção Database e deixe marcada todas as outras: Management Server, User Interfaces, Command Shell e Web Console. Agora clique no botão Next e siga para a próxima etapa. |
|
Passo 06 – Verifique os pré-requisitos. |
06. O ideal é que durante a verificação dos pré-requisitos todos sejam alcançados, caso alguma mensagem de Warning aparecer clique no botão View Log e verifique o que houve. Para continuar clique no botão Next. |
|
Passo 07 – Defina o servidor SQL. |
07. Forneça o nome do SQL Server que contêm a base de dados Operations Manager. Em outras palavras digite o nome do servidor em que você instalou a base do SCOM. Clique no botão Next. |
|
Passo 08 – Management Server Action Account. |
08. Digite o nome da conta que será utilizada como Management Server Action Account. No caso deste tutorial eu utilizo a conta SCOMact. Em seguida clique no botão Next. |
|
Passo 09 – Aviso de Segurança. |
09. Você receberá este aviso caso a conta utilizada como Action Account for um Domain Admin. De acordo com as melhores práticas de segurança sugeridas pela Microsoft a Action Account não deve ser um Domain Admin, porém eu segui este padrão por definição pessoal. Clique no botão Next. |
|
Passo 10 – SDK and Config Service Account. |
10. Mais uma conta, agora você deve fornecer a SDK and Config Service Account. Eu utilizo a conta SCOMdas para esta função. Para avançar clique no botão Next.
|
|
Passo 11 – Autenticação na Web Console. |
11. Configure a forma de autenticação para a Web Console selecionando a opção Use Windows Authentication. Clique no botão Next. |
|
Passo 12 – Customer Experience Improvement. |
12. É possível participar do programa Customer Experience Improvement, porém decidi não utilizar este benefício, deixe marcada a opção I don"t want to join the program at this time e clique no botão Next. |
|
Passo 13 – Utilize o Microsoft Update. |
13. Deixe marcada a opção Use Microsoft when I check for updates para que ao fazer suas atualizações o SCOM seja atualizado também. Clique no botão Next para continuar. |
|
Passo 14 – Pronto para instalar o RMS. |
14. Se tiver certeza de que preencheu de forma correta todas as opções até aqui clique no botão Install para continuar e aguarde alguns instantes durante os passos de instalação, mas se quiser revisar alguma configuração utilize o botão Back. |
|
Passo 15 – Instalação concluída com sucesso. |
15. Depois que a instalação for concluída a tela de Instalação com Sucesso vai aparecer, clique no botão Finish para fechar o assistente. Deixe marcada a opção Start the Console para que ao fechar o assistente a console do SCOM abra automaticamente. |
|
Passo 16 – Operations Console. |
16. E esta é a Operations Console, ponto central de administração do Management Group. |
Conclusão
Depois da instalação deste que é um dos principais componentes do SCOM 2007 poderemos enfim instalar o Reporting Server, e este será o assunto tratado no próximo artigo, até lá.
- Green IT e VMM - Usando Dynamic OptimizationVirtualização
- Instalando o RemoteApp ServerVirtualização
- Embate entre IT PROs e desenvolvedores, como melhorar o relacionamentoSystem Center e Gerenciamento
- Convertendo uma máquina física em virtual no System Center Virtual Machine Manager 2008Virtualização
- Novidades, pré requisitos e Instalação do System Center Virtual Machine Manager 2008 R2Virtualização