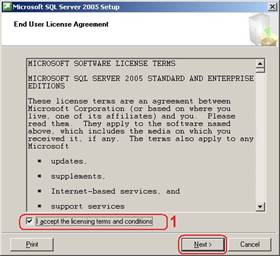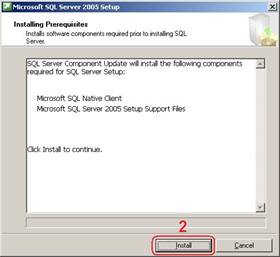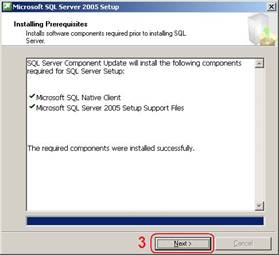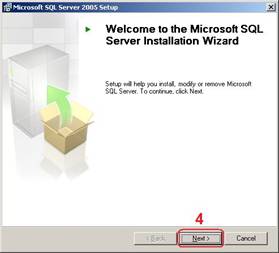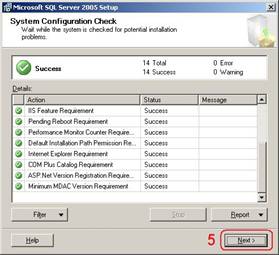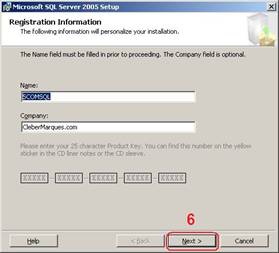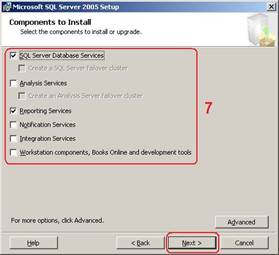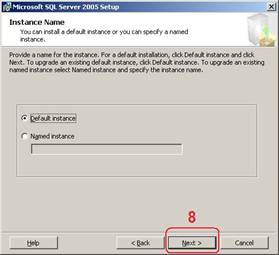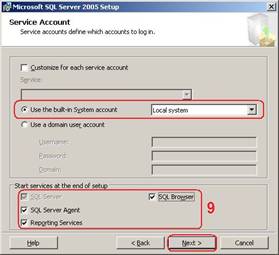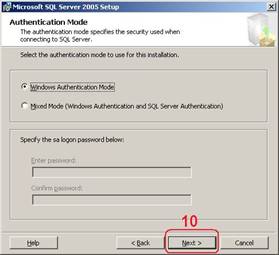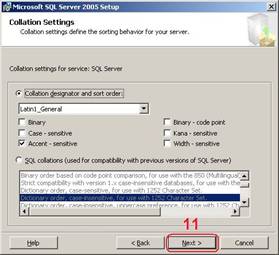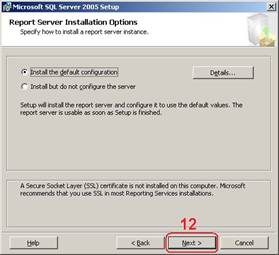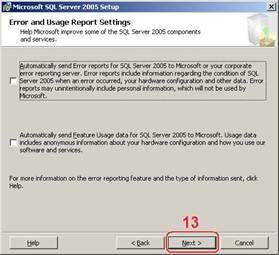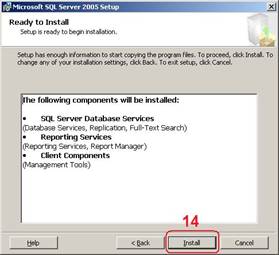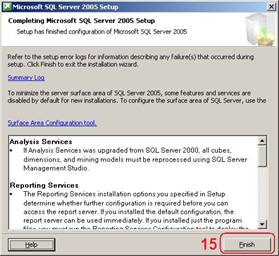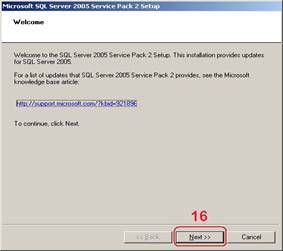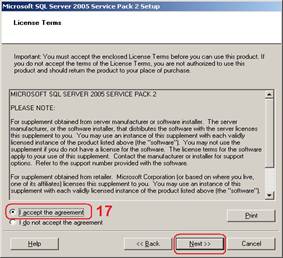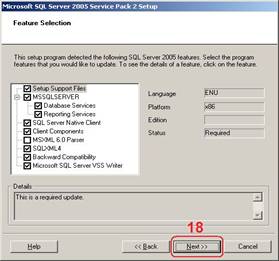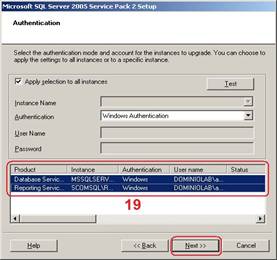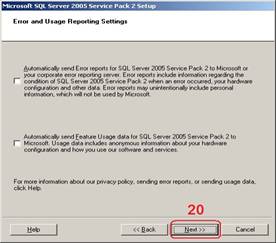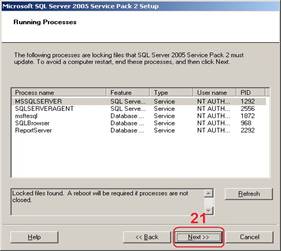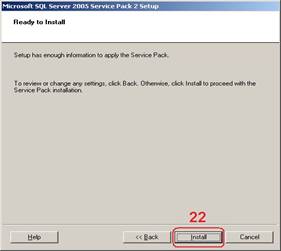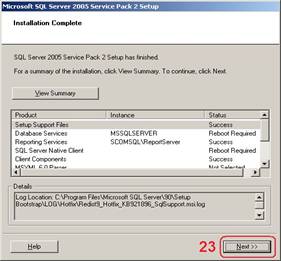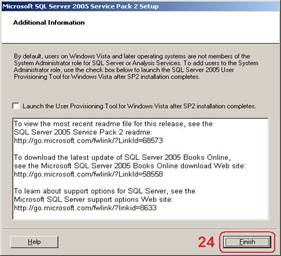Infra - System Center e Gerenciamento
SCOM: Instalando o SQL Server 2005 para o SCOM 2007
Para que o SCOM possa ser instalado devemos ter o SQL 2005 implementado no ambiente. Neste tutorial veremos como instalar o SQL Server para o SCOM 2007.
por Cleber Farias MarquesObjetivo
|
Para que o SCOM possa ser instalado devemos ter o SQL 2005 implementado no ambiente. Neste tutorial veremos como instalar o SQL Server para o SCOM 2007. |
Introdução
Desde o MOM 2005 vínhamos utilizando o SQL Server 2000 para hospedar nossas bases de dados e o Reporting Services. Agora com o SQL 2005 é possível ter um ambiente bem mais seguro e rápido. Veremos abaixo como instalar o SQL Server 2005 e atualizá-lo com o Service Pack 2, incluindo também o Reporting Services, para suportar a solução System Center Operations Manager 2007.
Passo a passo de Instalação
Serão 24 etapas simples com os passos necessários para que o SQL Server 2005 seja plenamente configurado para trabalhar com o SCOM 2007. Acompanhem.
01. Ao começar a
instalação do SQL Server 2005 você estará na tela do Termo de Licença,
marque a opção I accept the licensing terms and conditions e na
seqüência clique no botão Next.
|
Passo 01 – Termo de Licença do SQL 2005. |
|
02. Os componentes necessários para a implementação do SQL Server 2005 serão instalados, clique no botão Next.
|
Passo 02 – Instalando Pré-requisitos. |
|
03. Componentes
instalados com sucesso, clique no botão Next para continuar com o
processo.
|
Passo 03 – Pré-requisitos Instalados. |
|
04. A tela de boas vindas formaliza o início da instalação, clique no botão Next para continuar.
|
Passo 04 – Tela de Boas Vindas. |
|
05. O setup vai fazer uma verificação para saber se o sistema esta de acordo com os requisitos de instalação do SQL Server 2005. Caso algo esteja faltando clique na opção Message para saber o que você deve fazer. Em caso de passar em todos os itens da verificação o SQL poderá ser instalado, clique no botão Next para começar.
|
Passo 05 – Verificação de Requisitos. |
|
06. Preencha os campos com os dados da organização e a chave do produto, em seguida clique no botão Next.
|
Passo 06 – Dados da Organização. |
|
07. Hora de escolher o que será instalado. Para o nosso exemplo eu selecionei o SQL Server Database Services e o Reporting Services. Clique no botão Next para continuar.
|
As opções de instalação do SQL são muitas, eu sugiro que você estude bem quais opções instalar, isso se já não for utilizar alguma instância em um servidor com o SQL Server já implementado. Vale lembrar também que é importante instalar o SQL Server Management Studio. |
|
Passo 07 – Escolhendo os Componentes. |
|
08. Você pode escolher um nome para a instância do SQL, neste caso eu deixei marcada a opção Default Instance. Clique no botão Next.
|
Passo 08 – Instância no SQL Server. |
|
09. Escolhendo a conta de serviço. Marque a opção Use the built-in System Account com o valor Local System. Marque também as opções SQL Server Agent e SQL Browser para que estes serviços sejam iniciados ao terminar a instalação do SQL. Clique no botão Next.
|
Passo 09 – Conta de Serviço. |
|
10. No modo de autenticação deixe marcada a opção padrão Windows Authentication Mode. Clique no botão Next para continuar.
|
Passo 10 – Modo de Autenticação. |
|
11. Na tela Collation Settings aceite as configurações padrão e clique no botão Next.
|
Passo 11 – Collation Settings. |
|
12. Para as configurações do Report Server deixe marcada a opção Install the default configuration e clique no botão Next.
|
Passo 12 – Opções do Report Server. |
|
13. Você pode escolher enviar os erros e os relatórios de utilização do SQL 2005 para a Microsoft, porém eu deixo sempre desmarcadas as duas opções. Clique no botão Next.
|
Passo 13 – Enviando Erros e Relatórios. |
|
14. Se tiver certeza de que preencheu de forma correta todas as opções até aqui clique no botão Install para continuar e aguarde alguns instantes durante os passos de instalação, mas se quiser revisar alguma configuração utilize o botão Back.
|
Passo 14 – Pronto para Instalar o SQL 2005. |
|
15. Após a instalação do SQL clique no botão Finish para concluir o assistente.
|
Passo 15 – Instalação feita com Sucesso. |
|
16. Agora clique no arquivo SQLServer2005SP2-KB921896-x86-ENU.exe para começar a instalação do SP2 do SQL Server 2005. A primeira tela é a de bem vindo, apenas clique no botão Next para continuar.
|
Passo 16 – Tela de Boas Vindas do SP2. |
|
17. Na tela com os termos de licença selecione a opção I accept the agreement e clique no botão Next para continuar.
|
Passo 17 – Termo de Licença do SP2. |
18. Os componentes instalados no SQL Server já serão reconhecidos, clique no botão Next.
|
Passo 18 – Componentes que serão atualizados. |
|
19. Selecione as opções Database Service e Reporting Service. Clique no botão Next.
|
Passo 19 – Autenticação. |
|
20. Você pode escolher por enviar os erros e os relatórios de utilização do SQL Server 2005 para a Microsoft, eu mesmo deixo sempre desmarcadas as duas opções. Apenas clique no botão Next.
|
Passo 20 – Envio de Relatórios e Erros. |
|
21. Se algum arquivo estiver em uso nesta tela você terá um aviso dizendo que eles só serão completamente atualizados se o computador for reiniciado depois da instalação. Clique no botão Next para continuar.
|
Existe a possibilidade de parar os serviços do SQL antes de fazer a atualização com o Service Pack, mas isso acaba resultando apenas em uma atualização sem necessidade de reinício. |
|
Passo 21 – Processos em Utilização. |
|
22. Se tiver certeza de que preencheu de forma correta todas as opções até aqui clique no botão Install para continuar e aguarde alguns instantes durante os passos de atualização, mas se quiser revisar alguma configuração utilize o botão Back.
|
Passo 22 – Pronto para Atualizar. |
|
23. Sucesso, a atualização foi feita e agora é só clicar no botão Next para continuar.
|
Passo 23 – Instalação Completa. |
|
24. Caso você não tenha Windows Vista em seu ambiente desmarque a opção Launch the User Provisioning Tool for Windows Vista after SP2 installation completes. Para concluir o assistente clique no botão Finish.
|
Passo 24 – Informação Adicional. |
|
Conclusão
E por fim instalamos mais um componente importantíssimo para o nosso Management Group. Com a implementação do SQL Server 2005 temos agora um ambiente rápido e seguro que suporta as funcionalidades do SCOM 2007. Fiquem atentos para os próximos artigos.
- Green IT e VMM - Usando Dynamic OptimizationVirtualização
- Instalando o RemoteApp ServerVirtualização
- Embate entre IT PROs e desenvolvedores, como melhorar o relacionamentoSystem Center e Gerenciamento
- Convertendo uma máquina física em virtual no System Center Virtual Machine Manager 2008Virtualização
- Novidades, pré requisitos e Instalação do System Center Virtual Machine Manager 2008 R2Virtualização