Infra - System Center e Gerenciamento
SCOM: Instalando a Operations Manager Database
A instalação da base de dados Operations Manager é de extrema importância, pois ela que mantém todas as informações e configurações do Management Group. Neste tutorial veremos como fazer esta instalação passo a passo.
por Cleber Farias MarquesObjetivo
A instalação da base de dados Operations Manager é de extrema importância, pois ela que mantém todas as informações e configurações do Management Group. Neste tutorial veremos como fazer esta instalação passo a passo.
Introdução
A Operations Manager Database é a base de dados que guarda todas as configurações e dados (dados de monitoração) de um Management Group. Este é o primeiro componente a ser instalado quando se realiza a implementação do SCOM 2007. Para sua instalação precisamos no mínimo de um servidor SQL Server 2005 com Service Pack 1. Encontre mais informações sobre os requisitos de cada componente no artigo Pré-requisitos de Hardware e Software.
Passo a passo de Instalação
A seguir veremos 13 passos para implementar a Operations Manager Database, partindo do princípio que teremos a base de dados do SCOM em um servidor separado do próprio SCOM. 01. Acesse a mídia de instalação do SCOM e na tela Start clique na opção Install Operations Manager 2007.
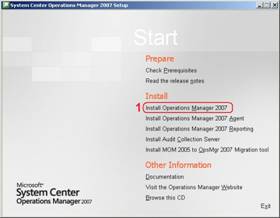
Passo 01 - Tela de Start do SCOM 2007.
02. Na tela de boas vindas apenas clique no botão Next para continuar.
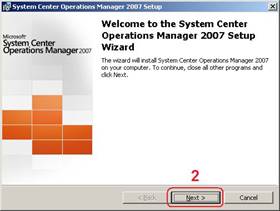
Passo 02 - Tela de Boas Vindas.
03. Leia o contrato de licença e marque a opção I Accept The Terms in The License Agreement. Em seguida clique no botão Next para continuar.
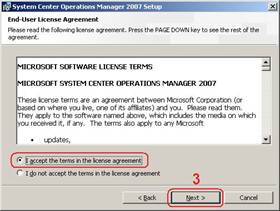
Passo 03 - Licença do Produto.
04. Na janela de registro do produto preencha os campos com os dados da organização e a chave do produto. Em seguida clique no botão Next para continuar.
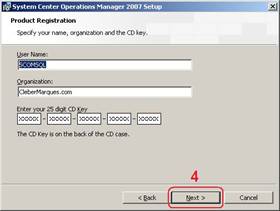
Passo 04 - Preencha com os dados da empresa.
05. Hora de escolher o que será instalado, como estamos fazendo a instalação apenas da base de dados do SCOM deixe marcada apenas a opção Database e desmarque todas as outras. Agora clique no botão Next e siga para a próxima etapa.
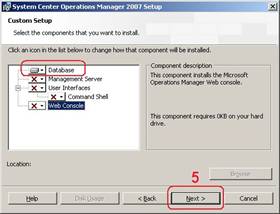
Passo 05 - Escolha a opção Database.
06. O ideal é que durante a verificação dos pré-requisitos todos sejam alcançados, caso alguma mensagem de Warning aparecer clique no botão View Log e verifique o que houve. Para continuar clique no botão Next.
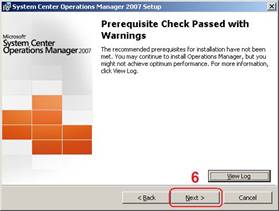
Passo 06 - Verifique os pré-requisitos.
07. Hora de escolher o nome do grupo, conhecido como Management Group Name. Atenção porque o nome escolhido aqui não poderá ser alterado depois da instalação. Escreva o nome e clique no botão Next.
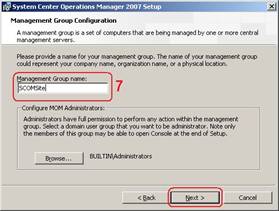
Passo 07 - Escolha um nome para o Grupo.
Aqui você pode também alterar o grupo de segurança no Active Directory que conterá os usuários administradores do SCOM, porém eu sempre uso a opção padrão.
08. Com muita atenção escolha a instância do SQL Server em que a nova base de dados será criada. Em seguida clique na opção Next.
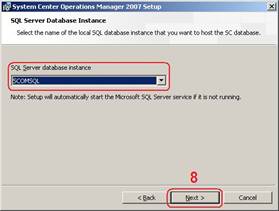
Passo 08 - Selecione a instância no SQL Server.
09. Defina o tamanho da base de dados de acordo com sua necessidade. Seguindo as recomendações e melhores práticas vamos criar uma base com 50GB. Clique no botão Next em seguida.
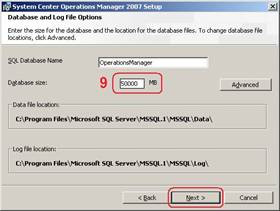
Passo 09 - Defina o tamanho da base de dados.
Aqui você pode também alterar a localização da base e do arquivo de log, bem como o nome da base, porém eu sempre utilizado as opções padrão.
10. Os relatórios de erros podem ser enviados para a Microsoft se você desejar. Esta é uma configuração opcional e resolvi não deixá-la marcada. Para continuar clique no botão Next.
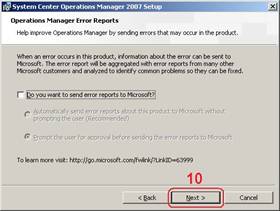
Passo 10 - Relatórios de Erro.
11. Deixe marcada a opção Use Microsoft when I check for updates para que ao fazer suas atualizações o SCOM seja atualizado também. Clique no botão Next para continuar.
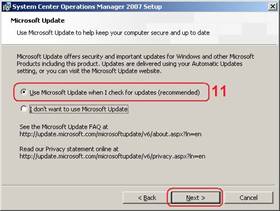
Passo 11 - Utilize o Microsoft Update.
12. Se tiver certeza de que preencheu de forma correta todas as opções até aqui clique no botão Install para continuar e aguarde alguns instantes durante os passos de instalação, mas se quiser revisar alguma configuração utilize o botão Back.
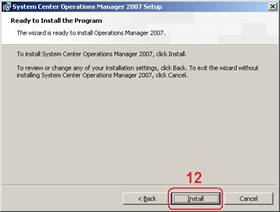
Passo 12 - Pronto para instalar a base do SCOM.
13. Depois que a instalação for concluída a tela de Instalação com Sucesso vai aparecer, clique no botão Finish para fechar o assistente.
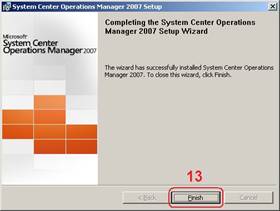
Passo 13 - Instalação concluída com sucesso.
Conclusão
E assim concluímos mais um tutorial de SCOM 2007, desta vez nós aprendemos como instalar a Operations Manager Database, um dos primeiros componentes do grupo. Até a próxima.
A instalação da base de dados Operations Manager é de extrema importância, pois ela que mantém todas as informações e configurações do Management Group. Neste tutorial veremos como fazer esta instalação passo a passo.
Introdução
A Operations Manager Database é a base de dados que guarda todas as configurações e dados (dados de monitoração) de um Management Group. Este é o primeiro componente a ser instalado quando se realiza a implementação do SCOM 2007. Para sua instalação precisamos no mínimo de um servidor SQL Server 2005 com Service Pack 1. Encontre mais informações sobre os requisitos de cada componente no artigo Pré-requisitos de Hardware e Software.
Passo a passo de Instalação
A seguir veremos 13 passos para implementar a Operations Manager Database, partindo do princípio que teremos a base de dados do SCOM em um servidor separado do próprio SCOM. 01. Acesse a mídia de instalação do SCOM e na tela Start clique na opção Install Operations Manager 2007.
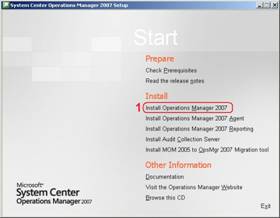
Passo 01 - Tela de Start do SCOM 2007.
02. Na tela de boas vindas apenas clique no botão Next para continuar.
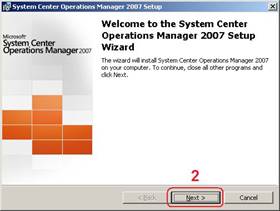
Passo 02 - Tela de Boas Vindas.
03. Leia o contrato de licença e marque a opção I Accept The Terms in The License Agreement. Em seguida clique no botão Next para continuar.
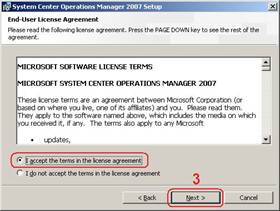
Passo 03 - Licença do Produto.
04. Na janela de registro do produto preencha os campos com os dados da organização e a chave do produto. Em seguida clique no botão Next para continuar.
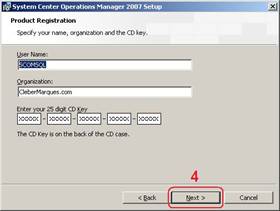
Passo 04 - Preencha com os dados da empresa.
05. Hora de escolher o que será instalado, como estamos fazendo a instalação apenas da base de dados do SCOM deixe marcada apenas a opção Database e desmarque todas as outras. Agora clique no botão Next e siga para a próxima etapa.
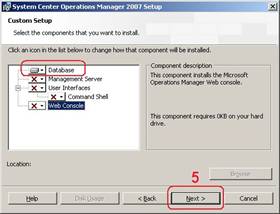
Passo 05 - Escolha a opção Database.
06. O ideal é que durante a verificação dos pré-requisitos todos sejam alcançados, caso alguma mensagem de Warning aparecer clique no botão View Log e verifique o que houve. Para continuar clique no botão Next.
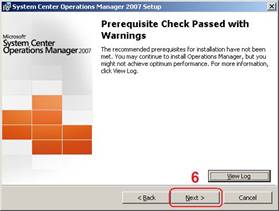
Passo 06 - Verifique os pré-requisitos.
07. Hora de escolher o nome do grupo, conhecido como Management Group Name. Atenção porque o nome escolhido aqui não poderá ser alterado depois da instalação. Escreva o nome e clique no botão Next.
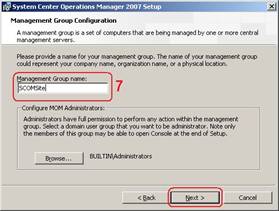
Passo 07 - Escolha um nome para o Grupo.
Aqui você pode também alterar o grupo de segurança no Active Directory que conterá os usuários administradores do SCOM, porém eu sempre uso a opção padrão.
08. Com muita atenção escolha a instância do SQL Server em que a nova base de dados será criada. Em seguida clique na opção Next.
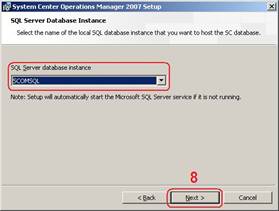
Passo 08 - Selecione a instância no SQL Server.
09. Defina o tamanho da base de dados de acordo com sua necessidade. Seguindo as recomendações e melhores práticas vamos criar uma base com 50GB. Clique no botão Next em seguida.
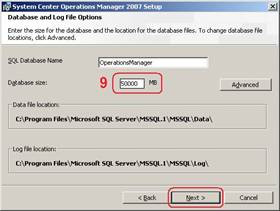
Passo 09 - Defina o tamanho da base de dados.
Aqui você pode também alterar a localização da base e do arquivo de log, bem como o nome da base, porém eu sempre utilizado as opções padrão.
10. Os relatórios de erros podem ser enviados para a Microsoft se você desejar. Esta é uma configuração opcional e resolvi não deixá-la marcada. Para continuar clique no botão Next.
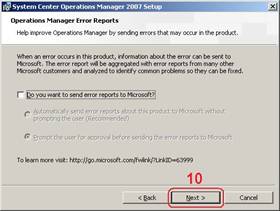
Passo 10 - Relatórios de Erro.
11. Deixe marcada a opção Use Microsoft when I check for updates para que ao fazer suas atualizações o SCOM seja atualizado também. Clique no botão Next para continuar.
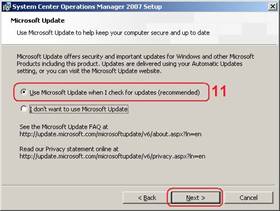
Passo 11 - Utilize o Microsoft Update.
12. Se tiver certeza de que preencheu de forma correta todas as opções até aqui clique no botão Install para continuar e aguarde alguns instantes durante os passos de instalação, mas se quiser revisar alguma configuração utilize o botão Back.
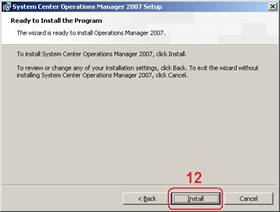
Passo 12 - Pronto para instalar a base do SCOM.
13. Depois que a instalação for concluída a tela de Instalação com Sucesso vai aparecer, clique no botão Finish para fechar o assistente.
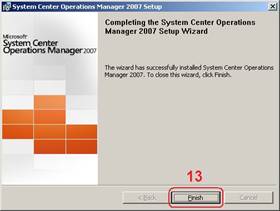
Passo 13 - Instalação concluída com sucesso.
Conclusão
E assim concluímos mais um tutorial de SCOM 2007, desta vez nós aprendemos como instalar a Operations Manager Database, um dos primeiros componentes do grupo. Até a próxima.
- Green IT e VMM - Usando Dynamic OptimizationVirtualização
- Instalando o RemoteApp ServerVirtualização
- Embate entre IT PROs e desenvolvedores, como melhorar o relacionamentoSystem Center e Gerenciamento
- Convertendo uma máquina física em virtual no System Center Virtual Machine Manager 2008Virtualização
- Novidades, pré requisitos e Instalação do System Center Virtual Machine Manager 2008 R2Virtualização


