Infra - Exchange Server
Utilizando o Messaging Records Management do Exchange Server 2007 - Parte I
Estaremos dividindo esta funcionalidade em 2 (dois) artigos: o primeiro estaremos abordando como definimos a parte servidor e no segundo e último como é o gerenciamento da associação das políticas ao usuário e a experiência produzida por este novo recurso aos usuários.
por Anderson PatricioO recurso Messaging Records Management (MRM) do Exchange Server 2007 vêm para auxiliar o Administrador de Mensageria em dois importantes pontos: reduzir o risco de perda de mensagens importantes numa organização, protegendo as mensagens de acordo com a política interna de segurança da empresa e/ou obrigações legais; remover conteúdo que não agrega valor ao negócio. Estaremos dividindo esta funcionalidade em 2 (dois) artigos: o primeiro estaremos abordando como definimos a parte servidor e no segundo e último como é o gerenciamento da associação das políticas ao usuário e a experiência produzida por este novo recurso aos usuários.
Visão Geral..
O gerenciamento de conteúdo dos usuários, políticas de retenção de acordo com as normas de segurança internas das empresas, como também do que é necessário legalmente é um desafio. O Exchange 2007 com o recurso de Messaging Records Management, vem auxiliar nos seguintes pontos:
-
Usuários classificam suas próprias mensagens
O usuário tem a oportunidade classificar a mensagem em Pastas Gerenciadas definidas pelo administrador, com isto o próprio usuário classifica de acordo com a sua própria necessidade e atividade da empresa, estas pastas são definidas de acordo com o negócio da empresa. -
Mensagens obsoletas e que não tem mais utilidade ao negócio são removidas
O Administrador pode gerenciar tempo máximo de objetos em pastas específicas e esta divisão pode ser muito flexível, incluindo diferentes limites para documentos, mensagens de voz e etc.. -
As mensagens realmente importantes são mantidas
Além do período de retenção podemos gerar cópias (Journaling) para uma mailbox específica adicionando um label para estas mensagens para visualização e utilização futura.
Para implementação do Messaging Records Management devemos efetuar os seguintes pontos chaves, que serão descritos posteriormente neste artigo:
-
Selecionar um Managed Custom Folder existente, ou ainda, Default Managed Folder (Inbox, Sent Items)
-
Criar o gerenciamento de conteúdo para a pasta selecionada (Managed Content Settings)
-
Criar uma Managed Folder Mailbox Policy, ou seja, uma política contemplando as pastas configuradas acima
-
Associar a política criada aos usuários desejados
-
Gerenciar o período de aplicação das políticas no Mailbox Server através do Exchange Mailbox Assistant para aplicar as políticas e processar nas mailboxes dos usuários
Criando um Managed Custom Folder
Como vimos o Managed Custom Folder precisa ser criado primeiramente para posteriormente aplicarmos uma política, vamos começar a criação do Managed Custom Folder, através dos seguintes passos:
-
Abrir o Exchange Management Console
-
Expandir Organization Configuration
-
Clicar em Mailbox
-
Na guia Managed Custom Folders podemos perceber que ainda não existe nenhuma entrada, vamos criar a primeira clicando em New Managed Custom Folder...
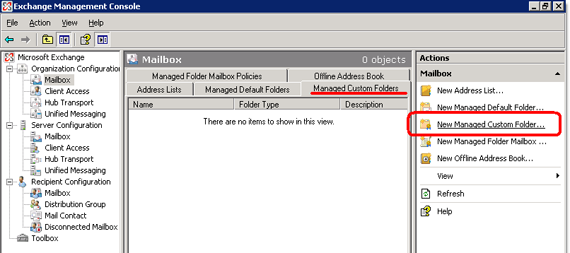
-
New Managed Custom Folder. Devemos preencher os seguintes campos:
-
Name: Nome do novo Managed Custom Folder
-
Display the following name when the folder is viewed in Office Outlook: Nome que esta pasta irá aparecer no cliente Outlook abaixo da pasta Managed Folder
-
Storage limit (KB) for this folder and its subfolders: Valor máximo para esta pasta e suas subpastas, em nosso exemplo colocamos 1MB
-
Display the following comment when the folder is viewed in Outlook: Mensagem que será mostrada no Outlook 2007 ou ainda no OWA quando esta pasta for visualizada
-
Do not allow users to minimize this comment in Outlook: Podemos forçar que os clientes olhem este comentário e não possam remove-lo os comentários que definimos no campo acima.

-
Completion. Tela final do assistente informando que o Managed Custom Folder foi criado com sucesso através do cmdlet New-ManagedFolder, devemos clicar em Finish.
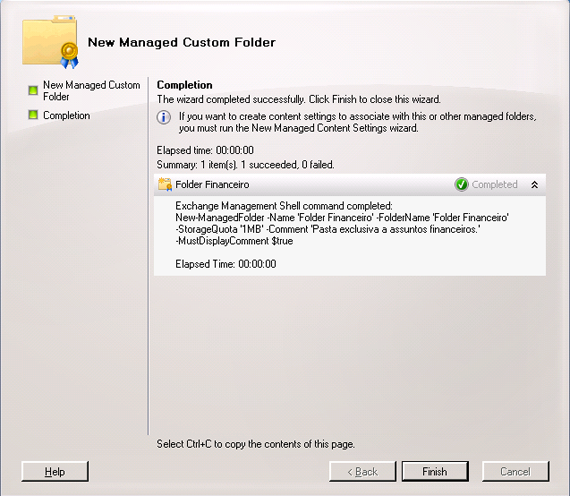
-
Após a execução do assistente de criação de Managed Custom Folder já podemos visualizar a nossa Managed Custom Folder chamada Folder Financeiro.

Depois do processo mostrado acima, vamos criar uma Managed Custom Folder adicional chamada "Historico Financeiro", para utilizarmos na configuração do gerenciamento do conteúdo na próxima seção.
Gerenciando o conteúdo de uma Pasta Gerenciada (Managed Folder) ou de uma Pasta Padrão (Default Folders)
Até o presente momento temos duas novas pastas gerenciadas, agora vamos configurar o gerenciamento do conteúdo da pasta chamada "Folder Financeiro". Para tanto devemos efetuar os seguintes passos:
-
Abrir o Exchange Management Console
-
Expandir Organization Configuration
-
Clicar em Maibox
-
Clicar na guia Managed Custom Folders
-
Selecionar a Pasta Gerenciada desejada e clicar em New Managed Content Settings..

-
Introduction. Devemos criar o nome do novo Managed Content Settings que será associado a Pasta Gerenciada ou Pasta Padrão que estamos criando e devemos escolher outras opções:
-
Message Type: Tipo de mensagem que este gerenciamento de conteúdo será aplicado, aqui neste exemplo colocamos All Mailbox Content, mas podemos escolher os seguintes tipos: All Mailbox Content; Calendar Items; Contacts; Documents; Faxes; Journal items; Meeting Requests, Responses, and Cancellations; Notes; Posts; RSS Items; Tasks; Voicemail.
-
Length of retention period (days): número de dias de retenção dos ítens definidos acima
-
Retention period starts: Quando começa a contagem da retenção, pode ser quando o objeto é movido para a Pasta Gerenciada que estamos criando ou quando ela é entregue
-
Action to take at the end of the retention period: Qual ação que iremos tomar quando a retenção chegar no final do período estipulado, temos algumas opções cabíveis:
-
Mark as past retention limit: o item ficará em cinza no Outlook
-
Move to the Deleted Items folder: o item será movido para a pasta ítens excluídos
-
Move to a Managed Custom Folder: o item será movido para uma Pasta Gerenciada
-
Delete and allow recovery: Exclui o item e permite a recuperação através da opção Recovery Deleted Items
-
Permanently delete: exclui permanentemente o item
-
Depois de nossa definição como mostrado na figura abaixo, devemos clicar em Browse....
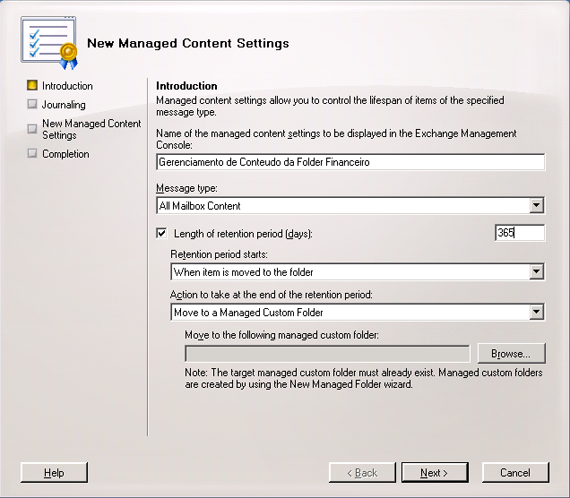
-
Select Managed Folder. Escolhe qual a pasta que receberá o conteúdo da Pasta Gerenciada "Folder Financeiro" após a retenção chegar ao limite. Clique em OK.

-
Introduction. Voltamos a tela inicial do assistente com todas configurações definidas, em suma, a retenção será de 365 dias e após este prazo as mensagens serão movidas para uma Pasta Gerenciada chamada "Historico Financeiro", devemos clicar em Next.
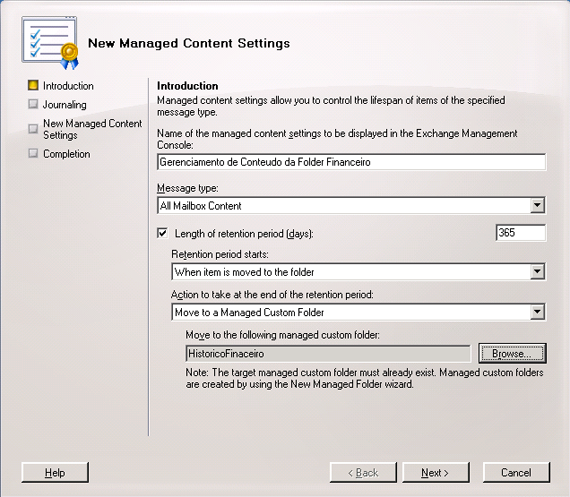
-
Journaling. De acordo com o que definimos na primeira tela ainda podemos fazer Journaling destas informações, ou seja, fazer uma cópia deste conteúdo para uma caixa definida pelo administrador, neste artigo não iremos trabalhar esta linha de raciocínio então devemos clicar em Next.

-
New Managed Content Settings. Sumário do que definimos até agora, devemos clicar em New
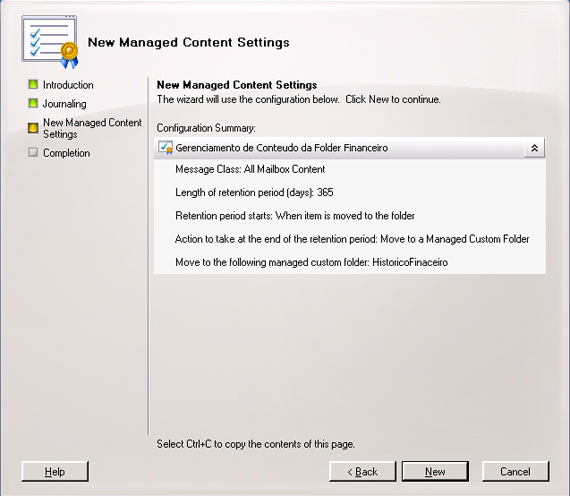
-
Completion. Tela final do assistente informando que o cmdlet New-ManagedContentSettings foi executado com sucesso devemos clicar em Finish.
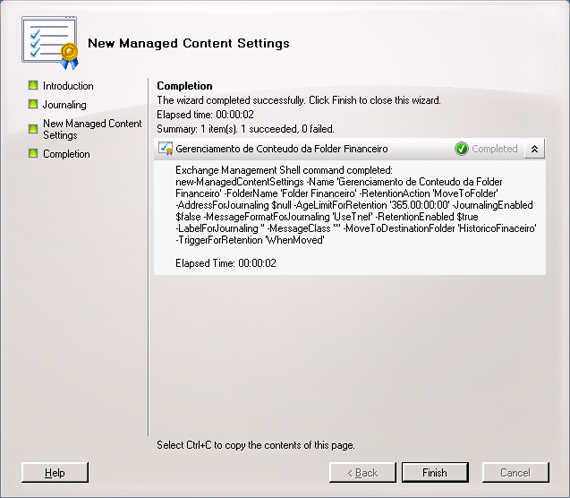
-
No Exchange Management Console já podemos verificar a Pasta Gerenciada e a configuração de gerenciamento de conteúdo associado logo abaixo da mesma.
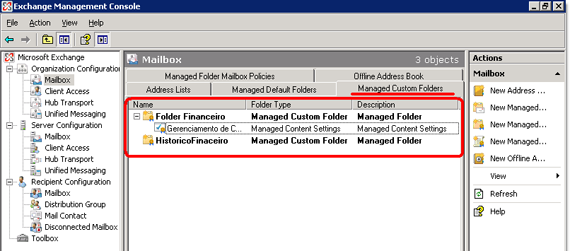
Criando uma Managed Folder Mailbox Policies
Agora que já possuímos uma Pasta Gerenciada criada e uma Managed Content Settings associada a ela, devemos adicionar estas Pastas Gerenciadas ou ainda uma Managed Default Folders na política para posteriormente associar um usuário. Para criarmos uma política para as mailboxes, devemos efetuar os seguintes passos:
-
Abrir o Exchange Management Console
-
Expandir Organization Configuration
-
Clicar em Mailbox
-
Na guia Managed Folder Mailbox Policies, onde serão listadas todas as políticas da organização Exchange
-
Para criarmos uma nova política, devemos clicar em New Managed Folder Mailbox Policies..
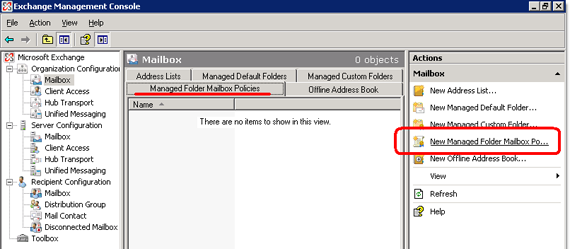
-
New Mailbox Policy. Na primeira tela do assistente devemos definir o nome da política e e adicionar as pastas relacionadas a esta política, vamos definir o nome como Politica Financeiro e devemos clicar em Add..

-
Select Managed Folder. Devemos escolher as pastas que farão parte desta política, vamos adicionar a Managed Custom Folder chamada Folder Financeiro e clicar em OK.
Observação: Podemos adicionar mais de uma pasta a uma mesma política.
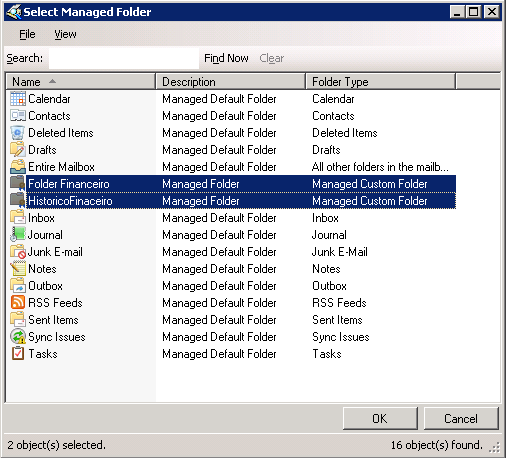
-
New Mailbox Policy. Voltamos a tela inicial do assistente de criação da política, já aparece a pasta que adicionamos, devemos clicar em New
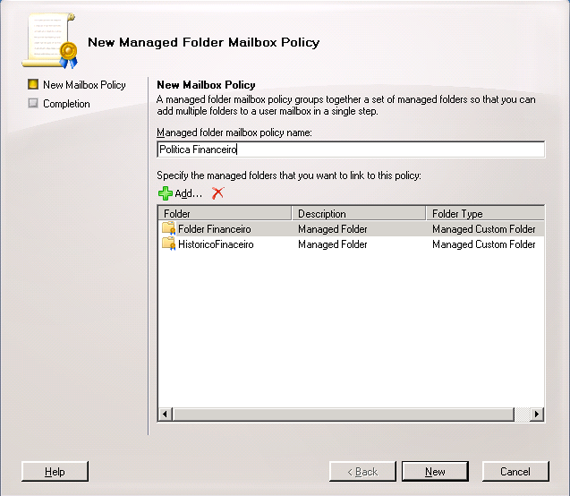
-
Completion. Tela final do assistente de criação da política utilizando o cmdlet new-ManagedFolderMailboxPolicy, devemos clicar em Finish.

-
Já podemos estar visualizando a nova política na guia Managed Folder Mailbox Policies a política que acabamos de criar.
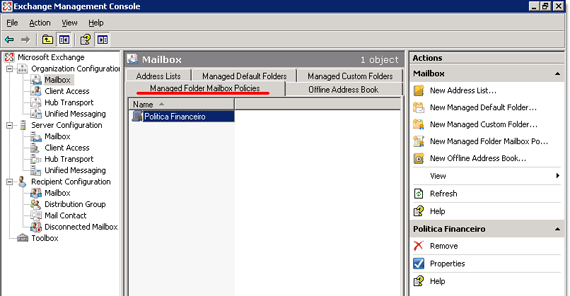
Conclusão
Neste primeiro artigo entendemos como funciona o Messaging Records Management auxilia os administradores de Exchange e como criamos Pastas Gerenciadas (Managed Folders), associamos gerenciamento de conteúdo as mesmas e como englobamos tudo isto em uma política, na segunda parte estaremos aplicando tudo o que definimos até aqui no usuário e testando isto no usuário final.
- Migrando e removendo o Exchange 2007 para Exchange 2010Exchange Server
- Migrando (e removendo) o Exchange 2007 para Exchange 2010Exchange Server
- Foto no Outlook 2010Exchange Server
- Exchange UM Test PhoneExchange Server
- Integrando o OCS ao Exchange UMOCS / LCS

