Design - Photoshop
Tutorial Adobe Photoshop CS3 – Corrigindo dentição
Neste artigo iremos tratar um pouco de estética bucal. Iremos na medida do possível, reparar a dentição de uma pessoa usando o Photoshop.
por Luiz Felipe de FreitasUtilizaremos a imagem abaixo para tal.

1° Passo
Cada caso é um caso, nessa imagem, teremos que fazer o reparo por meio de troca de dentes, utilizaremos os dentes superiores, para reparar os dentes inferiores.
Abra a imagem, e em seguida acione a ferramenta ![]() Clone Stamp Tool, para removermos os dentes inferiores, com a tecla ALT pressionada, clique no local escuro, dentro da boca, e após isso, solte a tecla alt, e vá clicando em seqüência em cima dos dentes inferiores.
Clone Stamp Tool, para removermos os dentes inferiores, com a tecla ALT pressionada, clique no local escuro, dentro da boca, e após isso, solte a tecla alt, e vá clicando em seqüência em cima dos dentes inferiores.
Atencão: Dê cliques seqüenciais, não arraste o mouse, e sim vá de clique em clique, pois com a opção ALIGNED desmarcada, nós otilizaremos somente uma região da área escura, assim alcançaremos uma coloração uniforme na hora da clonagem.
Utilize a ferramenta com as marcações abaixo:
![]()
E após isso, faça o procedimento citado acima:

A imagem deverá ficar assim, somente com a base da gengiva a mostra:

2° Passo
Bom, feita essa parte, iremos aciona agora a ferramenta Quick Selection Tool ![]() e com as marcações como abaixo, iremos clicar sobre o dente mostrado abaixo, até que ele seja selecionado por inteiro.
e com as marcações como abaixo, iremos clicar sobre o dente mostrado abaixo, até que ele seja selecionado por inteiro.
![]()

Em seguida tecle CONTROL + J , e iremos criar uma camada por cópia desse dente.
3° Passo
Mas ao menu EDIT (editar)> TRANSFORM(transformação)> FLIP VERTICAL(Girar verticalmente)
Agora tecle CONTROL + T , para diminuir um pouco o tamanho do dente, e mova-o para a gengiva inferior.
Agora iremos acionar uma máscara de camada à esse novo dente. Faça como na imagem abaixo:

4° Passo
Agora acione a BRUSH TOOL ( B ) na barra de ferramentas, e com as configurações mostradas abaixo, clique na miniatura da máscara de camada branca e utilize a BRUSH TOOL como uma borracha para apagar suavemente a parte inferior do dente. ![]() , com a cor preta em primeiro plano
, com a cor preta em primeiro plano ![]() .
.

5º Passo
Vá agora ao menu LAYER (Camada)> LAYER MASK (mascara de camada)> APPLY (aplicar).
Em seguida, EDIT (editar)> TRANFORM (transformação)> WARP (deformar), e puxe levemente os 4 pontos superiores, para que modifiquemos um pouco o formato do dente.
Faça como abaixo:

Tecle enter para confirmar.
6° Passo
Agora utilizaremos os atalhos CONTROL + J para duplicar o dente, e o atalho CONTROL + T para alterarmos um pouco o formato dos dentes, e assim iremos construir uma nova dentição inferior.
Utilize também o menu> EDIT (editar)> TRANFORM (transformar), para espelhar os dentes, com o FLIP HORIZONTAL (girar horizontalmente).
A imagem após todas as transformações deverá ficar assim :

Repare que os últimos dentes foram escurecidos em suas laterais externas para que se igualassem à sombra imposta.
Utilize a ferramenta BURN TOOL ![]() em MIDTONES (tons médios) para tal escurecimento.
em MIDTONES (tons médios) para tal escurecimento.
Após isso, marque com a tecla CONTROL pressionada, todas as camadas da paleta de camadas...e em seguida tecle CONTROL + E, para mesclá-las.
7º Passo
Agora , selecione os dentes com alguma ferramenta de seleção, e com o atalho CONTROL + ALT + D , abra a caixa de difusão (Feather) e marque -a para 1 Pixel.
Eu utilizei a Quick selection Tool utilizada no 2° passo para selecionar os dentes.
Tudo selecionado, agora tecle CONTROL + U , para ativarmos a caixa de saturação.
Ao abrir a caixa, no menu superior da mesma caixa onde estará escrito MASTER, selecione a cor amarela , e faça como na imagem abaixo, reduzindo a cor amarela ao mínimo.
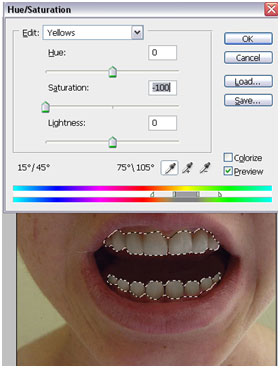
Em seguida, abra a caixa de LEVELS ( níveis) pelo atalho CONTROL + L, e marque como abaixo assim clarearemos bastante os dentes:

Ainda não temos um resultado satisfatório, portanto acionaremos a caixa de CURVES (curvas com o atalho CONTROL + M , e marcaremos como abaixo.
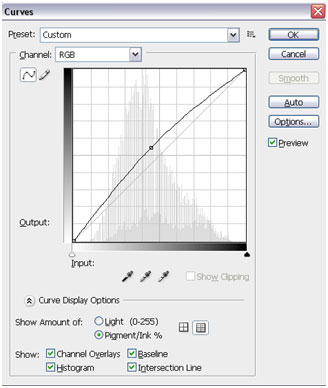
Não se esqueça que devemos estar com a seleção dos dentes ainda ativa para a aplicação de todos esses ajustes.
Agora iremos aplicar um filtro de redução de ruído, FILTER (filtro)> REDUCE NOISE (redução de ruído) , e marcaremos como na imagem abaixo:

Confira abaixo como deverá ficar a imagem após o "tratamento".


Essa é uma das técnicas que pode ser utilizada para esse tipo de tratamento, em breve teremos outros tipos de correção.
Um abraço e até o próximo tutorial!
Luiz Felipe de Freitas
- Photoshop: Colorindo parte de uma imagemPhotoshop
- Photoshop: Texto em NuvemPhotoshop
- Tutorial Adobe Photoshop - Criando efeito estátuaPhotoshop
- Tutorial Adobe Photoshop - Realçando olhosPhotoshop
- Criando Efeito HDRPhotoshop


