Infra - Windows
Controlando a instalação de drivers no sistema
Imagine fazer a instalação de drivers no sistema sem precisar se preocupar com a instabilidade que isso pode ocasionar e ainda poder reverter todo o processo caso alguma coisa dê errado. Aprenda neste artigo como fazer isso.
por Igor HumbertoNo dia-a-dia do profissional de TI, existem, basicamente, duas situações que trazem bastante emoção para a vida do mesmo. Quem trabalha na área, sabe que instalar e/ou atualizar os drivers do sistema nem sempre é uma tarefa simples. Tá bom que hoje em dia essa tarefa pode ser executada com muito mais facilidade. Na época do Windows 95 executar essa tarefa era coisa para quem achava a vida muito monótona. Fazer isso no MS-DOS/Windows 3.x então exigia que fosse verificado se as luas de Júpiter estavam alinhadas e se Marte estava numa posição favorável para a ação.
Brincadeiras a parte, sabemos que nem sempre adicionar uma nova placa de rede no PC ou atualizar os drivers da placa-de-vídeo deixa tudo funcionando normalmente. Digamos que, na maioria das vezes, tudo funciona bem, mas nem sempre é assim.
Perfis de hardware.
Desde o Windows 95 (no Windows NT 4.0 o recurso também estava presente), nas Propriedades do sistema era possível encontrar uma guia especial chamada Perfil de hardware. Atualmente (Windows 2000/XP e 2003), você encontra, na guia Hardware das Propriedades do sistema, um botão com o nome Perfis de hardware.
Bem, de forma sintetizada, podemos dizer que um perfil de hardware é representado por um conjunto de chaves de registro que possui informações sobre os arquivos que controlam o dispositivo (os drivers, propriamente ditos), e as configurações que serão usadas pelo mesmo.
Quando você instala um novo driver (quando um novo dispositivo é instalado no sistema, por exemplo) ou então quando um driver é atualizado, esse conjunto de chaves será alterado para refletir as alterações feitas no sistema. A razão pelo qual executar uma tarefa como as que foram relacionadas acima podem acabar causando instabilidade no sistema é que os drivers funcionam muito próximos ao Kernel do sistema operacional (Modo Kernel). Sendo assim, um bug e/ou um driver incorreto para algum dispositivo pode ocasionar travamentos inesperados ou as famosas telas azuis do Windows.
Para evitar essa dor de cabeça, antes de adicionar um novo dispositivo ou então antes de fazer a atualização dos drivers do sistema, existe um procedimento que, se for executado, permite reverter quaisquer alterações realizadas. Nesse momento você deve estar pensando: Mas não existe o recurso de Restauração do sistema? Concordo com você, mas existem razões que irão impedi-lo de usar este recurso em algumas situações. Eu poderia citar os seguintes motivos:
· A Restauração do sistema só existe no Windows ME, Windows XP e Windows Vista. Sendo assim, outros sistemas operacionais Microsoft não poderiam se beneficiar desse recurso.
· A Restauração do sistema reverte alterações no seu ambiente de software também, ou seja, se depois de atualizar os drivers de um dispositivo você instalar o Microsoft Office e, após essas alterações o driver apresentar problemas, utilizar a ferramenta Restauração do sistema irá remover os drivers e o Microsoft Office também, e nem sempre esse será o desejo do profissional de TI.
Levando em consideração os dois pontos mencionados anteriormente, trabalhar com os perfis de hardware se torna a melhor opção, visto que somente as alterações feitas no que diz respeito aos drivers seria revertido.
Como configurar?
Presumindo que o Windows XP seja o sistema operacional em uso, abra as Propriedades do sistema e, na guia Hardware, clique no botão Perfis de hardware. Na janela que se abre, você deve reparar que já existem um perfil definido, chamado Perfil 1. Esse perfil é criado por padrão e representa o conjunto de configurações dos drivers de dispositivos usado primariamente no seu sistema (Figura1).
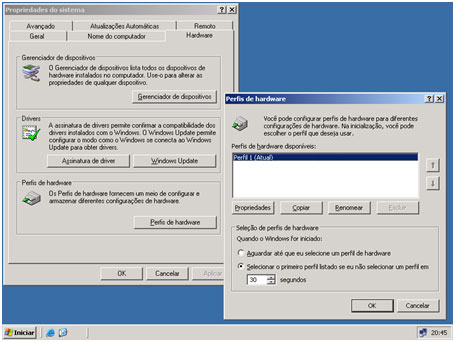
Figura1
O procedimento que será realizado consiste em criar um novo perfil de hardware para que as alterações feitas no sistema sejam feitas apenas no mesmo. Para isso, o nosso primeiro passo deve ser o de renomear o Perfil 1 para Funcionando. Feito isso, clique no botão Copiar e coloque o nome Teste. Se tudo foi feito corretamente, você deverá ter dois perfis de hardware no seu sistema. Um chamado Funcionando, que deve estar com a palavra Atual aparecendo à sua direita (indicando que esse é o perfil carregado atualmente), e outro chamado Teste, que será o perfil usado para fazermos as nossas alterações (instalação/atualização de drivers) no sistema. Para finalizar, clique em Ok em todas as janelas.
Agora, caso você queira instalar um novo dispositivo no sistema, desligue o PC para que seja possível instalar fisicamente o mesmo. Caso você queira realizar a atualização dos drivers de algum dispositivo, apenas reinicie o computador. Independendo do que você queira fazer, quando o NTLDR começar a carregar e puder determinar que existe mais de um perfil de hardware definido, um menu será exibido para que você possa escolher qual deles deve ser carregado (Figura2). Selecione o perfil Teste e pressione <ENTER>.

Figura2
Com o perfil Teste carregado, faça as alterações que julgar necessárias. Depois de fazer alguns testes para saber se tudo está funcionando bem, remova o perfil Funcionando e renomeie o perfil Teste para Funcionando. Caso algum problema de instabilidade ocorra, basta reiniciar o sistema e carregar o perfil Funcionando, onde nenhuma alteração foi feita.
Conclusão.
Trabalhar com Perfis de hardware ajuda bastante no processo de configuração do sistema. Vale ressaltar aqui que problemas com drivers podem ser intermitentes, ou seja, nem sempre os problemas irão aparecer de imediato. Sendo assim, seria interessante manter os dois perfis por alguns dias para ter a certeza de que nenhum problema será causado no sistema. Além disso, os Perfis de hardware podem ser usados para atender a outras necessidades tais como determinar o comportamento de algum serviço e/ou para determinar quais dispositivos devem estar disponíveis para o usuário.
Por hoje é só, pessoal!
Até a próxima!


