Design - CorelDraw
CorelDraw: Organograma
Crie organogramas do jeito que você sempre imaginou com o Corel 13.
por Antoine PaulArtigo publicado originalmente em www.tutorfree.com.br.
TutorFree está indisponível por tempo indeterminado.
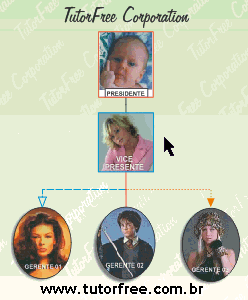 (Versão utilizada: Corel 13)
(Versão utilizada: Corel 13)Olá pessoal! Neste tutorial mostrarei como criar organograma bem mais personalizável que no assistente do MS Office, aquele do PowerPoint. Não será preciso se preocupar com as linhas de conexão, pois elas se modificam automaticamente, acompanhando o quadro.
Considerando que você está com o programa aberto e um novo gráfico disponível, vamos começar...- Tecle F6 para selecionar a ferramenta retângulo (ou clique
diretamente no ícone respectivo na caixa de ferramentas);

- Crie um retângulo que servirá de recipiente para a foto e para o nome do
cargo;

- Importe a foto e digite a tarjeta do cargo. Selecione-os
simultaneamente;

Agrupe-os;
- Clique no menu efeitos/powerclip/colocar em recipiente;
- Clique sobre o retângulo;

- Crie as formas que desejar, quadrado, elipse, formas predefinidas, etc.
Importe as imagens e adicione os textos necessários, agrupando-os. Cada imagem
agrupada ao seu respectivo cargo e colocada em seu recipiente;

- Para obter um alinhamento perfeito utilize linhas-guias;

- Na caixa de ferramentas selecione conexão interativa;

- Leve o cursor do mouse até um dos nós da primeira forma e
clique-segure uma única vez. Arraste até um nó da outra forma,
solte para fazer a conexão;

- Se você clicar fora no nó ( nas bordas), não será feita a conexão.
OBSERVAÇÃO: você pode modificar a posição da forma sem se preocupar com a linha da conexão, pois a mesma sempre acompanhará o seu link. Veja a conexão como um cordão umbilical;
- Você tem toda a liberdade de formatar sua forma mesmo depois de fazer a
conexão;

- Para adicionar colaboradores clique sobre um dos nós da conexão
existente (com a ferramenta conexão interativa selecionada);

- Arraste para um dos nós do novo colaborador;

- Você ainda poderá escolher em fazer a conexão com conector em ângulo
ou com conector reto, bastando clicar sobre o botão respectivo na barra
propriedades;

- Vá adicionando as formas e criando as conexões até atingir o resultado
final;

- Se quiser poderá modificar as propriedades dos contornos e até mesmo
transformá-los em setas se assim você achar necessário. Selecione o
contorno da conexão. Na barra propriedades abra os campos
seletor de ponta de seta de início e/ou seletor de ponta de seta de
extremidade (se você leu o artigo sobre vetores entenderá a diferença).
Escolha a opção desejada;

- Veja um exemplo após a modificação dos atributos do contorno:

- Para modificar o ponto de conexão: tecle F10 para selecionar a
ferramenta forma (ou clique diretamente no ícone na caixa de
ferramentas);

- Clique sobre o ponto de conexão e arraste para um outro
nó;

- Veja o exemplo abaixo:

- Tutorial Corel Draw X3 – Criando um anuncioCorelDraw
- Tutorial Corel Draw X3 – Criando layout para portifólio digital - Parte Final – Projeção das mi...CorelDraw
- Tutorial Corel Draw X3 – Criando layout para portifólio digital - Parte 2 – Criando o frame das...CorelDraw
- Tutorial Corel Draw X3 – Criando layout para portifólio digital - parte 1CorelDraw
- Vetorizando logotiposCorelDraw


