Design - Photoshop
Tutorial Adobe Photoshop CS 3 Extended: Customizando um carro - Pintura Virtual
Continuando nossa série de tutoriais de Adobe Photoshop, agora utilizando a versão CS 3 Extended, iremos Tunnar um carro, nessa primeira parte iremos atentar para a pintura da lataria.
por Luiz Felipe de FreitasDe que forma podemos aplicar cor na lataria de um carro sem que percamos seus realces de luz e os sombreados que juntos formam as curvas do chassi?
Para isso, o Photoshop nos ofereçe os Blends de mesclagem, que nos possibilitam criar transparências entre as camadas, porém, mantendo pixels específicos que preservarão os realces e sombras da lataria.
Mais diretamente falando, os blends nos possibilitam deixar uma camada tranparente mantendo somente os detalhes que queremos, sejam eles de sombra, cor, ou iluminação.
Então, começemos, vamos abrir a imagem abaixo:

Nosso primeiro passo será estipular a área a ser pintada, para isso utilizaremos a ferramenta caneta (Pen Tool), para criar uma PATH (Demarcador) e após isso, transformá-la em uma seleção e finalmente pintarmos.
Portanto acione a ferramenta e com as opções marcadas como no exemplo abaixo, faça a marcação desejada.

|
Após criar o demarcador (PATH), abra a paleta de demarcadores (PATHS), pelo caminho WINDOW>PATHS.
Com ela aberta, iremos agora criar uma seleção baseada nessa PATH (ou demarcador). Portanto, segure a tecla CONTROL e dê um clique sobre a miniatura que lá estiver, ela representará o demarcador (PATH) que acabamos de criar, repare que após o clique com a CTRL pressionada, o demarcador no capô do carro, virará uma seleção. Agora estamos prontos para iniciar a pintura. |
 |
Volte a paletas de camadas e em seguida iremos criar uma camada de preenchimento de COR sólida, ou seja, uma cor pura.
Então, na paleta de camadas acione o botão relativo às camadas de ajuste, ![]() e clique na opção SOLID COLOR (Cor sólida) e escolha a cor #3a03a9 como na imagem abaixo.
e clique na opção SOLID COLOR (Cor sólida) e escolha a cor #3a03a9 como na imagem abaixo.

Agora, iremos Triplicar essa camada de cor sólida, portanto, CONTROL + J (2 vezes seguidas).
Após triplicá-las, sua camada ativa será a 3ª camada de cor sólida, a lá de cima, porém, iremos agora criar as transparências baseadas nas opções de mesclagens, então, teremos que começar pela primeira camada de cor sólida que criamos. Então, oculte as 2 camadas de cima, e iremos trabalhar na primeira delas, faça como na imagem abaixo:
Setaremos a mesclagem da camada para OVERLAY (Sobrepor) Dessa forma criaremos a transparência mantendo os tons médios e a coloração base.

Em seguida, desoculte a segunda camada de preenchimento e sete sua mesclagem para SOFT LIGHT (Luz Suave), dessa forma iremos criar a tranparência, removendo suavemente os reflexos de iluminação da lataria. Essa remoção será devida à mesclagem feita entre a Sobreposição e a Luz Suave

Agora, para finalizarmos a parte de colorização, iremos desocultar a 3ª camada de cor sólida, e setaremos para COLOR BURN (Subexposição de cor) e também sua opacidade e preenchimento para 50 %. Dessa forma iremos suavemente trazer a coloração original, escurecendo a transparência baseando-se nos pixels de cor. Como na imagem abaixo:

Nesse momento temos nossa cor original, com as sombras e realces da lataria bem mantidos.
Agora sim temos liberdade para criar mais ilustrações sobre a lataria do carro.
Novamente com a ferramenta Caneta iremos criar demarcadores indicando os novos locais de pintura. Não esqueça que voce deve ter as opções da PEN TOOL (Ferramenta caneta) marcadas da mesma forma anterior.

Criado o novo caminho, vá agora a paleta de PATHS (demarcadores) WINDOW> PATHS , e dê o CONTROL + CLIQUE no demarcador recém criado. Criando assim uma nova seleção.
Agora vem a parte mais fácil e divertida. Na barra de ferramentas acione a ferramenta Pincel (Brush Tool) e escoloha a seguinte ponta de pincel:
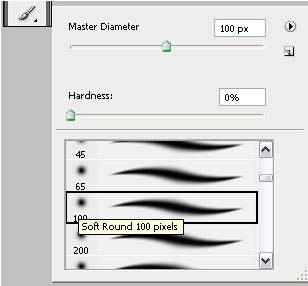
Volte para a paleta de camadas, caso não esteja nela, acione a máscara da primeira camada de cor sólida dando um clique no retângulo preto linkado a camada:

E com o pincel com opacidade e fluxo em 100 % e com a COR BRANCA EM PRIMEIRO PLANO pinte a parte interna da seleção. A cor preta em primeiro plano será utilizada somente em caso de querer apagar algum ponto da pintura. Ou seja, cor branca pinta, cor preta apaga.

Faremos o mesmo nas outras 2 camadas de cor sólida, clicando na máscara de camada respectiva e pintando a parte interna da seleção. Veja abaixo já com as 3 camadas pintadas:

CONTROL + D para desmarcar a seleção, e continue o processo por sua conta e criatividade.
Veja abaixo alguns exemplos.
Finalizado:

Em processo de customização (Não finalizado):

Futuramente iremos ver a inserção e criação de acessórios.
Espero que tenham conseguido acompanhar.
Até a próxima.
Luiz Felipe de Freitas.
- Photoshop: Colorindo parte de uma imagemPhotoshop
- Photoshop: Texto em NuvemPhotoshop
- Tutorial Adobe Photoshop - Criando efeito estátuaPhotoshop
- Tutorial Adobe Photoshop - Realçando olhosPhotoshop
- Criando Efeito HDRPhotoshop


