Desenvolvimento - C#
VSTS - Planejando a instalação do Team Foundation Server
A configuração do ambiente para instalar o Team Foundation Server deve ser bem planejada para que tenha condições de ser aumentada caso exista necessidade, sem grande impactos para a infra-estrutura do TFS.
por Marcus GarciaComo configurar o ambiente
A configuração do ambiente para instalar o Team Foundation Server deve ser bem planejada
para que tenha condições de ser aumentada caso exista necessidade, sem grande impactos
para a infra-estrutura do TFS. Portanto, antes de começar a instalar seu ambiente
tente responder as seguintes questões:
- Quantos usuários vão acessar ao TFS?
- Esses usuários necessitaram de acesso remoto?
- Precisarei de acesso integrado ao AD (Active Directory) da empresa?
- Precisarei de servidor para build? Quantos?
- Precisarei de controles e agentes de testes?
- Quantos usuários precisaram usar esses tipos de testes?
- Disponibilidade 100% é essencial para esse ambiente? (ambiente crítico)
Acredito que ao responder todas as questões acima facilmente, já estará com seu planejamento bem adiantado, portanto, nesse momento informações do tipo: Será um Single Server ou Dual Server, terá um Proxy Server, utilizará Clustering, quantidade de memória RAM e espaço em disco e etc, já estarão respondidas.
Pré-requisitos (Software)
O Team Foundation Server requer softwares considerados de última geração na plataforma
Microsoft. Esses softwares são responsáveis por toda integração, segurança, comunicação
e workflow do sistema e são eles:
TFS (camada de dados)
- Windows Server 2003 com SP1
- SQL Server 2005 (Sql Server+Analysis Server+Integration Services)
TFS PROXY SERVER (opcional)
- Windows Server 2003
- IIS 6.0 com ASP.NET
TFS (camada de aplicação)
- Windows Server 2003 com SP1
- IIS 6.0 com ASP.NET
- Windows Sharepoint Services com SP2
- SQL Server 2005 (Reporting Services)
TEAM EXPLORER
- Windows 2000 Service pack 4 (minimo)
- .NET Framework 2.0 atualizado
Pré-requisitos (Hardware)
Os pré-requisitos de hardware também exigem configurações recomendadas de acordo
com a quantidade de usuários simultâneos, veja o quadro abaixo:
|
Configuração |
Processador |
HD |
RAM |
|
Mínimo, 1-2 projetos, 5-20 users |
single processor, 600 GHz |
1 GB |
256 MB |
|
Mínimo, 1-2 projetos, 5-20 users |
single processor, 600 MHz |
1 GB |
256 MB |
|
Mínimo, 1-2 projetos, 5-20 users |
single processor, 600 MHz |
1 GB |
512 MB |
|
Pequeno, 2-20 projetos, 20-100 users |
single processor, 2.0 GHz |
5 GB |
512 MB |
|
Pequeno, 2-20 projetos, 20-100 user |
single processor, 1.0 GHz |
8 GB |
512 MB |
|
Pequeno, 2-20 projetos, 20-100 users |
single processor, 2.0 GHz |
8 GB |
1 GB |
|
Médio, mais de 20 projetos, 100 to 250 users |
single processor, 2.6 GHz |
5 GB |
2 GB |
|
Médio, mais de 20 projetos, 100 to 250 users |
single processor, 2.0 GHz |
40 GB |
1 GB |
|
Médio, mais de projetos, 100 to 250 users |
single processor, 2.6 GHz |
40 GB |
2 GB |
|
Grande, mais de 50 projetos, 250 to 500 users |
dual processors, 2.8 GHz |
8 GB |
2 GB |
|
Grande, mais de 50 projetos, 250 to 500 users |
single processor, 2.6 GHz |
48 GB |
1 GB |
|
Grande, mais de 50 projetos, 250 to 500 users |
dual processors, 2.8 GHz |
48 GB |
2 GB |
Atenção! Como todos sabem os times de desenvolvedores brasileiros geralmente não são muito grandes, portanto, saber mensurar a média necessária de hardware para começar a implementar o Team Foundation Server é fundamental afim de evitar gastos desnecessários com aquisições.
Maiores informações sobre pré-requisitos para instalação você pode encontrar no link: http://msdn2.microsoft.com/en-us/library/ms252568(VS.80).aspx
Tipos de instalação
Instalar o TFS pode até parecer uma tarefa difícil, mas na verdade o que acontece
na maioria das instalações que ocorrem problemas é justamente a falta de atenção
por parte do profissional que estão executando a instalação. Mas vou mostrar aqui
alguns detalhes que devem ser discutidos bem antes do NNF (Next, Next, Finish).
Estou falando de definir o tipo de instalação de fato:
- Será Single server?
- Será Dual Server?
- Será para times Pequenos?
- Será para times Médios?
- Será para uso Departamental?
- Será para uso de Ultra usuários (base gigante)?
Seguindo a linha de raciocínio acima, vamos ver aqui, algumas topologias de Team Foundation Servers recomendadas pela própria Microsoft através do link http://msdn2.microsoft.com/en-us/library/ms400668(VS.80).aspx .
Topologias Simples de Servidor
Entende-se como topologia simples, quando temos apenas um único Servidor responsável
por administrar a camada de dados e aplicações do TFS (Figura
1). A configuração de hardware gira em torno de Processadores acima de 2.2GHz
Pentium IV ou Athlon com 1 GB de RAM e no mínimo 8 GB de espaço em disco para utilização
de até 20 usuários ou Processadores acima de 2.2GHz Pentium IV ou Athlon com 2 GB
de RAM e no mínimo 30 GB de espaço em disco para utilização de até 50 usuários.
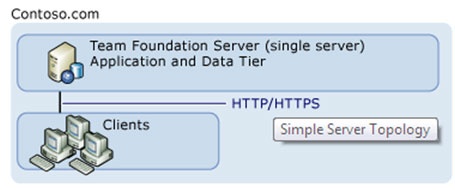
Figura 1
Topologia Moderada de Servidores
Entende-se como topologia moderada, quando temos serviços do Team Foundation Server
instalados em camadas diferentes e em servidores diferentes como o que pode ver
na Figura 2. Observe que tanto o
Server App como o Server Data
aparecem em desenhos de servidores diferentes. Note que comunicação entre os dois
(Server App e Server Data)
são feitas através de MSSQL e
TCP, existe nesse exemplo da Figura 2 também o Servidor de Testes conectado
diretamente via protocolo HTTP/HTTPS
e também um Servidor de Build conectando-se via .NET
Remoting e também via HTTP/HTTPS ao Servidor
App. Tudo isso sem esquecer é claro do acesso dos clientes a toda a
base do TFS. Nesse tipo de topologia devemos levar em conta várias possibilidades
de configurações de hardware uma vez que estamos falando em mais de um servidor.
Nesse caso poderíamos falar de Processadores acima de 2.2GHz Pentium IV ou Athlon
com 1 GB de RAM e no mínimo 20GB de espaço em disco para utilização de até 250 usuários
no Team Foundation Server Aplication (camada de aplicação) e Processadores acima
de 2.2GHz Pentium IV ou Athlon com 2GB de RAM e no mínimo 80GB de espaço em disco
para utilização de até 250 usuários no Team Foundation Server Data (camada de dados).
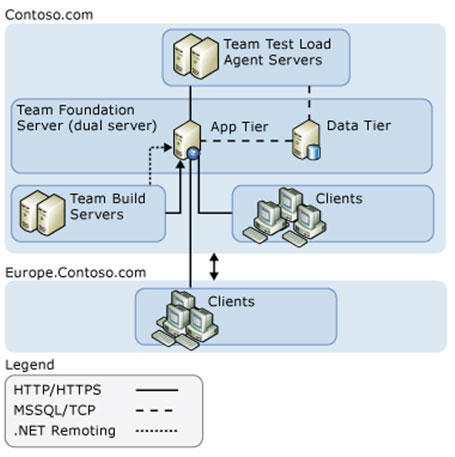
Figura
2
Topologias Complexas de Servidores
Entende-se como topologia complexa de Servidores quando temos todo a complexibilidade
de uma topologia moderada acrescida de diversos outros servidores como pode-se observar
na Figura 3
onde além de termos Servidor de Dados em camada isolada, Servidor
de Aplicação e Servidor Standby temos também um Proxy Server fazendo o cache das
aplicações para os usuários quando necessário. Nessa grande topologia utiliza-se
Processadores acima de 2.2GHz Pentium IV ou Athlon com 2GB de RAM e no mínimo 40GB
de espaço em disco para utilização de até 500 usuários para o Servidor de aplicação
e Processadores Quad 2.2 GHZ ou Athlon com 4GB de RAM e no mínimo 150GB de espaço
em disco para utilização de até 500 usuários para o Servidor de Dados.
Existem recomendações para se rodar até 3500 usuários simultâneos onde se pode chegar a ter 32GB RAM em em Team Foundation Server para dados.
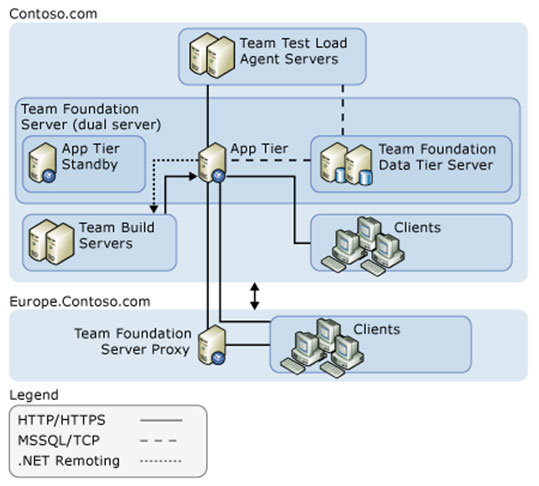
Figura 3
Suporte a 64 bits
Somente o Team Foundation Server para camada de dados suporte arquitetura de 64
bits. Build Servers, e Team Explorer apenas funcionarão trabalhando
em modo WOW
64 (Windows-on-Windows 64bit). Já o TFS Proxy, Services e aplication não suportam
o padrão.
Procedimentos de instalação
Para cada tipo de instalação do TFS existem pré-requisitos que precisam ser seguidos
para evitar “acidentes” durante a execução e conseqüente perda de tempo. A seguir,
serão descritos tais passos para instalação de Single Servers, Dual Servers, Proxy
Servers e TF Workgroups.
Single Server – procedimentos
Basicamente, o processo se divide em:
- Ter certeza quanto aos requerimentos de hardware
- Identificar as contas que serão utilizadas na instalação
- Identificar as contas de serviço
- Instalar o IIS - Internet Information Services
- Instalar o SQL Server 2005 SP1 e Hotfix
- Instalar WSS – Windows Sharepoint Services
- Verificar requerimentos de portas de rede
- Instalar o TFS – Team Foundation Server
- Instalar o TE – Team Explorer
Passo-a-passo da instalação Single Server
1)
Ter certeza quanto aos requerimentos de
hardware; É saber que seu hardware esta totalmente compatível e dimensionado com
suas necessidades de instalação, para maiores informações sobre esse tópico consulte
a seção “Pré-requisitos” deste livro e verificar a total compatibilidade do hardware
com o software necessário também.
2)
Criar ou identificar as contas que serão utilizadas na instalação; tipicamente o
TFS utiliza uma conta definida como
TFSSETUP que deverá fazer parte do grupo
Administror local.
3)
Criar ou identificas as constas que serão utilizadas para fazer a comunicação entre
o TFS e seus serviços. Essas contas são:
a)
- TFSSERVICE
– para serviços
b)
- TFSREPORTS-
para o SQL Server Reporting Services
4)
Instalar o IIS – Internet Information Services 6.0 habilitando o ASP.NET . Não instalar
as extensões do Front Page Server Extensions
5)
Instalar SQL SERVER 2005 Standard ou Enterprise Edition com uma instancia padrão
neste computador.
6)
Instalar o hotfix do SQL SERVER 2005 chamado KB1838
7)
Procure no disco de instalação do Team Foundation Server a pasta KB91838, localize
o arquivo instalador AS2005-KB12838-x86-ENU.exe (referente a sua plataforma)
8)
Verifique a funcionalidade do SQL Server 2005, mas cuidado para não executar o Reporting
Services Configuration Tool nesse momento
9)
Instalar o hotfix Q913393 do .NET 2.0 que esta localizado na mídia do TFS
10)
Instalar o Windows Sharepoint Services com Service Pack 2 que será utilizado com
o Team Foundation Server. Cuidado,
você não deve configurar o WSS, somente instalá-lo. O TFS se encarregará disso
11)
Verificar se todas as portas de rede necessárias estão abertas para a utilização
dos serviços
12)
Instalar o Team Foundation Server através
do autorun do CD
13)
Adicionar os usuários do TFS e na seqüência instalar nos clientes os Team Explorer
Observações
(1) Caso não encontre
os referidos arquivos, citados acima nos diretórios do seu CD, acesse a internet
e baixe diretamente do site da Microsoft na área de downloads.
(2) Na instalação
presume-se que você já tenha instalado o Windows 2003 Server
Dual Server – procedimentos
Em Dual Server, precisamos nos preocupar com mais etapas, o processo se divide em:
Camada de Dados
Camada de Aplicação
Ter certeza quanto
aos requerimentos de hardware
Identificar as contas
que serão utilizadas na instalação
Adicionar a conta
de Setup nos grupo de Admin. local
Adicionar a conta
de Setup nos grupo de Admin. local
Instalar SQL
Instalar IIS
Verificar instalação
do SQL
Instalar SQL Reporting
Instalar camada de
Dados
Instalar Sharepoint
Services SP2
Instalar camada de
Aplicação
Passo-a-passo da
instalação Dual Server
Ter certeza quanto aos requerimentos de
hardware; É saber que seu hardware esta totalmente compatível e dimensionado com
suas necessidades de instalação, para maiores informações sobre esse tópico consulte
a seção “Pré-requisitos” deste livro e verificar a total compatibilidade do hardware
com o software necessário também.
Criar ou identificar
as contas que serão utilizadas na instalação; tipicamente o TFS utiliza uma conta
definida como
TFSSETUP que deverá fazer parte do grupo
Administrator local para instalação tanto no Application Server como
no Data Server.
Criar ou identificas
as constas que serão utilizadas para fazer a comunicação entre o TFS e seus serviços.
Essas contas são:
-
-
TFSSERVICE – para serviços
-
-
TFSREPORTS- para o SQL Server Reporting
Services
No Application Server
deverá ser instalado o IIS – Internet Information Services 6.0 habilitando o ASP.NET
. Não instalar as extensões do Front Page Server Extensions.
No Data Server Instalar
SQL SERVER 2005 Standard ou Enterprise Edition com uma instancia padrão neste computador.
No Data Server instalar
o hotfix do SQL SERVER 2005 chamado KB1838
Procure no disco
de instalação do Team Foundation Server a pasta KB91838, localize o arquivo instalador
AS2005-KB12838-x86-ENU.exe (referente a sua plataforma)
Verifique a funcionalidade
do SQL Server 2005, mas cuidado para não executar o Reporting Services Configuration
Tool nesse momento
No Data Server tenha
certeza que as portas necessárias a comunicação para com o Application Server estão
abertas (dúvidas? Ver Figura 4)
No Data Server, instalar
os banco de dados do TFS (Conforme instalador)
No Application Server
instalar SQL Server 2005 Reporting Services para ser usado com o TFS
Instalar o hotfix
Q913393 do .NET 2.0 que esta localizado na mídia do TFS
Instalar o Windows
Sharepoint Services com Service Pack 2 que será utilizado com o Team
Foundation Server. Cuidado, você não deve configurar o WSS, somente instalá-lo.
O TFS se encarregará disso
No Application Server,
instalar os banco de dados do TFS (Conforme instalador)
No Application Server
tenha certeza que as portas necessárias a comunicação para com o Data Server estão
abertas (dúvidas? Ver Figura 4)
Adicionar os usuários
do TFS e na seqüência instalar nos clientes os Team Explorer
Observações
(1) Caso não encontre
os referidos arquivos, citados acima nos diretórios do seu CD, acesse a internet
e baixe diretamente do site da Microsoft na área de downloads.
(2) Na instalação
presume-se que você já tenha instalado o Windows 2003 Server
Proxy Server – procedimentos
O Proxy Server tem
como principal objetivo fazer cachê local dos Itens de Controle de Versões (TFVC)
e também para dar maior suporte para Features
do IIS6 sobre o Windows 2003 Server e limitações encotradas no
Windows XP com relação ao ambiente como um todo.
Basicamente o processo
de instalação se divide em:
-
Instalar Windows
2003 Server
-
Instalar o Team Foundation Server Proxy
-
Fazer o cachê dos
artefatos
-
Controlar acesso
Passo-a-passo da
instalação de Proxy Server
-
Ter certeza quanto aos requerimentos de
hardware; É saber que seu hardware esta totalmente compatível e dimensionado com
suas necessidades de instalação, para maiores informações sobre esse tópico consulte
a seção “Pré-requisitos” deste livro e verificar a total compatibilidade do hardware
com o software necessário também.
-
Instalar o Windows 2003 Server com SP1 Enterprise ou Standard Edition
-
Criar ou identificar
as contas que serão utilizadas na instalação; tipicamente o TFS utiliza uma conta
definida como
TFSSETUP que deverá fazer parte do grupo
Administror local.
-
Instalar o IIS –
Internet Information Services 6.0 habilitando o ASP.NET . Não instalar as extensões
do Front Page Server Extensions
-
Ter o TFS instalado
nesse servidor ou em outro lugar, ou seja, não é necessário uma cópia completa do
TFS nesse server
-
Instalar o hotfix
Q913393 do .NET 2.0 que esta localizado na mídia do TFS
-
Procurar Setup do
Proxy Server na mídia e seguir Wizard
Observações
(1) Caso não encontre
os referidos arquivos, citados acima nos diretórios do seu CD, acesse a internet
e baixe diretamente do site da Microsoft na área de downloads.
(2) Existem mais
detalhes sobre esse tipo de instalação que podem ser encontrados no link:
http://msdn2.microsoft.com/em-us/ms400800.aspx
Workgroup Server – procedimentos
O Team Foundation Workgroup Server é a versão limitada em número de usuário do TFS.
Essa versão somente se difere na quantidade de usuários mesmo (total de 5 simultâneos)
não tendo nenhuma de suas funcionalidades comprometidas.
Basicamente o processo
de instalação é o mesmo do Single Server,
cabendo a você ficar atento quanto a limitação da configuração.Veja alguns detalhes:
-
Não pode ser usado com Domínio de rede
-
Configuração do Single Server
-
Contas de usuários e senhas sempre precisam ser sincronizadas
Instalando os softwares básicos (alguns
detalhes)
Nesta seção não pretendo explicar passo-a-passo a instalação dos softwares básicos,
pois os mesmos consistem basicamente
em seguir Wizards
, mas quero nesse ponto explorar alguns detalhes que por muitas vezes passam despercebidos
por todos nós.
Atualização de softwares básicos
A Atualização é cruxial para que tudo funcione bem em qualquer tipo de software
e não seria diferente no caso do Team Foundation Server.
Durante os passos de Tipos de Instalação (descritos anteriormente) você deve
ter notado que foram citados vários hotfixes
em certos momentos, mas existem outros pontos que merecem atenção.
Minhas dicas são
as seguintes:
ü
Após instalação do Windows 2003 Server, faça TODOS os
updates solicitados pelo Windows Update
ü
Instale os hotfix na ordem que lhe foi
solicitado conforme descrito anteriormente na Seção de Tipos de Instalação
ü
Consulte sempre o Help do Team Foundation, Server ele é a chave para quase todos
os problemas de instalação que encontrar.
ü
Ao encontrar um erro, procure o diretório de logs de instalação para verificar em
detalhes em qual momento o erro ocorreu. Esse diretório geralmente esta em:
c:\Documents and Settings\TFSetup\Local Settings\temp\
Instalando o Sharepoint Services
Na instalação do Sharepoint Services, por muitas vezes as pessoas perdem horas tentando
deixar o portal funcionando. Deixar o portal totalmente configurado para utilizar
com o Team Foundation Server no ato da instalação do próprio WSS é perda de tempo
e pode gerar erros na instalação do Team Foundation Server, pois o mesmo faz a configuração
necessária quando do ato da instalação.
Algumas dicas:
ü
Quando o Windows 2003 Server R2 é instalado, os serviços do WSS podem ou não serem
instalados também. Não instale nada de WSS nesse momento! Confirme na instalação
se esta desmarcada essa opção.
ü
Ao instalar o WSS, após as etapas básicas onde é terminada a instalação, somente
teste para saber se o mesmo está funcionando, mas não o configure, o TFS vai fazer
isso na instalação dele.
ü
Instale o WSS como Farm, esse é um detalhe
muito importante. Caso não o faça o TFS não funcionará.
ü
Após a instalação execute o Windows Update novamente, pois haverá mais atualizações
críticas.
ü
Não se esqueça de utilizar a conta TFSERVICE para instalar o WSS
Instalando o SQL Server 2005
A instalação do SQL Server é tranqüila e não requer grandes cuidados, mas como sempre
existem alguns detalhes, que são:
ü
Instale o Reporting Services utilizando a conta TFSREPORTS, não se esqueça!
ü
Não execute o Reporting Services Configuration
Tool, pois o TFS vai configurar de acordo com suas exigências.
Instalando o Team Foundation Server
A instalação do Team Foundation Server é encarada por muitos como “o grande problema
do TFS”, mas se você chegou até essa parte do livro e leu de fato todos os pontos
abordados já não deve estar fazendo essa mesma leitura dos fatos. Mais uma vez gostaria
de lembrar você que se ainda tem problemas na instalação do TFS é porque algum dos
pré-requisitos ou alguma das etapas não foi satisfatoriamente cumprido. Vamos ver
agora no melhor estilo NNF (next, next e finish) como instalar o TFS.
Já com as contas
especiais criadas, vamos relembrá-las aqui:
ü
TFSSETUP – para instalar o TFS
ü
TFSSERVICE – para instalar serviços
ü
TFSREPORTS – para instalar o SQL Reporting Services
-
Vá para o CD do TFS e localize o instalador ou autorun.exe
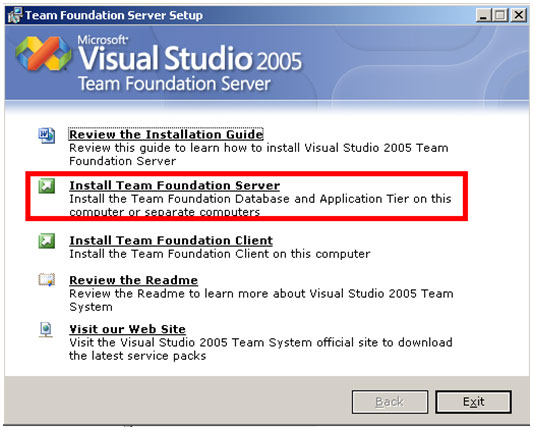
Figura 4
-
Escolha Install Team Foundation Server
e em seguida escolha por Single-Server Instalation
ou Dual-Server Instalation. Em nosso
exemplo, escolheremos Single
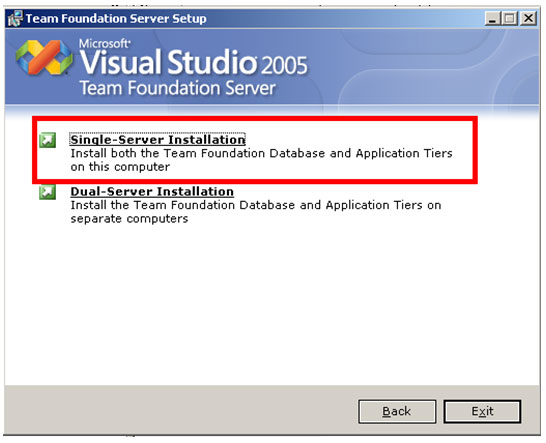
Figura 5
-
Na seqüência é feita uma verificação por parte do TFS, essa verificação resulta
num relatório que apontará avisos e problemas encontrados já nos pré-requisitos.
Geralmente quando não se tem certeza que tenha feito todos os passos corretos antes
de iniciar o setup do TFS é aqui que
começam os problemas. Caso essa mensagem ocorra, acesse a lista de detalhes e proceda
as correções.
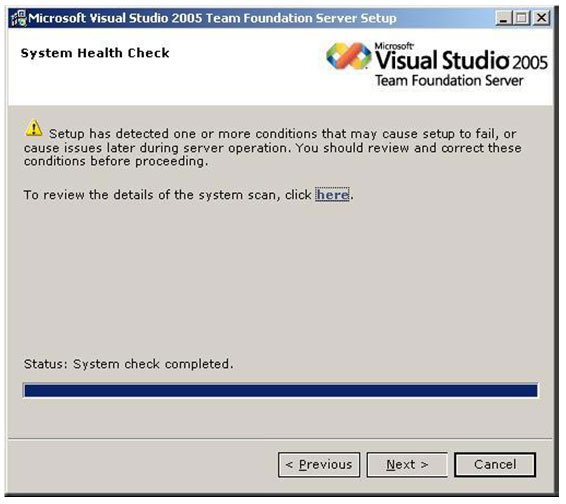
Figura 6
-
É solicitada a pasta de destino, escolha a pasta de destino e siga em frente lembrado
que estamos exemplificando aqui com a opção Sigle-Server, caso opte por Dual Server,
será solicitado também a localização para os databases
-
Será solicitado que você entre com a conta para “Service Acount”, você deve utilizar
aqui a conta TFSSERVICE
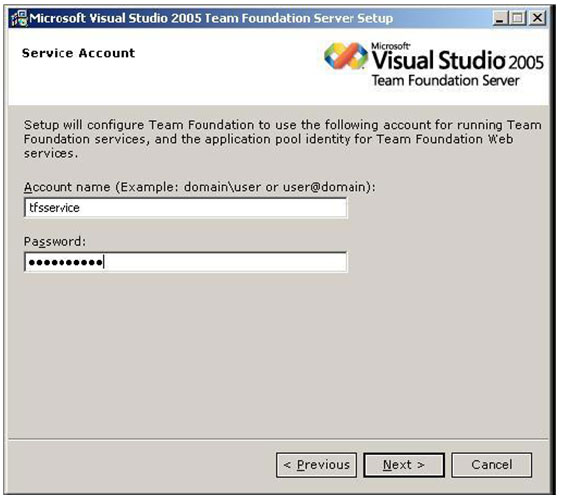
Figura 7
-
Será solicitado também na seqüência a conta para logon de relatórios, na tela “Reporting
Logon Account”, utilize a correspondente também, ou seja, a conta TFSREPORTS.
-
Na seqüência será solicitado para que você informe em “Team foundation Alerts” as
configurações do seu servidor de SMTP para que o mesmo faça o envio de e-mails que
fazem parte do workflow do TFS. Coloque
o nome do servidor de SMTP e também o e-mail que fará esses disparos.
-
Para terminar clique novamente em NEXT e aguarde a instalação total do TFS
-
Para testar se tudo esta funcionando nesse momento, execute o método GetRegistrationEntries
através do endereço: http://localhost:8080/services/registration.asmx
Instalando o Build Server
Vá para o CD do TFS e localize o arquivo setup.exe na pasta Build
Na seqüência é feita uma verificação por parte do TFS, essa verificação resulta
num relatório que apontará avisos e problemas encontrados já nos pré-requisitos.
Geralmente quando não se tem certeza que tenha feito todos os passos corretos antes
de iniciar o setup do TFS é aqui que
começam os problemas. Caso essa mensagem ocorra, acesse a lista de detalhes e proceda
as correções. Até ai nenhuma novidade não é verdade?
Digite o local de destino da instalação
Entre com a conta de serviços que será solicitado TFSSERVICE
O TFS copiará todos os arquivos necessários e irá fazer as configurações de segurança
necessárias para que seu servidor de Build se comunique com o TFS considerando critérios
de firewall e etc.
Terminada a instalação você precisa agora criar os locais do Build
em seu Servidor
de Build. Essas pastas serão responsáveis em armazenar a localização do Build e
a extração/construção da solução.
Agora falta somente dar permissão total de acesso para a conta de Serviço para que
a mesma possa compartilhar essas informações
Instalando o Proxy Server
O Servidor de Proxy é prático e muito usual quando estamos falando em empresas que
tenham mais que um local de trabalho. Para configurá-lo precisamos seguir apenas
mais alguns passos, que são:
-
Vá para o CD do TFS e localize o arquivo setup.exe na pasta Proxy
-
Na seqüência é feita uma verificação por parte do TFS, essa verificação resulta
num relatório que apontará avisos e problemas encontrados já nos pré-requisitos.
Geralmente quando não se tem certeza que tenha feito todos os passos corretos antes
de iniciar o setup do TFS é aqui que
começam os problemas. Caso essa mensagem ocorra, acesse a lista de detalhes e proceda
as correções.
-
Digite o local de destino da instalação
-
Digite um caminho físico para Cache Folder,
fique atento ao tamanho do local onde esta sugerindo.
-
Entre com a conta de serviços que será solicitado TFSSERVICE
-
Após o termino da instalação aparecerá uma página HTML oferecendo informações de
como apontar para o seu TFS.
Instalando o Team Explorer
Vá para o CD do TFS e localize o instalador ou autorun.exe
Selecione “Install Team Explorer”
Digite o local de destino da instalação
Pronto!!!
Execute a mesma instalação em todos os computadores que precisarem acessar o TFS
Conclusão
O objetivo desse
artigo é justamente mostrar a você que existem muitos outros fatores que precisam
ser considerados para instalar o Team Foundation Server além de Next, Next e finish.
Você poderá prover uma infra-estrutura bem dimensionada de serviços de servidor
caso fique atento aos itens descritos acima uma vez que podem ser considerados como
boas práticas em instalação e configuração do ambiente VSTS.
Em Dual Server, precisamos nos preocupar com mais etapas, o processo se divide em:
Camada de Dados
Camada de Aplicação
Ter certeza quanto aos requerimentos de hardware
Identificar as contas que serão utilizadas na instalação
Adicionar a conta de Setup nos grupo de Admin. local
Adicionar a conta de Setup nos grupo de Admin. local
Instalar SQL
Instalar IIS
Verificar instalação do SQL
Instalar SQL Reporting
Instalar camada de Dados
Instalar Sharepoint Services SP2
Instalar camada de Aplicação
Ter certeza quanto aos requerimentos de hardware; É saber que seu hardware esta totalmente compatível e dimensionado com suas necessidades de instalação, para maiores informações sobre esse tópico consulte a seção “Pré-requisitos” deste livro e verificar a total compatibilidade do hardware com o software necessário também.
- - TFSSERVICE – para serviços
- - TFSREPORTS- para o SQL Server Reporting Services
Observações
(1) Caso não encontre os referidos arquivos, citados acima nos diretórios do seu CD, acesse a internet e baixe diretamente do site da Microsoft na área de downloads.
(2) Na instalação presume-se que você já tenha instalado o Windows 2003 Server
Proxy Server – procedimentos
O Proxy Server tem como principal objetivo fazer cachê local dos Itens de Controle de Versões (TFVC) e também para dar maior suporte para Features do IIS6 sobre o Windows 2003 Server e limitações encotradas no Windows XP com relação ao ambiente como um todo.
Basicamente o processo de instalação se divide em:
- Instalar Windows 2003 Server
- Instalar o Team Foundation Server Proxy
- Fazer o cachê dos artefatos
- Controlar acesso
Passo-a-passo da instalação de Proxy Server
- Ter certeza quanto aos requerimentos de hardware; É saber que seu hardware esta totalmente compatível e dimensionado com suas necessidades de instalação, para maiores informações sobre esse tópico consulte a seção “Pré-requisitos” deste livro e verificar a total compatibilidade do hardware com o software necessário também.
- Instalar o Windows 2003 Server com SP1 Enterprise ou Standard Edition
- Criar ou identificar as contas que serão utilizadas na instalação; tipicamente o TFS utiliza uma conta definida como TFSSETUP que deverá fazer parte do grupo Administror local.
- Instalar o IIS – Internet Information Services 6.0 habilitando o ASP.NET . Não instalar as extensões do Front Page Server Extensions
- Ter o TFS instalado nesse servidor ou em outro lugar, ou seja, não é necessário uma cópia completa do TFS nesse server
- Instalar o hotfix Q913393 do .NET 2.0 que esta localizado na mídia do TFS
- Procurar Setup do Proxy Server na mídia e seguir Wizard
Observações
(1) Caso não encontre os referidos arquivos, citados acima nos diretórios do seu CD, acesse a internet e baixe diretamente do site da Microsoft na área de downloads.
(2) Existem mais detalhes sobre esse tipo de instalação que podem ser encontrados no link: http://msdn2.microsoft.com/em-us/ms400800.aspx
Workgroup Server – procedimentos
O Team Foundation Workgroup Server é a versão limitada em número de usuário do TFS.
Essa versão somente se difere na quantidade de usuários mesmo (total de 5 simultâneos)
não tendo nenhuma de suas funcionalidades comprometidas.
Basicamente o processo de instalação é o mesmo do Single Server, cabendo a você ficar atento quanto a limitação da configuração.Veja alguns detalhes:
- Não pode ser usado com Domínio de rede
- Configuração do Single Server
- Contas de usuários e senhas sempre precisam ser sincronizadas
Instalando os softwares básicos (alguns
detalhes)
Nesta seção não pretendo explicar passo-a-passo a instalação dos softwares básicos,
pois os mesmos consistem basicamente
em seguir Wizards
, mas quero nesse ponto explorar alguns detalhes que por muitas vezes passam despercebidos
por todos nós.
Atualização de softwares básicos
A Atualização é cruxial para que tudo funcione bem em qualquer tipo de software
e não seria diferente no caso do Team Foundation Server.
Durante os passos de Tipos de Instalação (descritos anteriormente) você deve
ter notado que foram citados vários hotfixes
em certos momentos, mas existem outros pontos que merecem atenção.
Minhas dicas são as seguintes:
ü Após instalação do Windows 2003 Server, faça TODOS os updates solicitados pelo Windows Update
ü Instale os hotfix na ordem que lhe foi solicitado conforme descrito anteriormente na Seção de Tipos de Instalação
ü Consulte sempre o Help do Team Foundation, Server ele é a chave para quase todos os problemas de instalação que encontrar.
ü Ao encontrar um erro, procure o diretório de logs de instalação para verificar em detalhes em qual momento o erro ocorreu. Esse diretório geralmente esta em: c:\Documents and Settings\TFSetup\Local Settings\temp\
Instalando o Sharepoint Services
Na instalação do Sharepoint Services, por muitas vezes as pessoas perdem horas tentando
deixar o portal funcionando. Deixar o portal totalmente configurado para utilizar
com o Team Foundation Server no ato da instalação do próprio WSS é perda de tempo
e pode gerar erros na instalação do Team Foundation Server, pois o mesmo faz a configuração
necessária quando do ato da instalação.
Algumas dicas:
ü Quando o Windows 2003 Server R2 é instalado, os serviços do WSS podem ou não serem instalados também. Não instale nada de WSS nesse momento! Confirme na instalação se esta desmarcada essa opção.
ü Ao instalar o WSS, após as etapas básicas onde é terminada a instalação, somente teste para saber se o mesmo está funcionando, mas não o configure, o TFS vai fazer isso na instalação dele.
ü Instale o WSS como Farm, esse é um detalhe muito importante. Caso não o faça o TFS não funcionará.
ü Após a instalação execute o Windows Update novamente, pois haverá mais atualizações críticas.
ü Não se esqueça de utilizar a conta TFSERVICE para instalar o WSS
Instalando o SQL Server 2005
A instalação do SQL Server é tranqüila e não requer grandes cuidados, mas como sempre
existem alguns detalhes, que são:
ü Instale o Reporting Services utilizando a conta TFSREPORTS, não se esqueça!
ü Não execute o Reporting Services Configuration Tool, pois o TFS vai configurar de acordo com suas exigências.
Instalando o Team Foundation Server
A instalação do Team Foundation Server é encarada por muitos como “o grande problema
do TFS”, mas se você chegou até essa parte do livro e leu de fato todos os pontos
abordados já não deve estar fazendo essa mesma leitura dos fatos. Mais uma vez gostaria
de lembrar você que se ainda tem problemas na instalação do TFS é porque algum dos
pré-requisitos ou alguma das etapas não foi satisfatoriamente cumprido. Vamos ver
agora no melhor estilo NNF (next, next e finish) como instalar o TFS.
Já com as contas especiais criadas, vamos relembrá-las aqui:
ü TFSSETUP – para instalar o TFS
ü TFSSERVICE – para instalar serviços
ü TFSREPORTS – para instalar o SQL Reporting Services
- Vá para o CD do TFS e localize o instalador ou autorun.exe
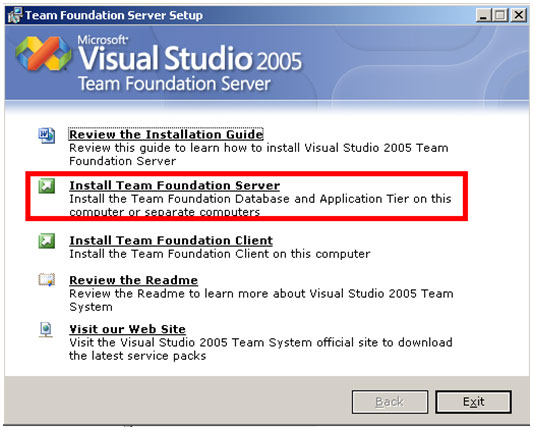
Figura 4
- Escolha Install Team Foundation Server e em seguida escolha por Single-Server Instalation ou Dual-Server Instalation. Em nosso exemplo, escolheremos Single
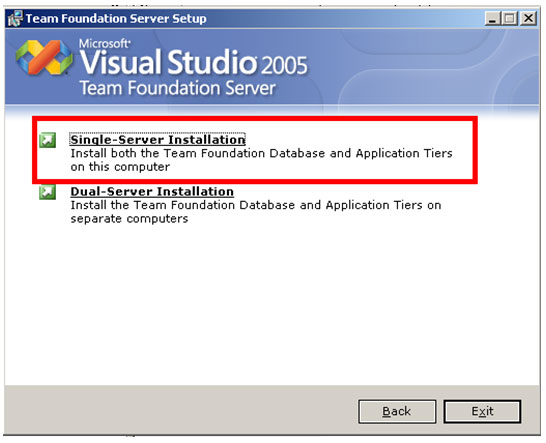
Figura 5
- Na seqüência é feita uma verificação por parte do TFS, essa verificação resulta num relatório que apontará avisos e problemas encontrados já nos pré-requisitos. Geralmente quando não se tem certeza que tenha feito todos os passos corretos antes de iniciar o setup do TFS é aqui que começam os problemas. Caso essa mensagem ocorra, acesse a lista de detalhes e proceda as correções.
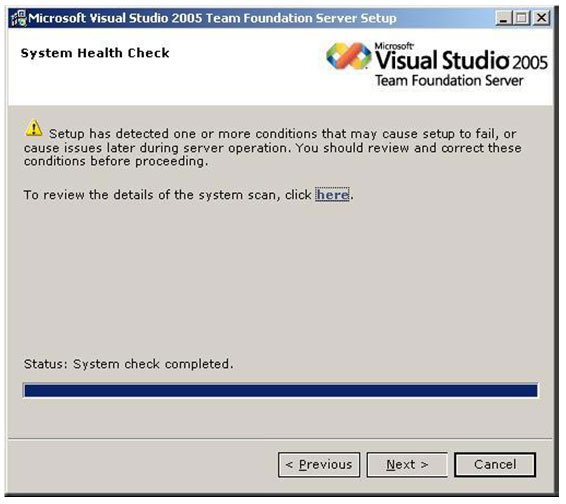
Figura 6
- É solicitada a pasta de destino, escolha a pasta de destino e siga em frente lembrado que estamos exemplificando aqui com a opção Sigle-Server, caso opte por Dual Server, será solicitado também a localização para os databases
- Será solicitado que você entre com a conta para “Service Acount”, você deve utilizar aqui a conta TFSSERVICE
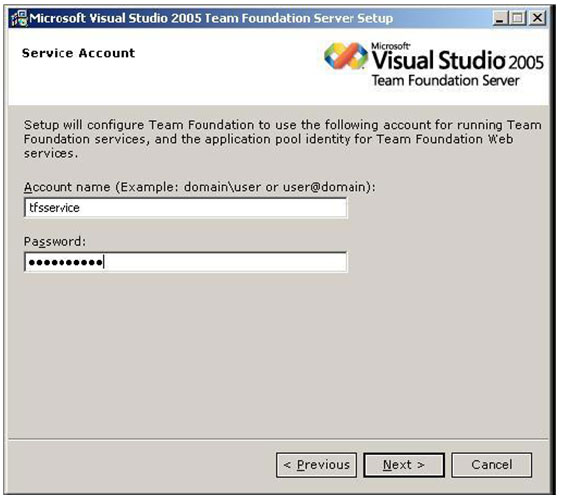
Figura 7
- Será solicitado também na seqüência a conta para logon de relatórios, na tela “Reporting Logon Account”, utilize a correspondente também, ou seja, a conta TFSREPORTS.
- Na seqüência será solicitado para que você informe em “Team foundation Alerts” as configurações do seu servidor de SMTP para que o mesmo faça o envio de e-mails que fazem parte do workflow do TFS. Coloque o nome do servidor de SMTP e também o e-mail que fará esses disparos.
- Para terminar clique novamente em NEXT e aguarde a instalação total do TFS
- Para testar se tudo esta funcionando nesse momento, execute o método GetRegistrationEntries através do endereço: http://localhost:8080/services/registration.asmx
Instalando o Build Server
Vá para o CD do TFS e localize o arquivo setup.exe na pasta Build
Na seqüência é feita uma verificação por parte do TFS, essa verificação resulta
num relatório que apontará avisos e problemas encontrados já nos pré-requisitos.
Geralmente quando não se tem certeza que tenha feito todos os passos corretos antes
de iniciar o setup do TFS é aqui que
começam os problemas. Caso essa mensagem ocorra, acesse a lista de detalhes e proceda
as correções. Até ai nenhuma novidade não é verdade?
Digite o local de destino da instalação
Entre com a conta de serviços que será solicitado TFSSERVICE
O TFS copiará todos os arquivos necessários e irá fazer as configurações de segurança
necessárias para que seu servidor de Build se comunique com o TFS considerando critérios
de firewall e etc.
Terminada a instalação você precisa agora criar os locais do Build
em seu Servidor
de Build. Essas pastas serão responsáveis em armazenar a localização do Build e
a extração/construção da solução.
Agora falta somente dar permissão total de acesso para a conta de Serviço para que
a mesma possa compartilhar essas informações
Instalando o Proxy Server
O Servidor de Proxy é prático e muito usual quando estamos falando em empresas que
tenham mais que um local de trabalho. Para configurá-lo precisamos seguir apenas
mais alguns passos, que são:
-
Vá para o CD do TFS e localize o arquivo setup.exe na pasta Proxy
-
Na seqüência é feita uma verificação por parte do TFS, essa verificação resulta
num relatório que apontará avisos e problemas encontrados já nos pré-requisitos.
Geralmente quando não se tem certeza que tenha feito todos os passos corretos antes
de iniciar o setup do TFS é aqui que
começam os problemas. Caso essa mensagem ocorra, acesse a lista de detalhes e proceda
as correções.
-
Digite o local de destino da instalação
-
Digite um caminho físico para Cache Folder,
fique atento ao tamanho do local onde esta sugerindo.
-
Entre com a conta de serviços que será solicitado TFSSERVICE
-
Após o termino da instalação aparecerá uma página HTML oferecendo informações de
como apontar para o seu TFS.
Instalando o Team Explorer
Vá para o CD do TFS e localize o instalador ou autorun.exe
Selecione “Install Team Explorer”
Digite o local de destino da instalação
Pronto!!!
Execute a mesma instalação em todos os computadores que precisarem acessar o TFS
Conclusão
O objetivo desse
artigo é justamente mostrar a você que existem muitos outros fatores que precisam
ser considerados para instalar o Team Foundation Server além de Next, Next e finish.
Você poderá prover uma infra-estrutura bem dimensionada de serviços de servidor
caso fique atento aos itens descritos acima uma vez que podem ser considerados como
boas práticas em instalação e configuração do ambiente VSTS.
Instalando o Proxy Server
O Servidor de Proxy é prático e muito usual quando estamos falando em empresas que tenham mais que um local de trabalho. Para configurá-lo precisamos seguir apenas mais alguns passos, que são:
Vá para o CD do TFS e localize o instalador ou autorun.exe
Conclusão
O objetivo desse artigo é justamente mostrar a você que existem muitos outros fatores que precisam ser considerados para instalar o Team Foundation Server além de Next, Next e finish. Você poderá prover uma infra-estrutura bem dimensionada de serviços de servidor caso fique atento aos itens descritos acima uma vez que podem ser considerados como boas práticas em instalação e configuração do ambiente VSTS.


