Design - Photoshop
Criando uma nevasca no Adobe Photoshop CS 2 ®
Neste tutorial aprenderemos como modificar o ambiente de uma fotografia aplicando a ela efeitos que simularão uma nevasca.
por Luiz Felipe de FreitasÉ uma manipulação de efeito visual muito forte, porém de fácil execução.
1º passo:
Antes de tudo, é preciso saber que esse efeito só terá resultado satisfatório se aplicado sobre uma imagem com tons verdes espalhados por sua extensão. Explicando melhor, utilizaremos a coloração verde, geralmente encontrada em plantas e arvores, para alterá-la, e transformá-la em uma leve película branca que nos dará a impressão de toda a vegetação estar coberta por neve.
Portanto, utilize para esse tutorial uma imagem base com bastante vegetação como a mostrada abaixo, que utilizarei.

Então mãos à obra!
2º passo:
Na paleta de camadas, clique no ícone correspondente à camada de ajuste Channel mixer. (misturador de canais). Faça as mudanças em cada canal de cor mostrado na imagem abaixo.
Os canais de cores podem ser mudados clicando no menu deslizante de nome Output channel (canal de saída). Encontrado na mesma caixa. Veja na imagem como proceder:
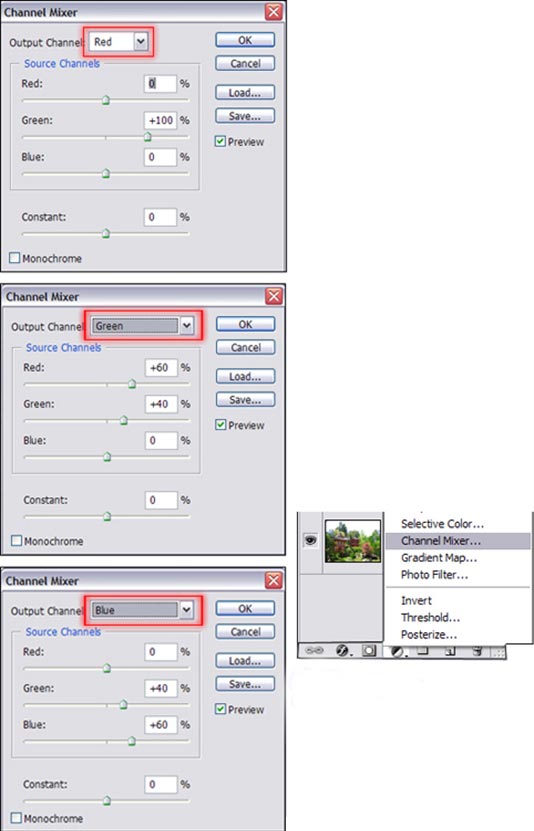
3º passo:
Agora vamos criar uma camada de ajuste monocromática. Agora um procedimento um pouco diferente, clique na camada original para ativá-la, e com a tecla alt pressionada, clique no ícone de camada de ajustes e arraste o cursor até o Channel mixer.
Nomeie a camada como neve, e confirme.
Agora no Channel mixer (misturador de canais), marque a opção Monocrome (monocromático), e ajuste de acordo com a imagem abaixo.E em seguida confirme OK.
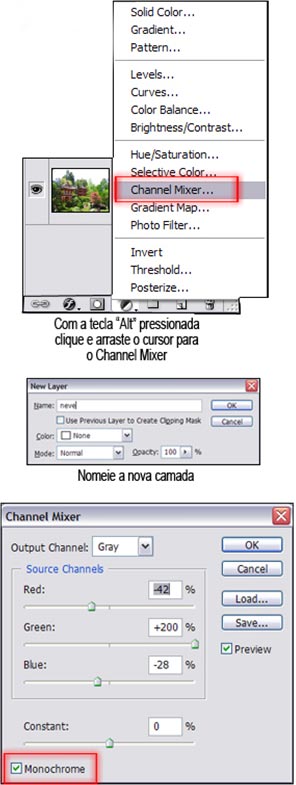 4º passo:
4º passo:
Clique botão direito agora na paleta de camadas, na camada de ajuste "Neve" bem em cima do espaço vazio. E acione Blending Options. (Opções de mesclagem)
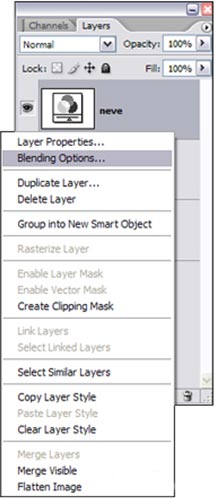
5º passo:
Agora iremos acentuar os tons gama da imagem.
Prossiga como na mostrado imagem abaixo alterando os pontos indicados dentro da caixa blending options.(Opções de mesclagem).
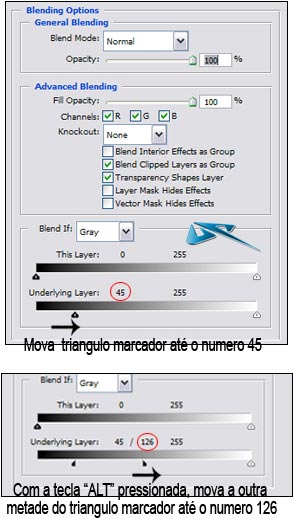
Passe a camada de ajuste "Neve" para cima de todas.
Sua imagem a essa altura deve estar assim.

6º passo:
Vamos criar agora, uma nova camada de ajuste para aumentar um pouco a saturação da imagem.
Pois perdemos um pouco do realce das cores. Prossiga como mostrado abaixo.
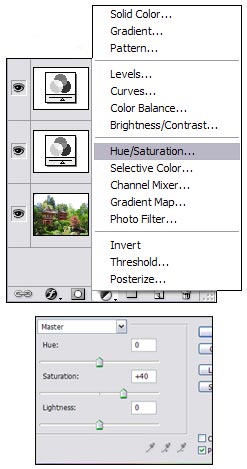 7º passo:
7º passo:
Agora talvez seja a parte mais complicada de todo esse processo, iremos utilizar pinceis para criar os flocos de neve no propósito de alcançar realismo ainda maior.
Na paleta de ferramentas, acione a Brush Tool (Ferramenta pincel) ![]() e no topo a direita da sua janela principal, vamos acionar as predefinições de pincéis. Selecione a cor branca e marque as predefinições seguindo a imagem abaixo.
e no topo a direita da sua janela principal, vamos acionar as predefinições de pincéis. Selecione a cor branca e marque as predefinições seguindo a imagem abaixo.
Faça com calma, clique nos pontos marcados com o traçado retângulo vermelho para mudar para as seções de predefinições. E vá marcando as opções iguais a que estão apresentadas.
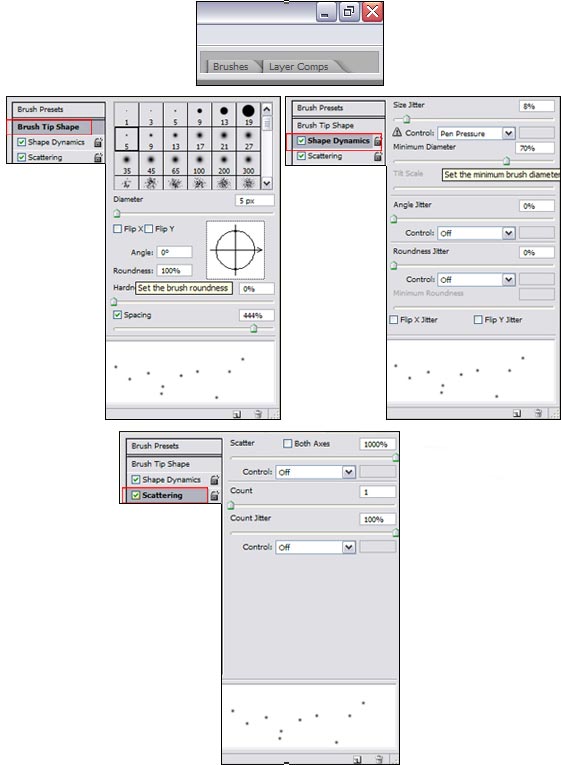
8º passo:
Agora, faça por toda a imagem os flocos de neve caindo, preocupando-se em modificar seu tamanho para dar a perspectiva de distância. Utilize as Teclas " [ " e " ] " de seu teclado para alterar o tamanho do pincel durante a criação dos flocos.
Abaixo veremos o resultado final do efeito, após os flocos de neve já inseridos.
Imagem Original:

Imagem manipulada:

Um abraço a todos e até o próximo tutorial.
Luiz Felipe de Freitas.
[Brto²²]
- Photoshop: Colorindo parte de uma imagemPhotoshop
- Photoshop: Texto em NuvemPhotoshop
- Tutorial Adobe Photoshop - Criando efeito estátuaPhotoshop
- Tutorial Adobe Photoshop - Realçando olhosPhotoshop
- Criando Efeito HDRPhotoshop


