Design - Photoshop
Tutorial Adobe Photoshop Cs 2® - Modificando estrutura facial
Iniciando nossa série de tutoriais sobre o software Adobe Photoshop Cs 2 ®, vamos aprender como podemos alterar a estrutura facial de uma pessoa, na intenção de adiantar um pouco sua idade e modificar as expressões originais.
por Luiz Felipe de Freitas1º passo:
Abra a imagem de sua preferência, e em seguida acione o Filtro Liquify (Filter>Liquify / Filtro>Dissolver). Com a ferramenta Forward warp tool, com as opções demarcadas como na imagem abaixo, levante a sobrancelha direita do rapaz.
É importante ao movimentarmos a warp tool, focarmos o centro do pincel somente sobre a sobrancelha, não deixando que a parte externa se deforme.
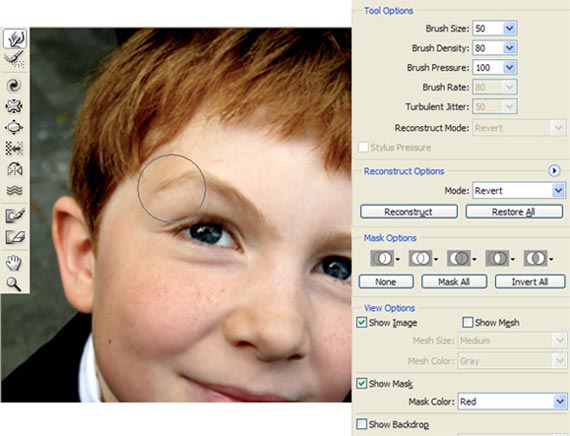
2º passo:
Agora, com a mesma ferramenta e com uma leve diminuída no tamanho do pincel (30 px), levante a sobrancelha esquerda. Prossiga como na imagem abaixo:
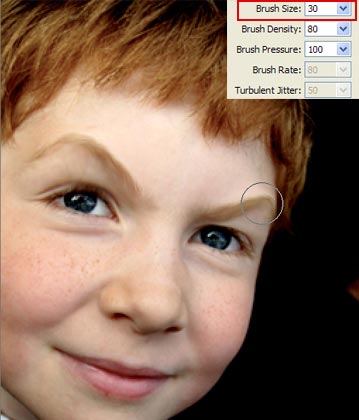
3º passo:
Bom, nesse ponto iremos diminuir um pouco o olho do rapaz.
Com a ferramenta Pucker Tool, regule o tamanho dela para que pegue toda a extensão do olho direito, posicione o pincel no centro da pupila e em seguida pressione algumas vezes.
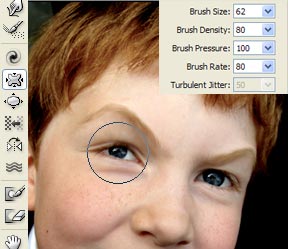
4º passo:
Agora faça o mesmo no olho esquerdo, com as regulagens mostradas na figura abaixo.
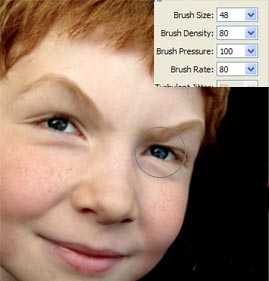
5º passo:
Agora rotacionaremos o olho direito do rapaz com a ferramenta twirl clockwise tool.
Posicione e regule como na imagem abaixo e clique algumas vezes. O centro do olho rotacionará no sentido horário.
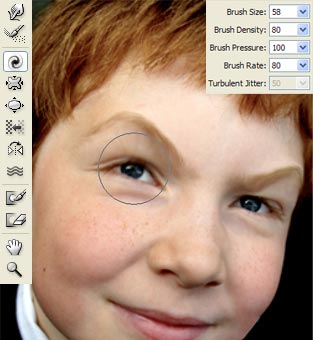 6º passo:
6º passo:
Em seguida faremos o mesmo no olho esquerdo, porem com a tecla ALT pressionada, para inverter o sentido da rotação. Prossiga como mostrado abaixo.
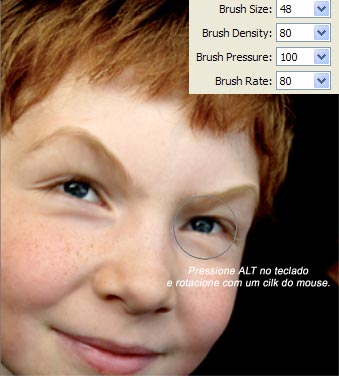
Bom, finalizamos com as alterações nos olhos, visualize abaixo as mudanças que fizemos.
Foram mudanças sutis, porém não se enganem, elas farão grande diferença no resultado final, pois, detalhes e expressões faciais são muito discretos, mas, de forte apelo visual. Em manipulações, tratamento de imagens e vetorizações, detalhes são tudo. E não se esqueçam, detalhes exigem paciência, e paciência exige paixão e dedicação ao que fazem.
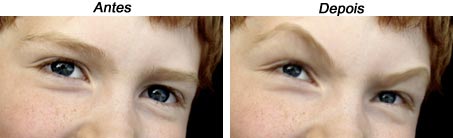
7º passo:
Agora iremos focar em alterações na parte central do rosto.
Voltaremos à ferramenta Forward warp tool e levantaremos os traços que marcam o rosto do rapaz, o famoso "bigode chinês". Começaremos pelo lado direito. Sempre se preocupe em manter o centro do pincel no local a ser alterado, evitando assim qualquer alteração maior em torno desse local.
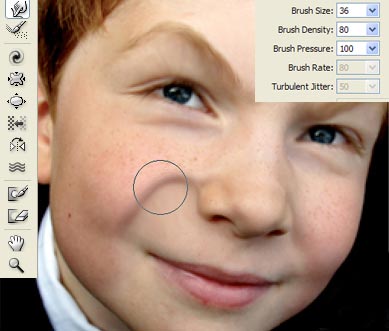
8º passo:
Em seguida, o lado esquerdo, atente ao tamanho do pincel, e se preciso altere-o de acordo com a sua imagem, cuidado para não afetar o nariz, caso afete, calma, com a mesma ferramenta, acerte o mesmo.
Deixe-o "bigode chinês" do lado esquerdo um pouco mais baixo do que o direito, respeitando assim a perspectiva de distância e escala causada pelo posicionamento do rosto.
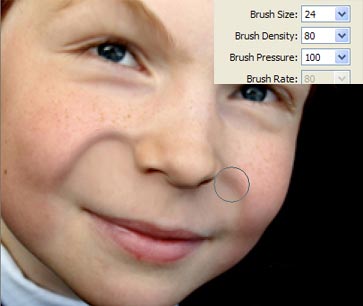
9º passo:
Agora, iremos aumentar o tamanho do nariz do rapaz.
Com a ferramenta bloat tool centralize o pincel no nariz, e em seguida daremos 2 cliques para expandi-lo.
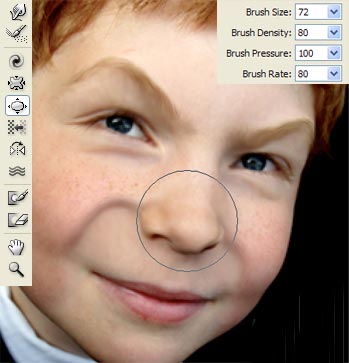
10º passo:
Com a mesma ferramenta, iremos aumentar o tamanho dos Pômulos (maçãs do rosto), e um pouco as bochechas, na intenção de alargar a estrutura óssea do rosto. Com as regulagens mostradas abaixo, dê alguns cliques nas partes marcadas com círculos, fica a seu critério o numero de cliques, isso dependerá do resultado que necessita obter.
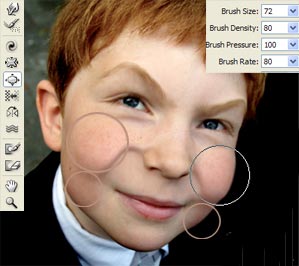 11º passo:
11º passo:
Agora retornando a ferramenta Forward warp tool, iremos levantar os lábios do rapaz, somente a parte direita.
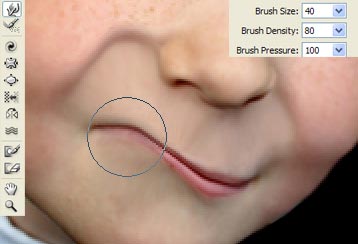
12º passo:
Com a mesma ferramenta, iremos agora abaixar um pouco a parte esquerda dos lábios.
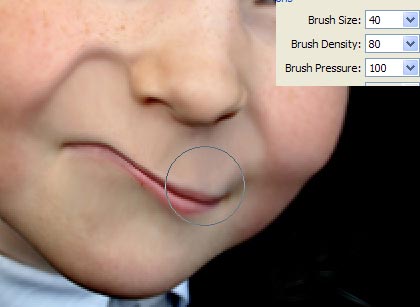
13º passo:
Agora, com a pucker tool, vamos afinar os lábios do rapaz. Vá dando alguns cliques, em toda a extensão dos lábios. Sem exageros, sejam cuidadosos em manter o formato dado a boca anteriormente.
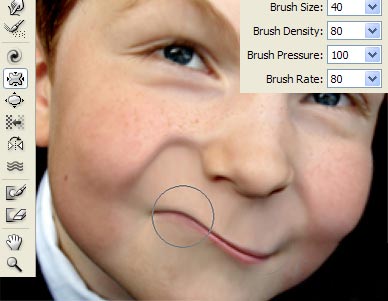
14º passo:
Agora iremos aumentar o queixo do rapaz. Utilize a Forward warp tool para puxar para baixo o queixo.
Puxe pelas extremidades do queixo, para não deformar a parte interna do rosto.
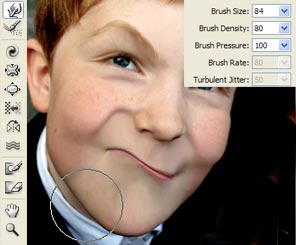
15º passo:
Em seguida, com a mesma ferramenta, tente esticar um pouco o cabelo dele, puxando-o para baixo. E aumentar a cabeça, puxando suas extremidades para fora.Tente também, aumentar um pouco a orelha dele, puxando as extremidades superiores, para cima e, inferiores para baixo, com leveza.
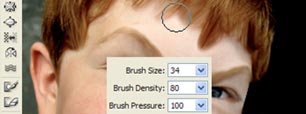
16º passo:
Bom, agora que finalizamos as alterações pelo filtro Liquify, finalmente de confirme clicando Ok.
Em seguida, pressione "Q" no seu teclado para acionar a "Quick Mask" (máscara rápida), ou clique no local indicado na imagem abaixo, certifique-se da cor preta em primeiro plano, escolha o pincel indicado, e passe por cima da região onde simularemos uma barba para o rapaz. Ao passar o pincel, você verá uma cor avermelhada, essa será uma "máscara", que se tornará uma seleção."Pinte de vermelho" toda a extensão onde se posicionará a barba.
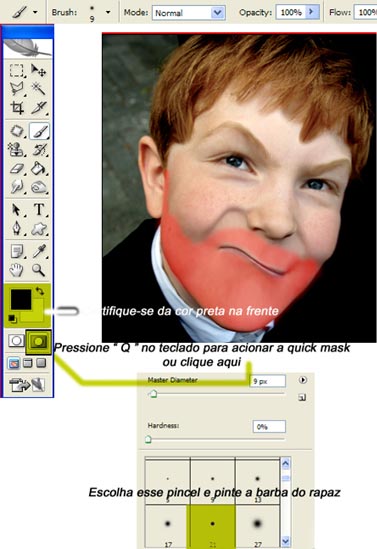
17º passo:
Em seguida, pressione "Q" novamente, para sair do modo "Quick Mask", toda a parte avermelhada se tornará uma seleção, agora, tecle SHIFT + CRTL + i para inverter a seleção criada pela mascara.
Na barra de ferramentas, escolha 2 cores que se assemelhem ao cabelos do rapaz com cor principal e cor de fundo.
Em seguida no menu, clique em Filter>Noise>Add noise (Filtro>Ruido>Adicionar Ruído).
Marque as opções como abaixo, e assim finalizaremos a barba.
Aplique de acordo com a imagem abaixo.
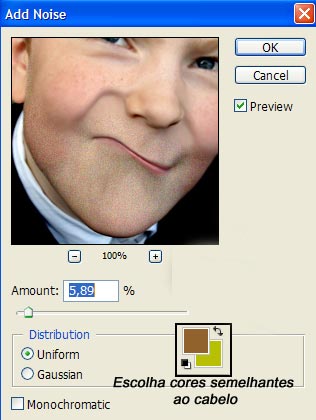
Em seguida como retoques finais, faça seus ajustes com a Burn Tool ![]() para escurecer alguns traços do rosto.
para escurecer alguns traços do rosto.
Abaixo visualizaremos a imagem em sua forma original e a imagem manipulada com a ajuda desse maravilhoso Filtro Liquify (Filtro Dissolver):
Imagem original:

Imagem manipulada:

Um abraço a todos e até o próximo tutorial.
Luiz Felipe de Freitas.
[Brto²²]
- Photoshop: Colorindo parte de uma imagemPhotoshop
- Photoshop: Texto em NuvemPhotoshop
- Tutorial Adobe Photoshop - Criando efeito estátuaPhotoshop
- Tutorial Adobe Photoshop - Realçando olhosPhotoshop
- Criando Efeito HDRPhotoshop


