Infra - Redes
Tutorial de TCP/IP – Parte 39 - Configurando Opções do Escopo
Esta é a décima nona parte, desta segunda etapa dos tutoriais de TCP/IP. Nesta parte você aprenderá a configurar as opções de um Escopo, do servidor DHCP.
por Júlio Cesar Fabris BattistiIntrodução
Prezados leitores, esta é a décima nona parte, desta segunda etapa dos tutoriais de TCP/IP. As partes de 01 a 20, constituem o módulo que eu classifiquei como Introdução ao TCP/IP. O objetivo do primeiro módulo (Partes 01 a 20) foi apresentar o TCP/IP, mostrar como é o funcionamento dos serviços básicos, tais como endereçamento IP e Roteamento e fazer uma apresentação dos serviços relacionados ao TCP/IP, tais como DNS, DHCP, WINS, RRAS, IPSec, Certificados Digitais, ICS, compartilhamento da conexão Internet e NAT. Nesta segunda parte da série, que irá da parte 20 até a parte 40 ou 50 (ou quem sabe até 60), apresentarei as ações práticas, relacionadas com os serviços DNS, DHCP e WINS no Windows 2000 Server.
Na Parte 37 você aprendeu sobre o conceito de Escopo.. Nesta Parte 38, você aprendeu, na prática, passo-a-passo, a criar escopos no servidor DHCP. Nesta parte você aprenderá a configurar as opções de um Escopo, do servidor DHCP. Para uma Introdução a teoria do DHCP, consulte o seguinte endereço: http://www.linhadecodigo.com.br/Artigo.aspx?id=314.
Configurando as opções do escopo e criando reservas
Neste item você aprenderá a alterar as opções de um escopo (default gateway, servidor DNS e assim por diante) e também aprenderá a criar reservas de endereços. Conforme descrito anteriormente, uma reserva é utilizada quando você quer que um determinado computador receba sempre o mesmo endereço IP. A reserva é feita através da associação de um endereço IP com o endereço MAC da placa de rede do computador.
Para alterar as opções de um escopo e criar reservas, siga os passos indicados a seguir:
1. Faça o logon como administrador ou com uma conta com permissão de administrador.
2. Abra o console de administração do DHCP: Iniciar -> Programas -> Ferramentas Administrativas -> DHCP.
3. Clique no sinal de + ao lado do servidor DHPC no qual está o escopo que você deseja configurar.
4. Serão exibidos os escopos disponíveis no servidor.
5. Clique no sinal de + ao lado do escopo a ser configurado.
6. Serão exibidas as opções Conjunto de endereços, Concessões ativas, Reservas e Opções do escopo, conforme indicado na Figura a seguir:

Figura - Informações sobre o escopo.
7. Clique na opção Conjunto de endereços. Observe, no painel da direita, é exibida a faixa de endereços do escopo e as faixas de exclusão que foram configuradas. Você pode excluir uma faixa de exclusão (excluir uma faixa de exclusão ficou meio esquisito, mas ao excluir uma faixa de exclusão, os endereços da faixa voltam a estar disponíveis para serem concedidos pelo DHCP). Você também pode criar novas faixas de exclusão. Para isso clique com o botão direito do mouse na opção Conjunto de endereços. No menu que é exibido, clique na opção Novo intervalo de exclusão... Será aberta a janela Adicionar exclusão. Digite o endereço do início e o endereço do fim da faixa, conforme ilustrado na Figura a seguir e clique em Adicionar. A faixa de exclusão será adicionada e a janela Adicionar exclusão continua aberta. Clique em Fechar, para fechá-la. Observe que a nova faixa de exclusão já é exibida no console de administração do DHCP.

Figura - Adicionando uma nova faixa de exclusão.
8. Clique na opção Concessões ativas. Será exibida a lista de endereços atualmente concedidos pelo servidor DHCP aos clientes da rede.
9. Clique na opção Reservas. Esta opção é utilizada, conforme o nome sugere, para criar novas reservas de endereços. Clique com o botão direito do mouse na opção Reservas. No menu de opções que é exibido, clique em Nova Reserva.... Será exibida a janela Nova Reserva. Você pode definir um nome para a reserva (por exemplo: LaserAndar02, SRV01 e assim por diante). Além do nome você deve informar o endereço MAC da placa de rede do computador (ou outro dispositivo de rede qualquer, tal como uma impressora ou hub) para o qual está sendo feita a reserva. Observe que o campo do endereço IP já é preenchido com o número da rede definida no escopo, ficando somente a parte de host para ser preenchida. Você também pode definir uma descrição/comentário associada com a reserva. Além dessas informações, você deve definir se o cliente para o qual está sendo feita a reserva, utilizará o protocolo DHCP, BOOTP ou ambos. O BOOTP é uma versão mais antiga, que ainda pode estar sendo utilizada em alguns equipamentos da rede. Por exemplo, você pode ter hubs gerenciáveis, para os quais você pode fazer uma reserva de IP, associada ao endereço MAC da interface de rede do hub. Normalmente estes equipamentos (Hubs e Switchs), utilizam o protocolo BOOTP. No exemplo da Figura a seguir, apresento a criação de uma reserva associada ao endereço MAC: 00-E0-7D-9F-6B-7C.

Figura - Criando uma nova reserva.
Não esqueça: O endereço IP que está sendo reservado, não pode ser um endereço IP de uma das faixas de exclusão. Para exibir o endereço MAC de um computdor, utilize o comando ipconfig/all. O endereço MAC é exibido no parâmetro Physical Address (Endereço físico). Estes assuntos são bons candidatos a aparecerem nas questões dos Exames de Certificação do Windows 2000 Server.
10. Clique em Adicionar para adicionar a reserva. A janela Nova reserva permanece aberta, para que você possa adicionar mais reservas. Clique em Fechar, para voltar ao console do DHCP. Observe que a nova reserva já é exibida no console DHCP. Clique no sinal de + ao lado de Reservas e depois clique na reserva que você acabou de criar. Observe que a reserva já “herdou” uma série de opções. Estas são as opções configuradas para o escopo. Ou seja, a reserva já foi configurada com as mesmas opções (default gateway, servidores DNS e assim por diante), configuradas para o escopo na qual a reserva foi criada. Para excluir uma reserva basta clicar com o botão direito do mouse na reserva a ser excluída e, no menu de opções que é exibido, clicar em Excluir.
11. Clique na opção Opções de escopo. Serão exibidas as opções definidas para o escopo. Você pode alterar qualquer uma das opções. Por exemplo, você pode inserir mais um servidor DNS. Para isso, no painel da direita, dê um clique duplo na opção 006 Servidores DNS. Será aberta a janela Opções do escopo. Na lista de opções disponíveis localize a opção 006 Servidores DNS e clique para marcá-la. Ao selecionar uma opção, são habilitados as configurações de opção da respectiva opção, como no Exemplo da Figura a seguir, onde selecionei a opção 006 DNS Server e foram habilitados os campos para alterar as informções dos servidores DNS.
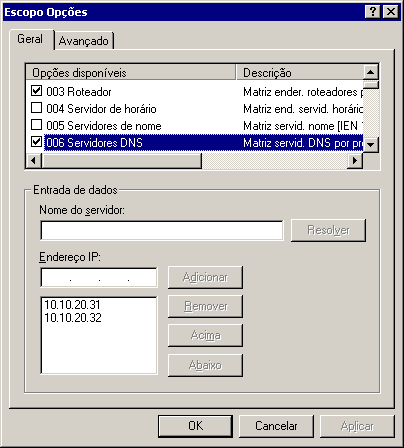
Figura - Alterando as opções do escopo.
12. Altere as opções desejadas e depois clique em OK. Você estará de volta ao console do DHCP.
Pronto, agora você já sabe como exibir as informações de um escopo, como criar novas faixas de exclusão, como criar reservas e como alterar as opções de um escopo. O próximo passo será aprender a configurar as propriedades do escopo como um todo.
Configurando propriedades do escopo
Neste item você aprenderá a acessar e a configurar as propriedades de um escopo.
Para configurar as propriedades de um escopo, siga os passos indicados a seguir:
1. Faça o logon como administrador ou com uma conta com permissão de administrador.
2. Abra o console de administração do DHCP: Iniciar -> Programas -> Ferramentas Administrativas -> DHCP.
3. Clique no sinal de + ao lado do servidor DHPC no qual está o escopo que você deseja configurar.
4. Serão exibidos os escopos disponíveis no servidor. Clique com o botão direito do mouse no escopo a ser configurado. No menu de opções que é exibido clique na opção Propriedades.
5. Será exibida a janela de propriedades do escopo, com a guia Geral, já selecionada, conforme indicado na Figura a seguir:

Figura - A guia geral de propriedades do escopo.
6. Na guia geral você pode alterar o endereço inicial da faixa de endereços, o endereço final, o nome e a descrição do escopo e também o tempo de duração das concessões. Conforme descrito anteriormente, utilize o tempo de concessão ilimitado com muito critério. Defina as configurações/alterações desejadas e dê um clique na guia DNS.
7. Nesta guia você configura a integração entre o DHCP e o DNS. Com o DNS dinâmico, o DHCP desempenha um papel importante, pois é o DHCP que cria registros no DNS, para clientes mais antigos. As opções da guia DNS são exibidas na Figura a seguir. Este tópico merece mais detalhes. A seguir descrevo como funciona a integração entre o DHCP e o DNS.

Figura - A guia DNS de propriedades do escopo.
Não esqueça: Estude detalhadamente e entenda como funciona a integração entreo o DHCP e o DNS. Quais clientes são capazes de registrar os registros A e PTR dinamicamente com o DNS e quais dependem do DHCP para fazer este registro. Revise várias vezes este tópico, até que você entenda, com clareza, como funciona a integração entre o DHCP e o DNS. Este é um tópico muito importante para os Exames de Certificação do Winodws 2000 Server.
Entendendo o funcionamento da integração do DNS com o DHCP:
O servidor DHCP pode ser utilizado para fazer atualizações dinâmicas no DNS, em nome dos clientes DHCP. Ou seja, quando um cliente DHCP é inicializado e obtém uma concessão de endereço, o DHCP pode registrar o nome e o endereço IP do cliente, na base de dados do DNS.
Como funciona a interação de atualização DHCP/DNS:
O servidor DHCP pode ser usado para registrar e atualizar os registros de recurso de endereço (A) e ponteiro (PTR) em nome de seus clientes com DHCP.
Esse processo exige o uso de uma opção de DHCP adicional, a opção FQDN do cliente (opção 81). Essa opção permite ao cliente fornecer seu nome de domínio totalmente qualificado (FQDN) e instruções para o servidor DHCP sobre como deseja que o servidor processe atualizações dinâmicas de DNS (se houver) em seu nome.
Quando um cliente baseado no Windows 2000, Windows XP ou Windows Server 2003, é inicializado e obtém uma concessão de endereço a partir do servidor DHCP (ou seja, está configurado como um cliente DHCP), automaticamente é atualizado o registro A do cliente, na zona direta do DNS. Esta atualização é feita automaticamente pelos próprios clientes, não havendo necessidade de integração entre o DHCP e o DNS, para que o registro do tipo A, destes clientes, seja automaticamente atualizado.
Já para o registro da zona reversa (registro PTR), a história é diferente. Os clientes Windows 2000, Windows XP e Windows Server 2003 não conseguem atualizar seus registros PTR diretamente, esta atualização tem que ser feita pelo DHCP, em nome do cliente. Ou seja, para interação atualização do registro PTR destes clientes, é necessária a integração entre o DHCP e o DNS.
Clientes mais antigos, baseados no Windows 95, Windows 98, Windows Me ou Windows NT 4.0, não são capazes de atualizar dinamicamente seus registros A e PTR no DNS. Para estes clientes, a atualização tem que ser feita pelo DHCP, se a integração entre o DHCP e o DNS estiver habilitada. Se esta integração estiver habilitada, quando um destes clientes obtiver uma concessão de endereço a partir do servidor DHCP, o servidor DHCP atualizará os registros A e PTR do cliente, no servidor DNS.
Para configurar o DHCP para fazer as atualizações no DNS, você utiliza a guia DNS das propriedades do escopo ou das propriedades do servidor DHCP (guia esta indicada na Figura anterior). Se você habilitar a integração nas propriedades do escopo, a integração será válida somente para o escopo que está sendo configurado. Se você habilitar a integração nas propriedades do servidor DHCP (assunto para a Parte 40 deste Tutorial), estas configurações serão aplicadas a todos os escopos do servidor, a não ser que existam configurações conflitantes em um determinado escopo. Neste caso vale a configuração definida no escopo.
Na guia DNS da janela de propriedades, estão disponíveis as seguintes opções:
- Atualizar dinamicamente as informações
sobre cliente DHCP em DNS: Esta opção habilita o servidor DHCP
a enviar as atualizações dinâmicas para o servidor DNS. As atualizações
são enviadas para o servidor DNS configurado nas propriedades do protocolo
TCP/IP do servidor onde está instalado o servidor DHCP.
- Atualizar DNS somente se cliente DHCP
solicitar:
Define que as atualizações serão feitas com base nas requisições enviadas
pelos clientes. Conforme descrito anteriormente, diferentes clientes
possuem diferentes capacidades de atualização dinâmica no DNS.
- Sempre atualizar DNS: Define que o
servidor DHCP irá atualizar dinamicamente os registros A e PTR no DNS,
independente da requisição enviada pelo cliente, quando o cliente obtém
uma concessão de endereço. Essa opção somente tem efeito para clientes com
o Windows 2000, Windows XP ou Windows Server 2003.
- Descartar tabelas de pesquisa direta
(nome para endereço) quando a concessão expirar: Define que o
DHCP deve descartar os registros A e PTR quando a concessão expirar.
- Ativar atualizações para clientes DNS
que não dão suporte à atualização dinâmica: Marque esta
opção para permitir que o DHCP faça a atualização dinâmica dos registros A
e PTR para clientes DHCP rodando o Windows 95, Windows 98, Windows Me ou
Windows NT 4.0. Por padrão esta opção está desmarcada. Marque-a para
fornecer a atualizção dinâmica do DNS, via DHCP, para clientes mais
antigos, com versões mais antigas do Windows.
Pode surgir um problema quando você utiliza o DHCP em combinação com o DNS, utilizando zonas integradas com o Active Directory no DNS. As zonas integradas ao Active Directory aceitam somente atualizações dinâmicas seguras, conforme descrito anteriormente. O problema surge quando o servidor DHCP cria um registro para um cliente antigo do Windows, tal como o Windows 95, 98, Me ou NT 4.0. Como as zonas integrada somente aceitam atualizações dinâmicas seguras, isto é, de computadores autenticados no domínio e computadores com estas versões antigas, não tem conta no domínio (portanto não são autenticados no domínio), para contornar o problema, o servidor DHCP registra as informações no DNS em seu próprio nome, ou seja no nome do servidor DHCP. O inconveniente deste procedimento é que o servidor DHCP torna-se o dono destes registros. Porém os registros destes clientes mais antigos podem tornar-se órfãos, se uma das condições a seguir acontecer:
I. Se o servidor DHCP for substituído por um servidor de reserva ou se o escopo for migrado para outro servidor DHCP. Com isso os registros criados para clientes antigos continuarão tendo como dono o servidor antigo, que não existe mais. Ou seja, é lixo que vai se acumulando no DNS.
II. Se o cliente for atualizado para uma das versões mais novas do Windows (2000, XP ou 2003), o servidor DHCP continuará sendo o dono dos registros, porém não mais irá atualizá-los, pois agora “julga” que o próprio cliente é capaz de fazê-lo.
A solução mais simples seria migrar todos os clientes para versões mais novas do Windows. Outra opção (mais realística) é adicionar as contas de todos os servidores DHCP para o grupo DnsUpdateProxy. Quando um membro do grupo cria um registro dinamicamente no DNS, não são atribuídas configurações de segurança ao registro, ou seja, o servidor DHCP não será mais o dono do registro (na verdade o registro não terá mais um dono). Isso evita que o registro fique “órfão”. Quando um outro computdor qualquer modificar este registro, ele irá se tornar o dono do registro. Esta é a situação desejável quando você tem um cliente com versões mais antigas do Windows. Neste caso, com a conta do servidor DHCP no grupo DNSUpdateProxy, quando o DHCP for criar os registros para o cliente mais antigo, o servidor DHCP não será configurado como dono do registro. O cliente é atualizado para uma versão mais atual do Windows (2000, XP ou 2003). Quando o cliente tentar atualizar os registros, ele irá se tornar o dono do registro, que é o que deve acontecer com as versões mais novas do Windows.
Não esqueça: Entenda e conheça o uso do grupo DNSUpdateProxy.
8. Defina as configurações desejadas e clique na guia Avançado. Nesta guia você define quais protocolos poderão ser utilizados pelos clientes DHCP. O padrão é permitir somente o DHCP. Caso você tenha clientes mais antigos, que dependem do BOOTP, poderá habilitar a opção Ambos. As opções desta guia estão indicadas na Figura a seguir:

Figura -A guia de configurações avançadas.
9. Defina as configurações desejadas e clique em OK para aplicá-las.
Conclusão
Nesta parte do tutorial você aprendeu, passo-a-passo, a configurar as
propriedades de um escopo e a criar reservas.
- Monitorando Redes com o The DudeRedes
- Padrões em Rack de RedesRedes
- A Internet de cabeça para baixoRedes
- Como compartilhar o acesso da rede 3G?Redes
- Como Configurar um Servidor DHCPWindows Server


